Beheben Sie den PCL XL -Fehler in Windows 10/11
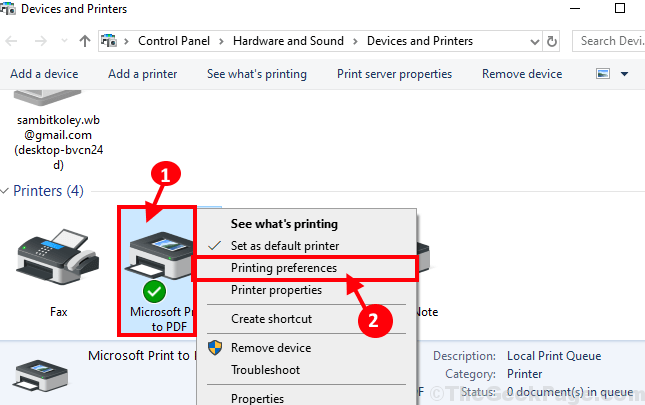
- 4804
- 632
- Henry Liebold
PCL XL -Fehler Normalerweise geschieht aufgrund der Beschädigung des Druckertreibers. Wenn Sie diesen Fehler erhalten, müssen Sie sich keine Sorgen machen. Es stehen Korrekturen zur Verfügung, die dieses Problem auf Ihrem Computer problemlos lösen können. Befolgen Sie diese Korrekturen dieses Artikels und das Problem wird in kürzester Zeit gelöst. Probieren Sie diese Problemumgehungen zuerst auf Ihrem Computer aus.
Problemumgehungen-
1. Wenn dies das erste Mal ist, dass Sie diesen Fehler auf Ihrem Computer haben, Neustart Ihr Computer- und Druckergerät. Versuchen Sie nach dem Neustart, etwas zu drucken und zu prüfen, ob der Fehler noch vorliegt oder nicht.
2. Folge diesen Schritten-
A. Schalten Sie den Drucker aus und trennen Sie ihn von Ihrem Computer aus. Warten Sie eine Weile.
C. Schließen Sie den Drucker wieder an und wechseln Sie 'AN' der Drucker.
Überprüfen Sie, ob Sie immer noch haben 'PCL XL -Fehler' auf deinem Computer.
3. Prüfen Sie, ob überhaupt Windows Update ist anhängig oder nicht. Wenn ein Update auf Ihrem Computer anhängig ist, lassen Sie Windows herunterladen und installieren Sie es auf Ihrem Computer.
Wenn einer dieser Problemumgehungen nicht geklappt hat, entscheiden Sie sich für diese Lösungen
Inhaltsverzeichnis
- Fix-1-Deinstallieren und Neuinstallation des Druckergeräts-
- Fix-2 benennen die Dateien in Bezug auf den Drucker um-
- Fix-3 Ändern Sie die Druckeinstellungen auf Ihrem Computer-
- Fix 4 - Entfernen Sie den Drucker und installieren Sie sie neu und installieren Sie sie neu
- Fix-5 verwenden Drucker-Fehlerbehebung-
Fix-1-Deinstallieren und Neuinstallation des Druckergeräts-
Das Deinstallieren und Neuinstallieren des Druckergeräts auf Ihrem Computer kann Ihnen helfen.
1. Um die zu öffnen Gerätemanager Fenster auf Ihrem Computer drücken Sie Windows -Schlüssel+x und dann klicken Sie auf “Gerätemanager“.
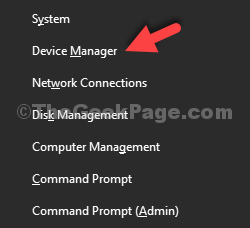
2. In Gerätemanager Fenster, erweitern “Warteschlangen ausdrucken”Um die Liste der Drucktreiber zu sehen.
3. Wenn Sie das Druckgerät sehen, das Sie derzeit verwenden, Rechtsklick darauf und klicken Sie auf “Treiber deinstallieren“.
4. Wenn Sie eine Warnmeldung sehen, klicken Sie auf “Ja“.
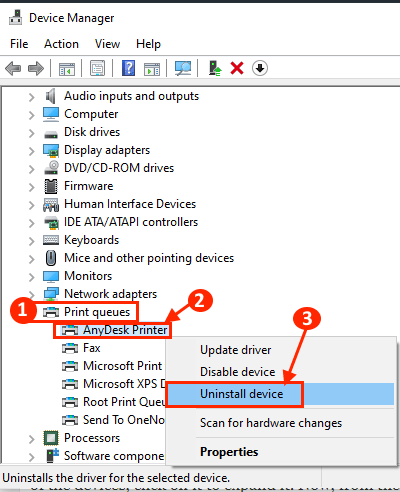
Neustart dein Computer. Nach dem Neustart sollte der Drucker-Treiber auf Ihrem Computer automatisch installiert werden.
Wenn Sie feststellen, dass der Drucker -Treiber nicht auf Ihrem Computer installiert ist-
A. Drücken Sie Windows -Schlüssel+x und dann klicken Sie auf “Gerätemanager“.
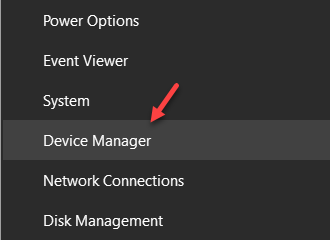
B. In Gerätemanager Fenster, klicken Sie auf “Aktion"Und dann klicken Sie auf"Scannen nach Hardwareänderungen“.
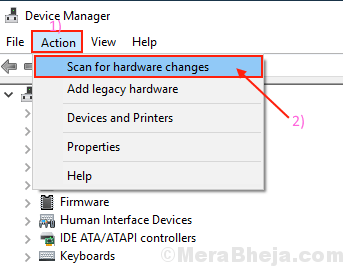
Windows erfasst das Fehlen des Druckertreibers und installiert es.
Versuchen Sie nun, etwas auf Ihrem Computer zu drucken. Überprüfen Sie, ob Sie immer noch das haben 'PCL XL'Fehler auf Ihrem Computer.
Fix-2 benennen die Dateien in Bezug auf den Drucker um-
Das Umbenennen einer bestimmten Dateityp auf Ihrem Computer behebt das Problem für Sie.
1. Drücken Sie Windows -Schlüssel+e öffnen der Datei -Explorer Fenster. Navigieren Sie zu diesem Ort auf Ihrem Computer-
C: \ Windows \ System32 \ Spool \ Treiber \ x64 \ 3
Klicken Sie in diesem Ordner auf die 'Down Pfeil' neben 'Typ' und dann überprüfen Die ".GPD" Verlängerung. Dies zeigt Ihnen die Dateien mit .Nur GPD -Erweiterung.
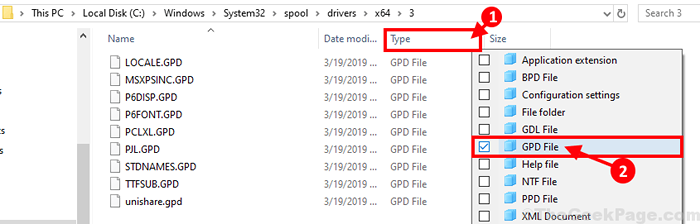
2. Jetzt drücken Strg+a So wählen Sie alle Dateien aus und drücken Sie dann Strg+c sie kopieren. Sie können diese Dateien an einem sicheren Ort speichern, um eine Sicherung dieser Dateien auf Ihrem Computer zu erstellen.
Falls etwas schief geht, können Sie sie einfach wiederherstellen.
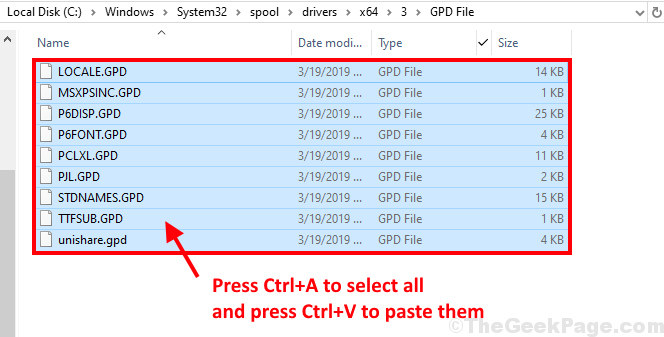
3. Rechtsklick in der ersten Datei mit .GPD Erweiterung und klicken Sie auf “Umbenennen”Um es nach Ihrer Wahl umzubenennen.
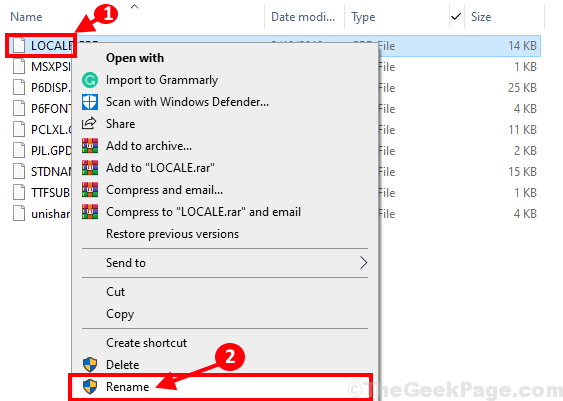
4. Benennen Sie alle Dateien mit der gleichen Weise mit .GPD -Erweiterung.
Neustart dein Computer. Versuchen Sie nach dem Neustart Ihres Computers noch einmal etwas zu drucken.
Fix-3 Ändern Sie die Druckeinstellungen auf Ihrem Computer-
Sie können sich stellen 'PCL XL -Fehler„Wenn Sie fehlerhafte Druckeinstellungen auf Ihrem Computer verwenden-
1. Drücken Sie die Windows -Schlüssel zusammen mit 'R'Schlüssel öffnet die Laufen Fenster.
2. Im Laufen Fenster, Typ “DruckerUnd dann schlagen Eingeben.
Geräte und Drucker Fenster wird geöffnet.
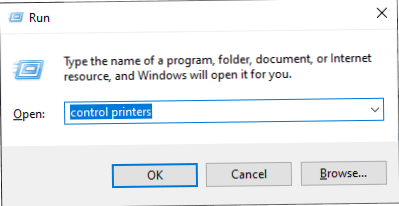
3. In Geräte und Drucker Fenster scrollen Sie nach unten, um das Druckergerät zu finden, das Sie derzeit verwenden, und dann und dann Rechtsklick darauf und klicken Sie auf “Druckeinspannungen“.
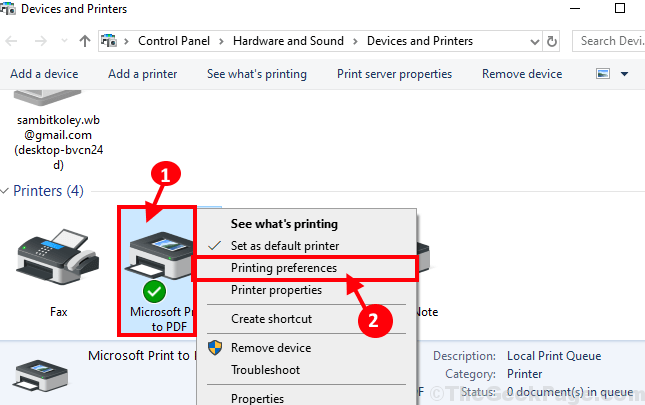
3. Klicken Sie nun auf die “FortschrittlichTab.
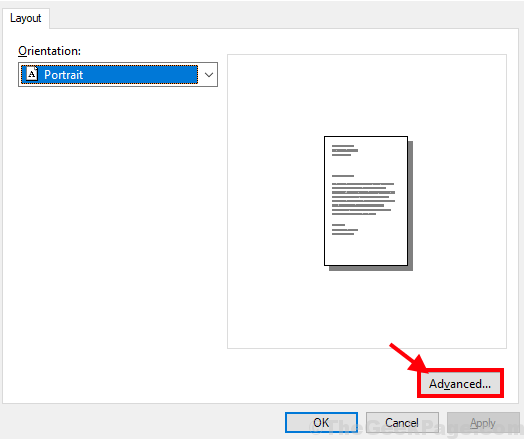
4. Satz "TrueType -Schrift:" Zu "Laden Sie als Softfont herunter“. Ändern "Senden Sie den wahren Typ als Bitmap" Zu "Ermöglicht“.
5. Klicken Sie nun auf “Anwenden" Und "OK”Um die Änderungen zu speichern.

Neu starten Ihr Computer und Drucker. Nach dem Neustart sollte das Problem gelöst werden.
Fix 4 - Entfernen Sie den Drucker und installieren Sie sie neu und installieren Sie sie neu
1 - Drücken Sie Fenster Schlüssel und ICH Tasten Sie zusammen, um zu öffnen Einstellungen Panel
2 - Klicken Sie auf Geräte.
3 - Klicken Sie auf Drucker und Scanner von links
4 - Suchen Sie die Drucker Sie möchten entfernen.
5 - Klicken Sie auf Gerät entfernen Taste.
6 -Now, klicken Sie auf Fügen Sie Drucker und Scanner hinzu Nochmals um den Drucker hinzuzufügen
Für Windows 11 -Benutzer
1 - Drücken Sie Fenster Schlüssel und ICH Tasten Sie zusammen, um zu öffnen Einstellungen Panel
2 - Klicken Sie auf Bluetooth & Geräte Aus dem linken Menü und dann klicken Sie auf Drucker und Scanner Von rechts
3 - Klicken Sie auf den Drucker, den Sie loswerden möchten.
4- Klicken Sie auf Entfernen Um den Drucker zu entfernen
5 -Now klicken Sie auf Geräte hinzufügen, um den Drucker erneut hinzuzufügen
Fix-5 verwenden Drucker-Fehlerbehebung-
Wenn eine der früheren Korrekturen das Problem nicht gelöst hat, können Sie verwenden Drucker -Fehlerbehebung Dies kann das Druckerproblem auf Ihrem Computer erkennen und beheben können.
1. Sie können die Fenster öffnen Einstellungen einfach durch drücken Windows -Schlüssel+i.
2. Klicke auf "Update & Sicherheit" im Einstellungen Fenster.
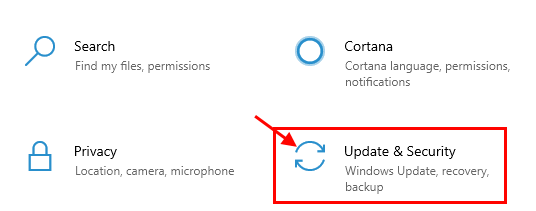
3. Klicken Sie nun auf “Fehlerbehebung”Auf der linken Seite der Einstellungen Fenster.
4. In ähnlicher Weise scrollen Sie auf der rechten Seite nach unten und finden Sie auf und klicken Sie auf “Drucker", Dann klicken Sie auf"Führen Sie den Fehlerbehebung durch”Um den Fehlerbehebung auf Ihrem Computer auszuführen.
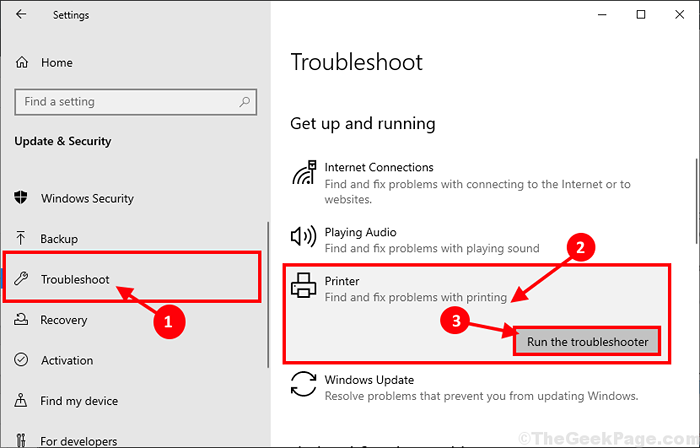
5. Jetzt wird die Fehlerbehebung auf Ihrem Computer ausgeführt und ein Problem mit dem Drucker erfasst.
Es wird einige Korrekturen versuchen, um das Problem auf Ihrem Computer zu lösen. Schließen Sie das Fenster zur Fehlerbehebung.
Ihr Problem sollte behoben werden.
- « So ändern Sie bereits vorhandenes Verwaltungskonto in Windows 10
- Beheben Sie das Konfigurieren von OneDrive Personal Vault-Fehlercode- 0x80070490 »

