Beheben Sie das PDF -Dokument nicht im Chrome -Browser öffnen
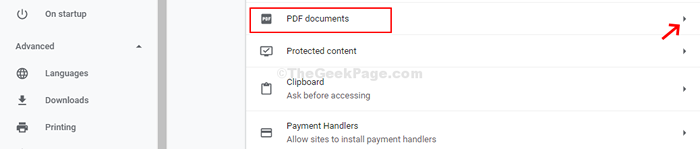
- 3855
- 567
- Phoebe Jeorga
Ein PDF -Betrachter ist zweifellos eine der am meisten bevorzugten Leseoptionen in letzter Zeit. Es kann alle Arten von PDF -Inhalten zusammen mit Multimedia -Dateien und Formularen öffnen. Darüber hinaus bietet es auch verschiedene Möglichkeiten, mit Ihrem Dokument zu interagieren. Wenn Sie jedoch den Chrome -Browser bevorzugen, können Sie Probleme wie das PDF -Dokument nicht öffnen oder das PDF -Dokument kann insgesamt abstürzen. Obwohl Chrome ein viel beliebter Browser ist, kommt es mit seinen eigenen Nachteilen. Es wird jedoch genügend Optionen für Sie geliefert, um das Problem zu beheben. Lassen Sie uns sehen, wie Sie dieses PDF-Problem beheben, damit Sie Ihre PDF-Dokumente problemlos ansehen können.
Ursache:-Dieser Fehler tritt normalerweise auf dem 64-Bit-Windows-Computer auf, da das 64-Bit-PDF-Viewer-Plugin von Adobe für Chrome Browser nicht verfügbar ist.
Problemumgehung: - Versuchen Sie, Strg + Click oder Strg + Maus mit Mitte zu verwenden. Klicken Sie auf oder Strg + SHIFT + SHIFT + Klicken Sie, um zu öffnen, um eine neue Registerkarte mit PDF in Chrome zu öffnen,
Inhaltsverzeichnis
- Methode 1: So beheben Sie das PDF
- Methode 2 - Schalten Sie aus
- Methode 3 - Deaktivieren Sie Fragen, wo Sie jede Datei vor dem Herunterladen speichern können
- Methode 4 - Hardwarebeschleunigung in Chrome deaktivieren
- Methode 5: Öffnen Sie Chrom im Inkognito -Modus und versuchen Sie dann, PDF zu öffnen
- Methode 6: So beheben Sie das PDF
- Methode 7: Machen Sie Chrome als Standard -PDF -Datei Öffnen von App
Methode 1: So beheben Sie das PDF
Schritt 1: Starte den Chrom Browser> Klicken Sie auf die Drei vertikale Punkte oben rechts im Browser> klicken Sie auf Einstellungen Im Kontextmenü.
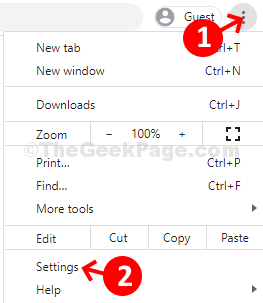
Schritt 2: Im Einstellungen Fenster, klicken Sie auf die Privatsphäre und Sicherheit Option auf der linken Seite des Fensters> Klicken Sie auf der rechten Seite des Scheibe auf den Pfeil neben dem Seiteneinstellungen Möglichkeit.

Schritt 3: Scrollen Sie im nächsten Fenster nach unten und klicken Sie auf Zusätzliche Dokumenteinstellungen Um es zu erweitern.
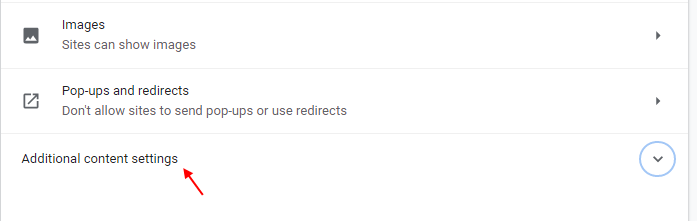
Nun, finde PDF -Dokumente und klicken Sie auf den Pfeil daneben.
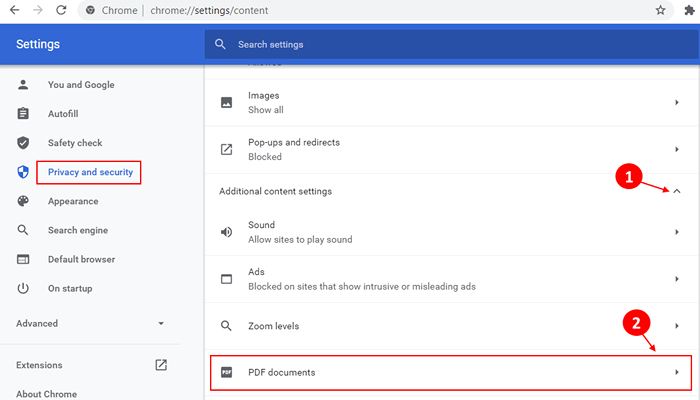
Schritt 4: Im PDF -Dokumente Seite verschieben Sie den Schieberegler, um die Option auszuschalten - Laden Sie PDF -Dateien herunter, anstatt sie automatisch in Chrome zu öffnen.
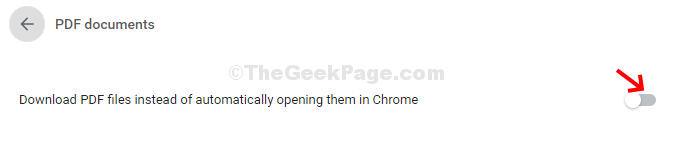
Notiz: - In der neuesten Version von Chrome Browser sehen Sie zwei Optionen, nämlich PDFs herunterladen und PDFs in Chrome öffnen.
Wählen Öffnen Sie PDFs in Chrom Möglichkeit.
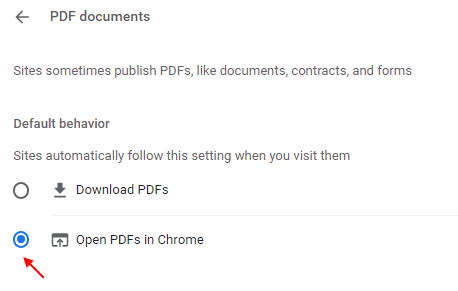
Beenden Sie nun aus dem Browser, starten Sie Chrome neu, und Ihre PDF -Dateien sollten sich perfekt öffnen lassen. Es sollte auch nicht mehr abstürzen.
Notiz: - Wenn es bereits ausgeschaltet ist, schalten Sie es ein und schalten Sie es erneut aus. Dies behebt auch das Problem.
Wenn es immer noch nicht funktioniert, laden Sie diese Erweiterung herunter und installieren Sie es. Dies funktioniert für die meisten Chrome -Benutzer nach der Installation der Erweiterung.
Methode 2 - Schalten Sie aus
1 - Chrombrowser öffnen.
2 - Geh zu Chrome: // Einstellungen/SyncSetup
3 - Jetzt ausschalten Suchanfragen machen und durchsuchen Möglichkeit.
4 -Close und wieder öffnen Chrom wieder. Versuchen Sie nun erneut und sehen Sie, ob es funktioniert.
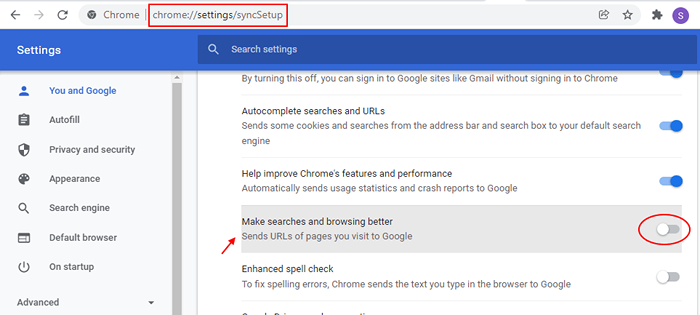
Methode 3 - Deaktivieren Sie Fragen, wo Sie jede Datei vor dem Herunterladen speichern können
1 - Chrombrowser öffnen.
2 - Geh zu Chrome: // Einstellungen/Downloads
3 - Deaktivieren Sie jetzt Fragen Sie, wo Sie jede Datei vor dem Herunterladen speichern können
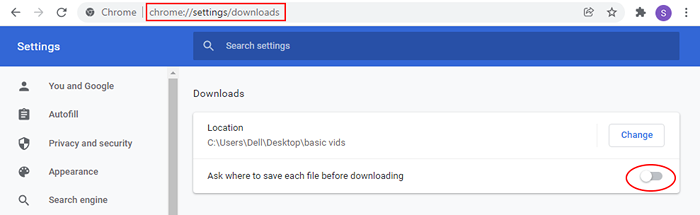
Methode 4 - Hardwarebeschleunigung in Chrome deaktivieren
1 -open Chrom.
2 -go an Chrome: // Einstellungen/System
3 - Jetzt ausschalten Hardware-Beschleunigung.
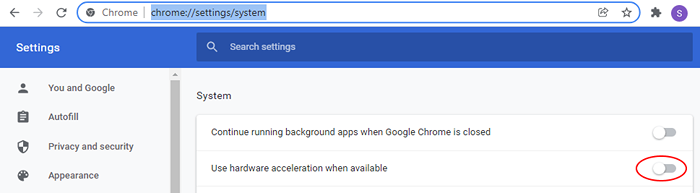
4 -Neu starten Chrom.
Methode 5: Öffnen Sie Chrom im Inkognito -Modus und versuchen Sie dann, PDF zu öffnen
1. Öffnen Sie Chrom im Inkognito -Modus. Klicken Sie einfach auf drei vertikale Punkte oben rechts im Chrom -Browserfenster und dann auf den neuen Inkognito -Modus.
Sie können auch Strg+Shift+n zusammen drücken, um den Incognito -Modus in Chrome zu öffnen.
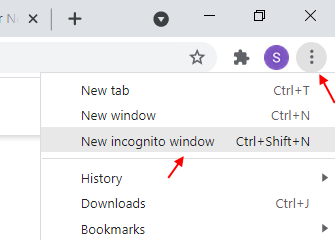
2. Versuchen Sie nun, das PDF in diesem Modus zu öffnen.
Sie können auch jede PDF -Datei in Chrome ziehen, damit sie diese Datei öffnet.
Methode 6: So beheben Sie das PDF
Schritt 1: So aktualisieren Sie die Chrombrowser, Klick auf das Drei vertikale Punkte befindet sich oben rechts am Browser.
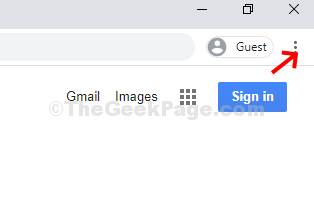
Schritt 2: Wählen Sie nun aus Hilfe Im Kontextmenü und klicken Sie auf Über Google Chrome im Untermenü links.

Schritt 3: Google Chrome beginnt automatisch zu aktualisieren. Klick auf das Relaunch Taste daneben, um den Browser neu zu starten und das Update effektiv zu sein.
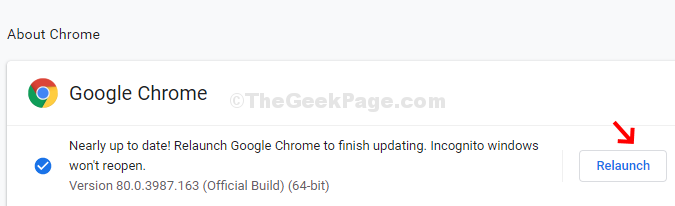
Dies sollte Probleme beim Öffnen Ihres PDF lösen.
Methode 7: Machen Sie Chrome als Standard -PDF -Datei Öffnen von App
1 - Öffnen Sie die Einstellungen durch Drücken Windows -Schlüssel und ich Schlüssel zusammen von Ihrer Tastatur von Ihrer Tastatur.
2 -Now, klicken Sie auf Apps von der linken Seite.
3 -Now, klicken Sie auf Standard -Apps von der rechten Seite.
4 -Now, Suche .PDF im Suchfeld des Setzens einer Standard -App für den Dateityp festgelegt.
5 - Stellen Sie sicher, dass Ihre Standard -App Chrome ist. Wenn nicht. Klicken Sie auf die Standard -App, die angezeigt wird, und wählen Sie dann aus Chrom.
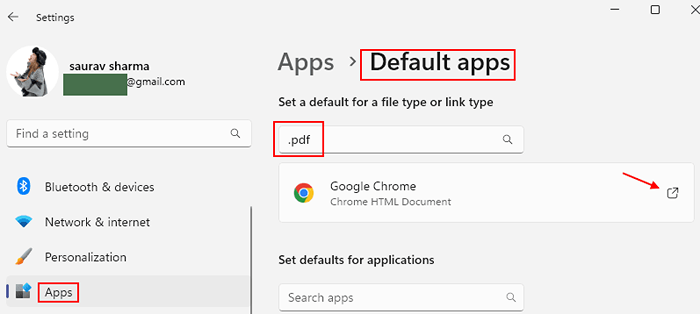
- « Beheben Sie Firewall, das das Internet in Chrome in Windows 10/11 blockiert
- Beheben Sie das WiFi -Symbol in der Taskleiste in Windows 10 Laptop »

