Beheben Sie PDF -Dateien, die im Microsoft Edge -Browser nicht geöffnet werden können
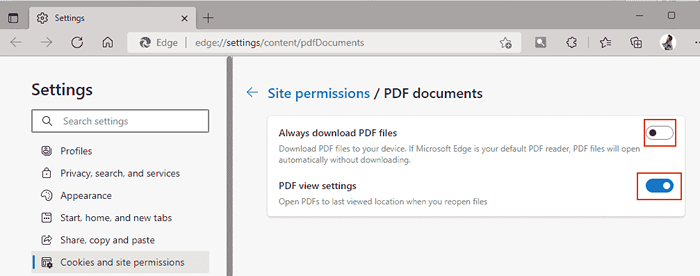
- 3037
- 820
- Tom Jakobs
Microsoft Edge ist der integrierte Browser, der mit Windows OS geliefert wird. Diese Anwendung wird auch als Standardanwendung zum Öffnen von PDF -Dateien in Windows festgelegt.
Das Empfangen von PDF -Anhängen mit E -Mails ist heutzutage üblich. Wenn die Benutzer jedoch versuchen, den PDF. Sobald dies geschieht, können die Benutzer die Registerkarten nicht ändern oder Maßnahmen ergreifen.
Schauen wir uns in diesem Artikel die verschiedenen Möglichkeiten an, dieses Problem mit dem Edge -Browser zu beheben.
Inhaltsverzeichnis
- Fix 1: Tweak Edge -Einstellungen
- Fix 2 - Machen Sie den Edge -Standard für das Öffnen von PDF
- Fix 3: Beenden Sie die Aufgabe und versuchen Sie erneut, sie zu öffnen.
- Fix 4: Löschen Sie den Browserverlauf und die zwischengespeicherten Daten
- Fix 5: Deaktivieren Sie die Erweiterungen und überprüfen Sie
- Fix 6: Microsoft Edge zurücksetzen
- Fix 7: Verwenden Sie eine andere App, um die PDF -Datei zu öffnen
Fix 1: Tweak Edge -Einstellungen
1 - offen Rand Browser
2 - Geh zu Rand: // Einstellungen/Inhalt/PDFDocuments Aus der Adressstange von Edge.
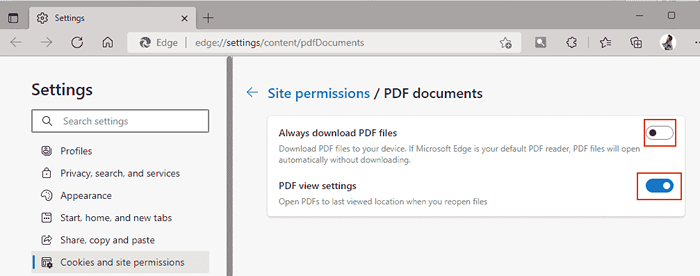
3 - Jetzt drehen Sie sich aus Laden Sie immer die Option PDF -Dateien herunter.
Auch drehen Sie sich AN PDF -Ansichteinstellungen.
Fix 2 - Machen Sie den Edge -Standard für das Öffnen von PDF
1 - Drücken Sie Windows und r Tasten Sie zusammen, um zu öffnen laufen.
2 - Kopieren Sie nun den folgenden Pfad im Befehlsfeld aus und fügen Sie sie ein und fügen Sie sie ein.
MS-Settings: defaultApps
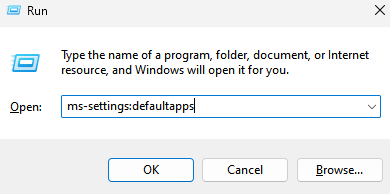
3 - Scrollen Sie nun nach unten und klicken Sie auf Wählen Sie Standard -Apps nach Dateityp.
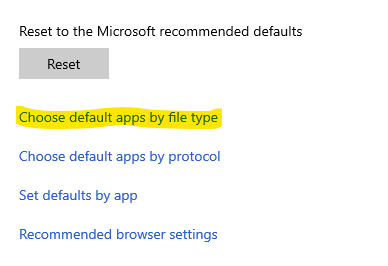
4 - Stellen Sie nun sicher, dass Edge der Standardbrowser ist. Wenn Sie Edge nicht als Standardbrowser für PDF -Dateien festlegen.
Lokalisieren PDF und klicken Sie auf den Artikel daneben und stellen Sie sicher Rand ist ausgewählt in Wählen Sie eine App prompt.
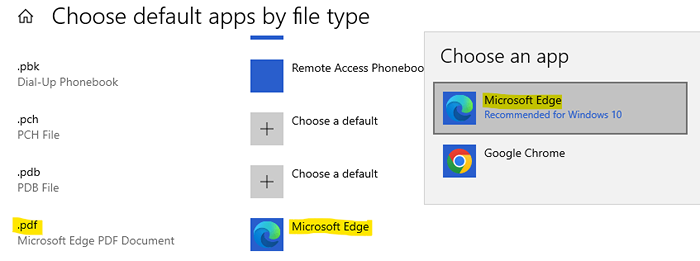
Für Windows 11 -Benutzer
1 - unter dem Setzen Sie den Standard für den Dateityp oder den Linkstyp fest, eingeben .PDF und drücken Sie die Eingabetaste.
2 - Wenn Edge nicht Ihre Standard -PDF -Öffnungsdatei ist, klicken Sie rechts davon auf das Zeichen.
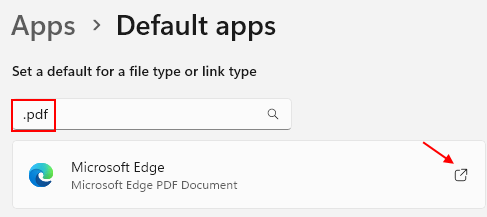
3 - Stellen Sie nun Microsoft Edge als Standardbrowser ein und klicken Sie auf OK.
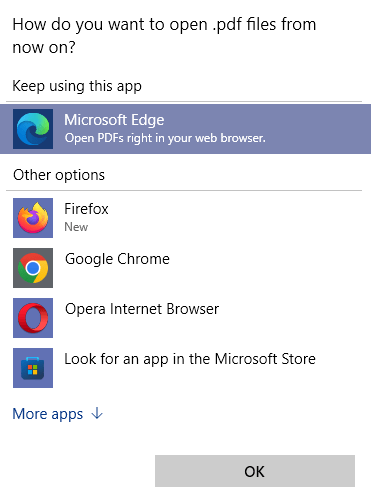
Fix 3: Beenden Sie die Aufgabe und versuchen Sie erneut, sie zu öffnen.
1. Halten Sie die Schlüssel Windows+x zusammen.
2. Sie werden ein Fenster sehen, das auftaucht. Drücken Sie die T Taste von der Tastatur.
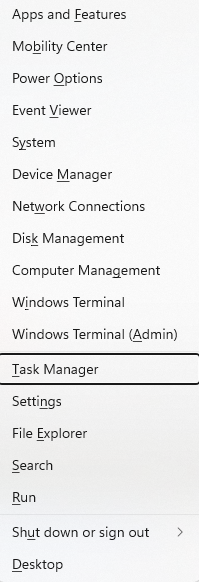
3. Der Taskmanager Fenster öffnet sich.
4. Gehe zum Einzelheiten Tab.
5. Suchen Sie die MSEDSE.exe Und Rechtsklick darauf.
6. Klick auf das Endprozessbaum.
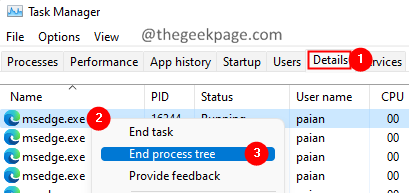
7. Alle Kantenfenster werden geschlossen.
Öffnen Sie nun erneut die Kante und überprüfen Sie, ob Sie die PDF -Datei öffnen können.
Fix 4: Löschen Sie den Browserverlauf und die zwischengespeicherten Daten
1. Öffnen Sie den Edge -Browser.
2. Geben Sie in der oben oben befindlichen Adressleiste den folgenden Befehl ein und drücken Sie die Eingabetaste.
Rand: // Einstellungen/ClearBrowserData
3. Das Clear-Browserdaten-Popup wird angezeigt. Ticken Sie die folgende Option:
- Browser-Verlauf
- Download History
- Cookies und andere Site -Daten
- Zwischengespeicherte Bilder und Dateien
- Standortberechtigungen
- Alle Daten aus der vorherigen Version von Microsoft Edge
- Media Foundation -Daten
4. Schließlich klicken Sie auf die Frei Jetzt Taste.
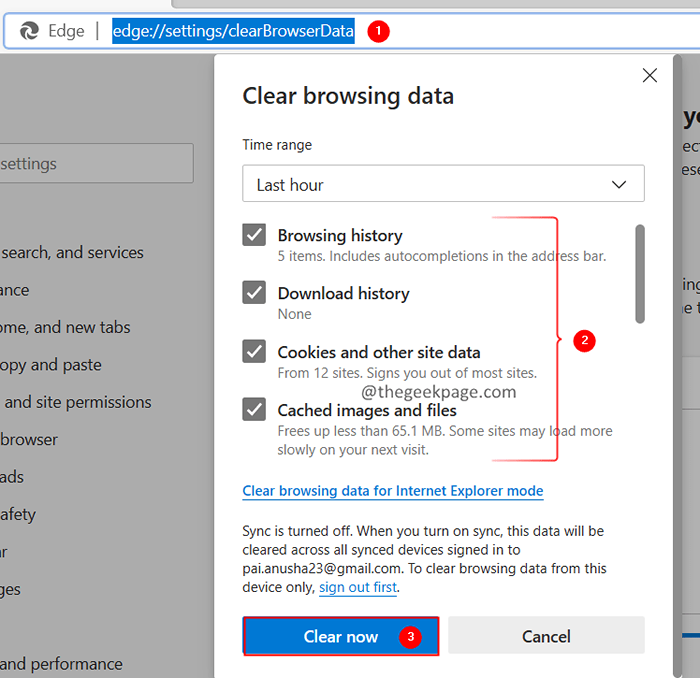
5. Schließen und wiedereröffnen Sie das Browserfenster. Überprüfen Sie, ob dies die Probleme behebt.
Fix 5: Deaktivieren Sie die Erweiterungen und überprüfen Sie
1. Öffnen Sie den Edge -Browser.
2. Geben Sie in der oben oben befindlichen Adressleiste den folgenden Befehl ein und drücken Sie die Eingabetaste.
Kante: // Erweiterungen/
3. Deaktivieren Sie die Erweiterungen nacheinander und prüfen Sie, ob Erweiterungen das Problem verursachen. Wenn Sie die Erweiterung identifizieren, die das Problem verursacht, deaktivieren Sie es einfach.
Überprüfen Sie, ob dies hilft.
Fix 6: Microsoft Edge zurücksetzen
1. Öffnen Sie den Edge -Browser.
2. Geben Sie in der oben oben befindlichen Adressleiste den folgenden Befehl ein und drücken Sie die Eingabetaste.
Rand: // Einstellungen/ResetprofileSettings
3. Klicken Sie im Fenster, das angezeigt wird, auf die Zurücksetzen Taste wie unten gezeigt.
Dadurch werden die Microsoft Edge -Browser -Einstellungen auf ihren Standard zurückgesetzt.
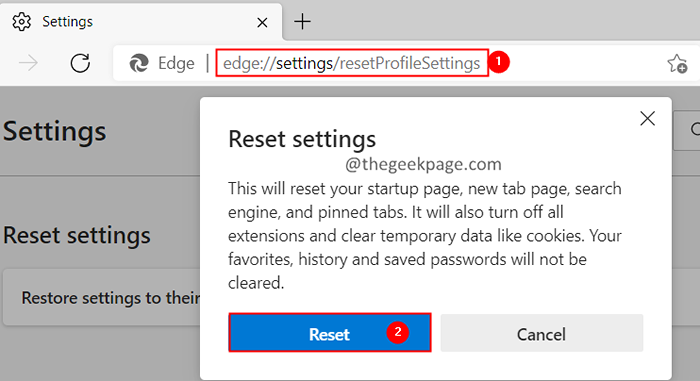
4. Den Browser schließen und wiedereröffnen.
Überprüfen Sie, ob das Problem behoben wurde.
Fix 7: Verwenden Sie eine andere App, um die PDF -Datei zu öffnen
Wenn keiner der oben genannten Korrekturen helfen, verwenden Sie einen anderen Browser wie Chrome, Firefox oder Apps wie Adobe PDF Reader, um die PDF -Datei zu öffnen.
1. Öffne das Dialog ausführen mit den Schlüssel Windows+r.
2. Geben Sie den folgenden Befehl ein und drücken Sie die Eingabetaste.
MS-Settings: defaultApps
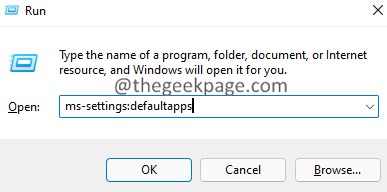
3. Geben Sie im Fenster Öffnungsfenster unter der Standardeinstellung für den Dateityp oder den Link -Typ ein .PDF und drücken Sie die Eingabetaste.
4. Sie werden feststellen, dass Microsoft Edge als Standardanwendung zum Öffnen von PDF -Dateien festgelegt ist.
5. Klicken Sie auf die Pfeilmarke daneben.
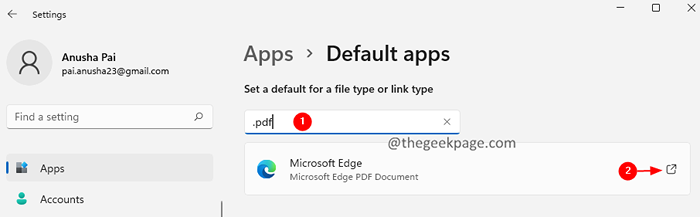
6. Doppelklicken Sie im Öffnungsfenster auf die Anwendung, die Sie verwenden möchten.
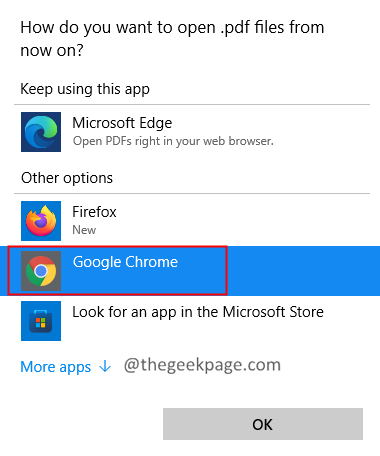
Das ist alles.
Wir hoffen, dass dies informativ war. Bitte kommentieren Sie uns und teilen Sie uns die Korrektur mit, die Ihnen geholfen hat, das Problem zu lösen.
Vielen Dank für das Lesen.
- « Soaufnahme Videos in der Xbox -Serie X oder Xbox Series S
- So beheben Sie DirectX, das Problem unter Windows 11, 10 nicht installiert »

