Beheben Sie personalisierte Einstellungen (nicht antworten) in Windows 10
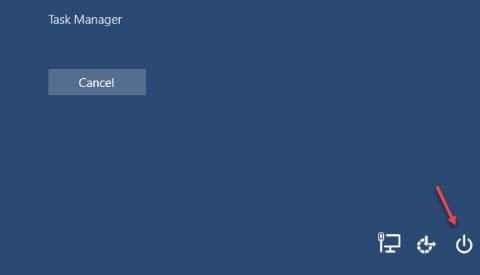
- 986
- 64
- Phoebe Jeorga
Microsoft veröffentlichen in allen paar Tagen immer wieder Updates. Meistens ist es nur ein Sicherheits -Update und ab und zu gibt es ein großes Update. Diese wichtigen Updates enthalten sehr wichtige Fehlerbehebungen sowie einige neue Funktionen.
In letzter Zeit haben wir jedoch Beschwerden von vielen Benutzern von Windows 8 und Windows 10 in Bezug auf ein Problem erhalten, nachdem sie ihren Computer aktualisiert haben. In diesem Problem werden nach dem Neustart des Computers die Desktop -Symbole nicht geladen und der Benutzer wird mit einem leeren dunklen Bildschirm begrüßt. Außerdem gibt, Personalisierte Einstellungen (nicht antworten). Dies ist ein sehr nerviger Fehler, da Sie nicht viel tun können, wenn der Desktop nicht einmal lädt. Dann wie man es behebt? Wir werden Ihnen zeigen, wie. Befolgen Sie die unten genannten Methoden, um diesen Fehler zu beheben.
Beheben Sie personalisierte Einstellungen (nicht antworten) Fehler
Der Grund für diesen Fehler könnte eine Reihe von Dingen sein. Wir werden versuchen, sie nacheinander zu lösen. Führen Sie diese Methoden einfach durch, bis das Problem behoben ist.
Inhaltsverzeichnis
- Weg 1 - Starten Sie Ihr System neu
- Weg 2 - Netzwerkverbindung wechseln
- Weg 3 - Starten Sie Windows Explorer oder Explorer neu.exe
- WAY 4 - beschädigte Dateien reparieren
- Weg 5 - Löschen Sie eine Registrierungsdatei
Weg 1 - Starten Sie Ihr System neu
Der einfachste Weg, dieses Problem zu beheben, besteht darin, Ihren Computer neu zu starten. Manchmal kann eine beschädigte Systemdatei diesen Fehler beim Starten verursachen. Wenn Sie Ihren Computer neu starten. Versuchen Sie es vor dem Versuch einer der wichtigsten Methoden.
Schritt 1. Da auch die Taskleiste nicht geladen sein muss, müssen Sie einen Neustart auf diese Weise durchführen. Drücken Sie diese drei Tasten gleichzeitig auf Ihrer Tastatur: Strg + Alt + del.
Schritt 2. Klicken Sie nun auf die Leistung Schaltfläche in der unteren rechten Ecke des Bildschirms. Wählen Neu starten.
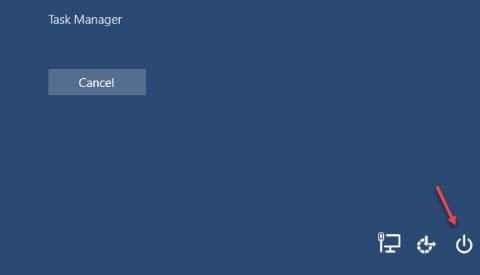
Dies sollte das Problem beheben. Wenn das Problem weiterhin besteht, befolgen Sie die nächste Methode.
Weg 2 - Netzwerkverbindung wechseln
Befolgen Sie diese Schritte, um die Netzwerkverbindung zu wechseln.
Schritt 1. Drücken Sie Strg + Alt + del.
Schritt 2. Klicken Sie in der unteren rechten Ecke auf eines dieser verfügbaren Symbole: Wi-Fi oder Netzwerksymbol, je nachdem, welches gezeigt wird.
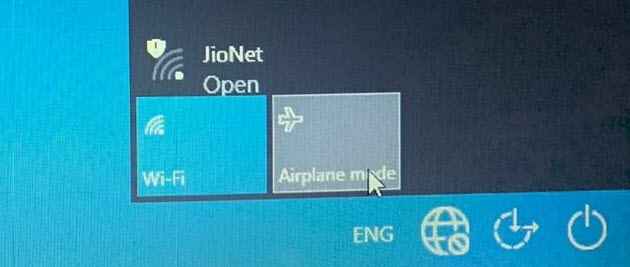
Schritt 3. Es öffnet ein Verbindungsmenü auf der rechten Seite. Klicken Sie nun auf Flugzeug-Modus, Es spielt keine Rolle, ob es ein- oder ausgeschaltet ist.
Schritt 4. Klicke auf Austragen. Dies wird im mittleren Teil des Bildschirms sein.
Versuchen Sie nun, sich auf Ihrem Computer anzumelden. Dies sollte das Problem beheben. Wenn das Problem noch nicht gelöst ist, befolgen Sie die nächste Methode.
Weg 3 - Starten Sie Windows Explorer oder Explorer neu.exe
Neuaufbau des Windows Explorer oder des Process Explorer.exe kann das Problem auch beheben. Befolgen Sie dazu diese Schritte, um dies zu tun.
Schritt 1. Drücken Sie Strg + Alt + del gleichzeitig auf Ihrer Tastatur.
Schritt 2. Wählen Taskmanager aus dem mittleren Teil des Bildschirms.
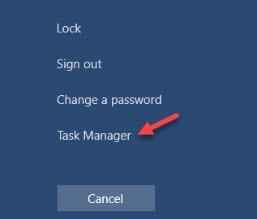
Schritt 3. Unter Prozesse, Suche Windows Explorer oder Forscher.exe. Klicken Sie mit der rechten Maustaste darauf und wählen Sie Task beenden.
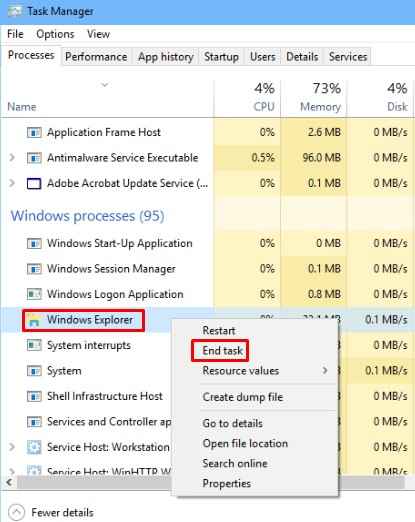
Schritt 4. Jetzt geh zu Datei oben links und auswählen Neue Aufgabe ausführen.
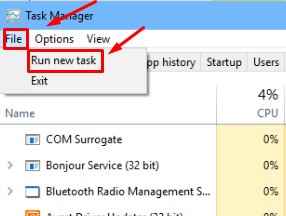
Schritt 5. Typ Forscher und klicken Sie OK. Vergiss es nicht Markieren Sie die Box vorher vor Erstellen Sie diese Aufgabe mit administrativen Berechtigungen.
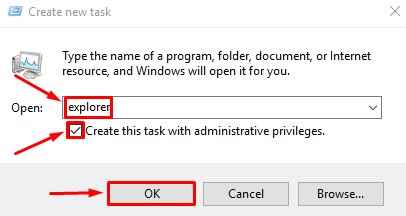
Dies sollte den Desktop auf Ihrem Bildschirm zurückbringen. Starten Sie nun Ihren Computer neu, um zu überprüfen, ob diese Methode das Problem behoben hat. Wenn nicht, folgen Sie der nächsten Methode.
WAY 4 - beschädigte Dateien reparieren
Der Grund für das Problem könnte beschädigte Dateien sein. Bei dieser Methode werden wir versuchen, sie zu reparieren. Befolgen Sie dazu diese Schritte, um dies zu tun.
Schritt 1. Drücken Sie die Windows -Logo -Schlüssel auf Ihrer Tastatur zum Öffnen des Startmenüs und zum Eingeben CMD. Hier klicken Sie mit der rechten Maustaste auf Eingabeaufforderung in Ergebnissen und auswählen Als Administrator ausführen.
Schritt 2. Geben Sie im Fenster Eingabeaufforderung Folgendes ein und drücken Sie die Eingabetaste:
SFC /Scannow
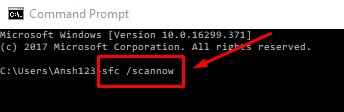
Schritt 3. Nach Schritt 2 dauert der Scan einige Zeit, um die beschädigten Dateien zu beheben. Wenn es fertig ist, Neustart dein Computer.
Dies sollte das Problem lösen. Wenn das Problem weiterhin besteht, probieren Sie die nächste Methode aus.
Weg 5 - Löschen Sie eine Registrierungsdatei
Das Problem begann nach einem Windows -Update, und aus diesem Grund startet der Windows Explorer nicht richtig. Um dies zu beheben, müssen wir den Schlüssel für das Windows -Desktop -Update löschen. Hier erfahren Sie, wie es geht.
Schritt 1. Drücken Sie Alt + Strg + Del und klicken Sie auf Task Manager, um Task Manager zu öffnen.
Klicken Sie nun auf Datei> Neue Aufgabe ausführen.
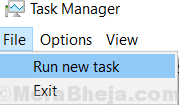
Schreibe jetzt reflikt drin und überprüfe die Option Sprichwort Erstellen Sie diese Aufgabe mit administrativen Berechtigungen und klicken Sie auf OK.
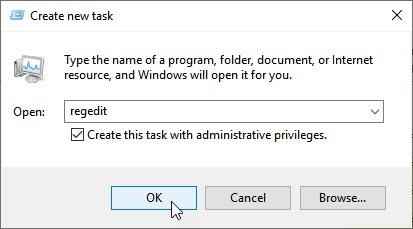
Schritt 2. Folgen Sie nun den unten genannten Pfad im linken Bereich des Registrierungsredakteurs sorgfältig:
Computer> HKEY_LOCAL_MACHINE> Software> Microsoft> Active Setup> Installierte Komponenten
Schritt 3. Unter dem Ordner Installierte Komponenten, Suche 89820200-ECBD-11CF-8B85-00AA005B4340und löschen Sie es.
Schritt 4. Neu starten dein Computer.
Wenn dies nicht funktioniert, versuchen Sie, Schritt 3 zu wiederholen und zu löschen > 22D6F312-B0F6-11D0-94AB-0080C74C7E95 Schlüssel und erneut versuchen.
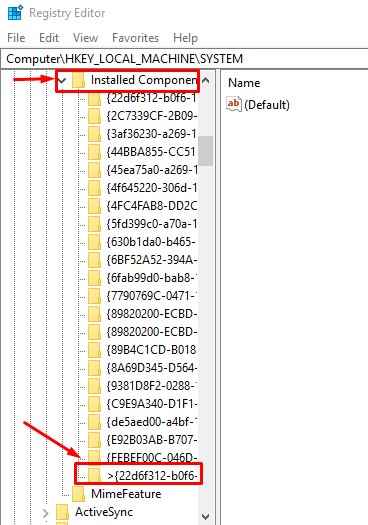
Dies sollte das Problem beheben.
- « Korrigieren Sie Windows 10 werden nicht heruntergefahren, startet stattdessen neu [gelöst]
- Fehlerseitenfehler im nicht sitzenden Bereich in Windows 10 beheben »

