Beheben Sie PFN_List_Corrupt -Fehler unter Windows 10
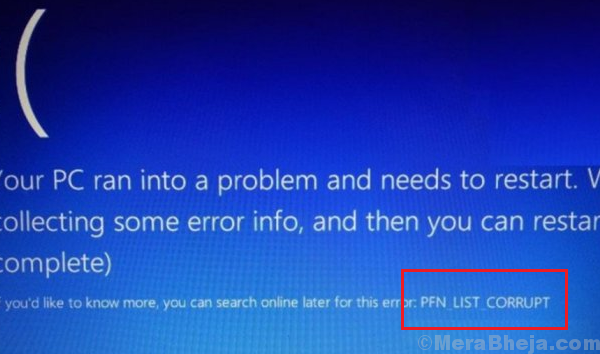
- 2960
- 820
- Lana Saumweber
Die Schwierigkeit bei der Lösung eines blauen Bildschirms des Todesfehlers ist direkt proportional zu Service oder Komponente, die betroffen war. Einer der härteren Blue -Bildschirmfehler ist, wenn die Liste der Seitenrahmennummer (PFN) betroffen wird.
PFN_List_Corrupt -Fehler unter Windows 10
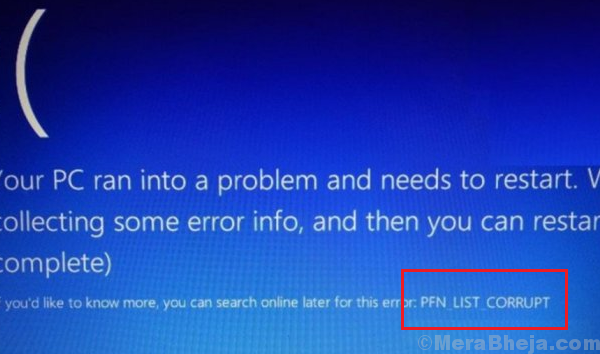
Ursache
Die Ursache hinter diesem Fehler ist ein Treiber, der eine schlechte Speicherdeskriptorliste überholt.
Führen Sie vor irgendetwas anderem den Blue Screen -Fehlerbehebungsmittel aus. Gehe zu Einstellungen >> Updates und Sicherheit >> Fehlerbehebung >> Fehlerbehebung von Blue Screen.
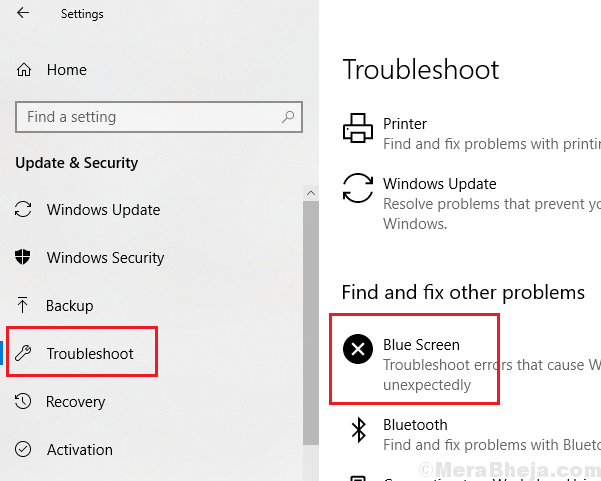
Versuchen Sie danach die folgenden Schritte zur Fehlerbehebung, um das Problem zu lösen:
Inhaltsverzeichnis
- Lösung 1] OneDrive deaktivieren
- Lösung 2] SFC -Scan
- Lösung 3] Führen Sie einen CHKDSK -Scan aus
- Lösung 4] Aktualisieren Sie Treiber
Lösung 1] OneDrive deaktivieren
Das Verfahren zur Deaktivierung von OneDrive in einem einzelnen Benutzersystem ist wie folgt:
1] Presse Strg + Alt + del So öffnen Sie das Fenster für Sicherheitsoptionen und wählen Sie Taskmanager Task Manager öffnen.
2] Suchen Sie die Eine Fahrt Verfahren. Klicken Sie mit der rechten Maustaste darauf und wählen Sie Task beenden.
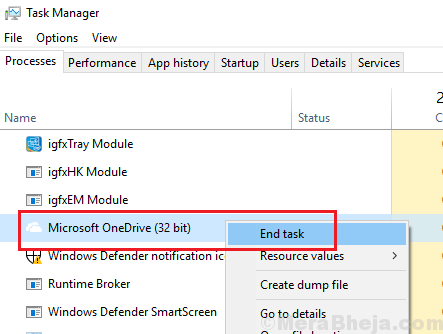
3] Gehen Sie zum Start-up Registerkarte und lokalisieren Eine Fahrt.
4] Klicken Sie mit der rechten Maustaste auf Microsoft Eine Fahrt und auswählen Deaktivieren.
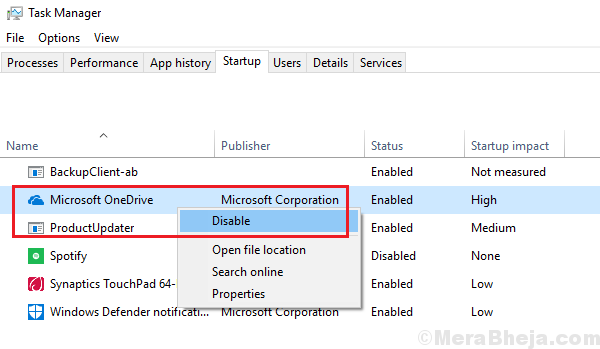
5] Neu starten das System.
Alternative Option: Nur für verwaltete Systeme
1] Presse Win + r So öffnen Sie das Auslauffenster und geben Sie den Befehl ein gpedit.MSC. Drücken Sie die Eingabetaste, um die zu öffnen Gruppenrichtlinienredakteur.
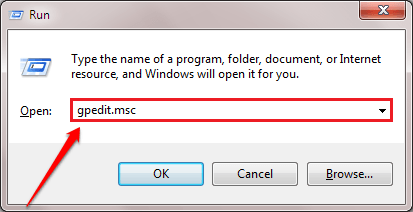
2] Navigieren Sie zum folgenden Weg:
Lokale Computerrichtlinie> Computerkonfiguration> Verwaltungsvorlagen> Windows -Komponenten> OneDrive
3] Doppelklicken Sie und öffnen Sie die Richtlinie.
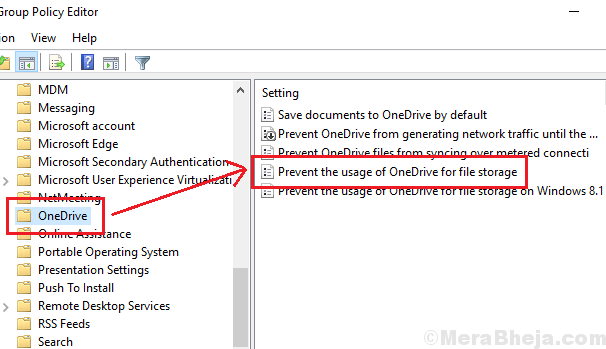
4] Wählen Sie das Optionsfeld bei Ermöglicht.
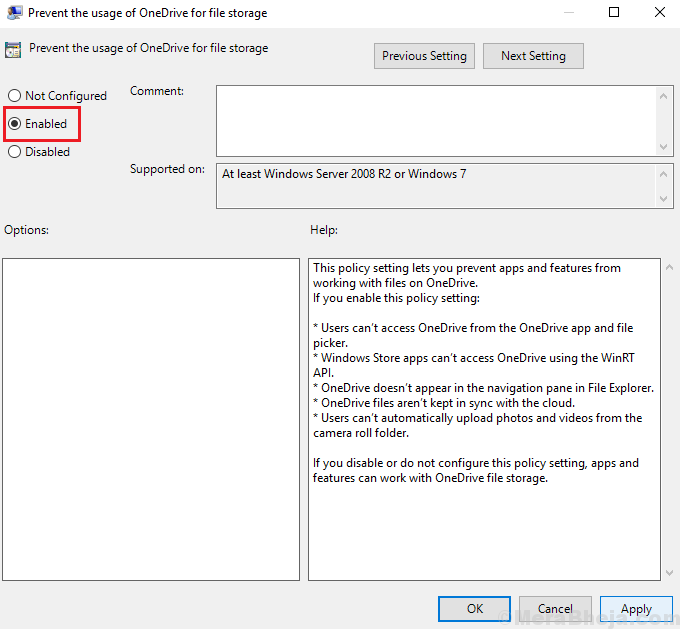
5] Klicken Sie auf Bewerben und dann auf OK, um die Einstellungen zu speichern.
Lösung 2] SFC -Scan
Ein SFC -Scan hilft bei fehlenden Dateien im System und ersetzt sie und ersetzt sie. Hier ist das Verfahren für einen SFC -Scan.
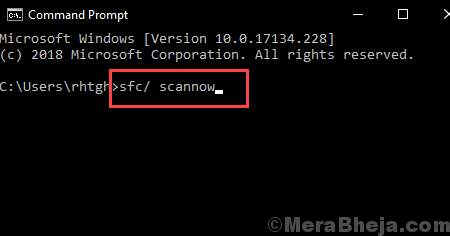
Lösung 3] Führen Sie einen CHKDSK -Scan aus
Das Problem könnte auch durch schlechte Sektoren in der Festplatte verursacht worden sein. Ein CHKDSK -Scan könnte dazu beitragen, diese schlechten Sektoren zu überprüfen und nach Möglichkeit zu beheben. Hier ist das Verfahren für einen CHKDSK -Scan.
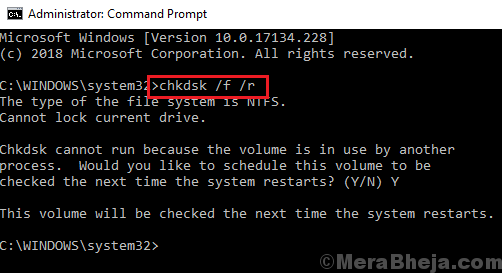
Lösung 4] Aktualisieren Sie Treiber
Die Aktualisierung der Treiber des Systems kann dazu beitragen, das Problem zu beheben, und hier ist das Verfahren zum Aktualisieren von Windows -Treibern. Dies wäre jedoch eine sehr umständliche Aufgabe, da wir alle Treiber von eins aktualisieren müssen. Stattdessen können wir eine seriöse Software von Drittanbietern verwenden, um dieselbe zu helfen oder die Option Automatic Update aus dem Download Center von Intel.
Ich hoffe es hilft!
- « Beheben der hohen CPU -Nutzung durch Audiodg.exe in Windows 10/11
- Beheben der hohen CPU -Verwendung aufgrund von SearchProtocolhost.exe in Windows 10/11 »

