Fix Photo Enhancer funktioniert nicht in Windows 11/10
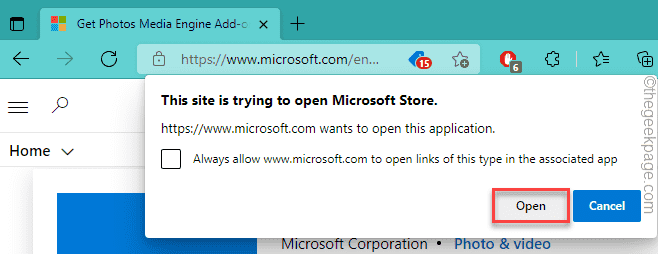
- 1351
- 33
- Madleen Vater
Das Dienstprogramm für Fotoverstärker in Microsoft Photos ist bei Windows -Benutzern, die es verwenden, um ihre Fotos stilvoller zu gestalten, sehr beliebt. Einige Benutzer haben jedoch kürzlich einen Fehler festgestellt, bei dem diese Fotoverstärker -Funktion in Fotos nicht funktioniert oder das Bild überhaupt nicht verbessert! Wenn Sie sich auch mit diesem Problem stellen, reparieren Sie einfach die Fotos -App. Folgen Sie unseren Schritt-für-Schritt.
Inhaltsverzeichnis
- Fix 1 - Fügen Sie Fotosmedienmotor hinzu
- Fix - 2 Reparatur oder Zurücksetzen der Fotos -App
- Fix 3 - die Bibliotheken wiederherstellen
- Fix 4 - Windows Store Apps Fehlerbehebung ausführen
Fix 1 - Fügen Sie Fotosmedienmotor hinzu
Das Hinzufügen des Fotos von Fotos Media Engine im Store kann Ihnen helfen, dieses Problem zu lösen.
1. Öffnen Sie diesen Link in Ihrem Browser.
2. Wenn das Geschäft auf Ihrem Browser öffnet, scrollen Sie nach unten und tippen Sie auf “Erhalten“.
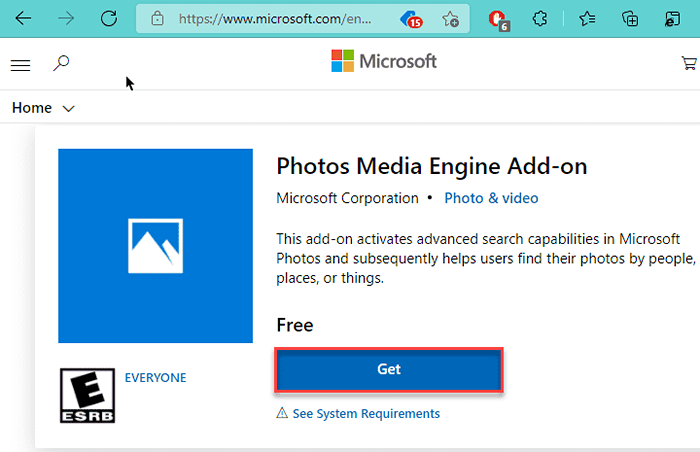
3. Jetzt tippen Sie auf “OffenUm dies in der Store -App zu öffnen.
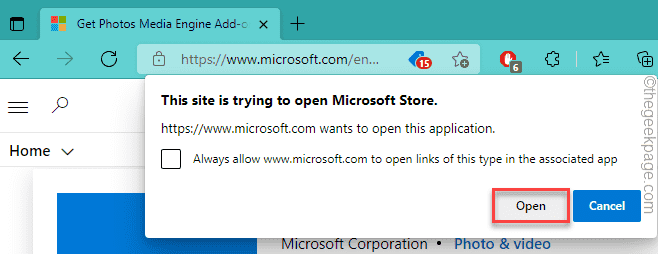
4. Tippen Sie weiter auf “Erhalten”In der Store-App, um das Add-On zu Ihrem System zu installieren.
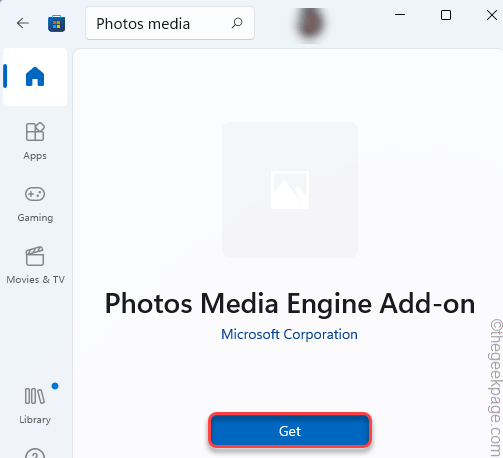
Schließen Sie nach der Installation des Add-On das Speicherfenster. Öffnen Sie ein Bild und probieren Sie den Fotoverbesserer erneut aus.
Fix - 2 Reparatur oder Zurücksetzen der Fotos -App
Sie müssen die Fotos -App in Ihrem System reparieren oder zurücksetzen.
1. Öffnen Sie zunächst die Einstellungen in Ihrem System.
2. Klicken Sie dann auf die “Apps" auf der linken Seite.
3. Danach tippen Sie auf die “Apps & Funktionen" auf der rechten Seite.
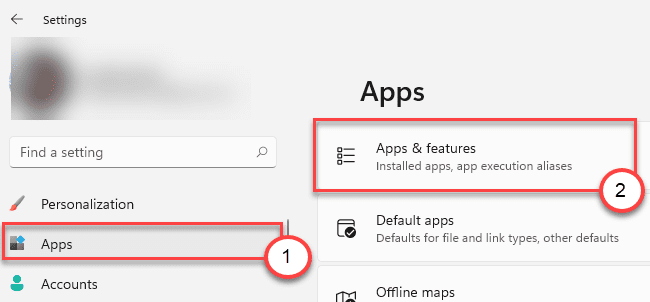
4. Überprüfen Sie nun die “Microsoft FotosIn der Liste der Apps.
5. Klicken Sie dann auf das Drei-Punkte-Menü und tippen Sie auf die “Erweiterte Optionen”Um darauf zuzugreifen.
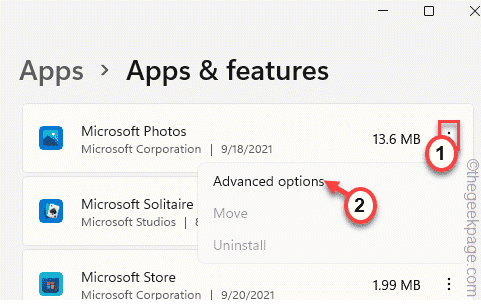
6. Sie können die Fotos -App entweder reparieren oder zurücksetzen.
7. Jetzt tippen Sie auf “Reparatur”Um die Fotos -App zu reparieren.
Öffnen Sie nach der Reparatur der Fotos -App die Bilddatei und verbessern Sie sie.
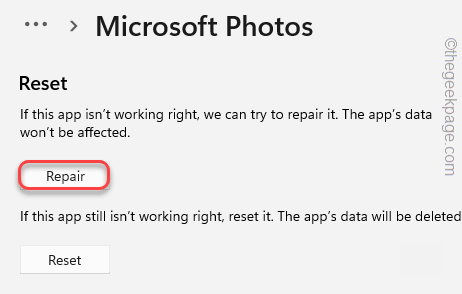
8. Wenn Sie die Fehlermeldung immer noch sehen, tippen Sie auf “Zurücksetzen“.
9. Dann klicken Sie auf “ZurücksetzenNochmals zur Bestätigung der Aktion.
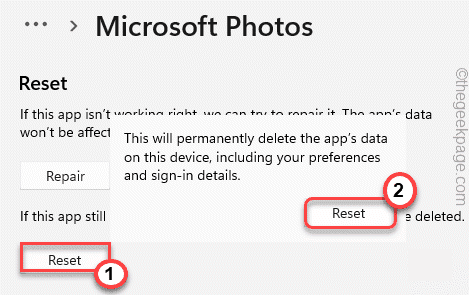
Schließen Sie danach die Einstellungsseite.
Öffnen Sie nach dem Zurücksetzen der Fotos -App jedes Bild und versuchen Sie, es erneut zu verbessern.
Fix 3 - die Bibliotheken wiederherstellen
Wenn die Bibliotheken der Fotos beschädigt sind, sollte die Wiederherstellung der Wiederherstellung helfen.
1. Öffnen Sie zunächst den Datei -Explorer.
2. Dann klicken Sie im linken Bereich mit der rechten Maustaste auf den Platz und tippen Sie auf “Bibliotheken zeigen“.
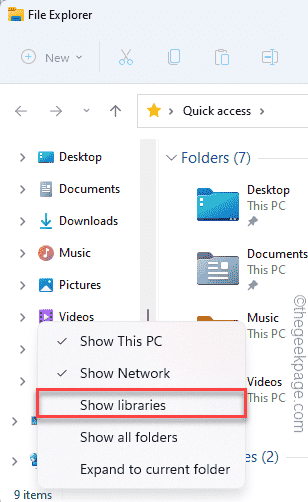
3. Jetzt auf der rechten Seite finden Sie das “Bibliothek" Abschnitt.
4. Klicken Sie nur mit der rechten Maustaste darauf und tippen Sie auf “Zeigen Sie mehr Optionen“.
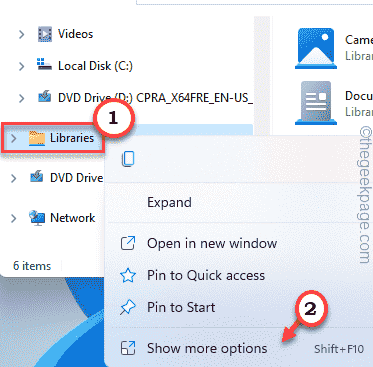
5. Klicken Sie nun auf die “Libary wiederherstellen”Um die Bibliotheken wiederherzustellen.
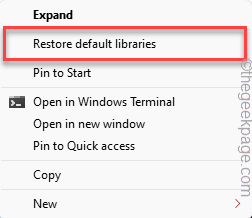
Dies sollte das Problem mit Ihrem System lösen. Versuchen Sie nun, die Fotos in Ihrem System zu verbessern.
Ihr Problem sollte gelöst werden.
Fix 4 - Windows Store Apps Fehlerbehebung ausführen
Ausführen der Windows Store -Apps Fehlerbehebung sollte die Fotos -App beheben.
1. Drücken Sie zunächst die Windows -Schlüssel+r Schlüssel zusammen.
2. Dann, Kopieren Einfügen Dieser Code und Hit Eingeben Um die Einstellungen zur Fehlerbehebung zu öffnen.
MS-Settings: Fehlerbehebung
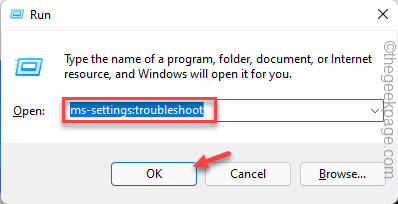
3. Tippen Sie jetzt auf die “Andere Fehlerbehebung“.
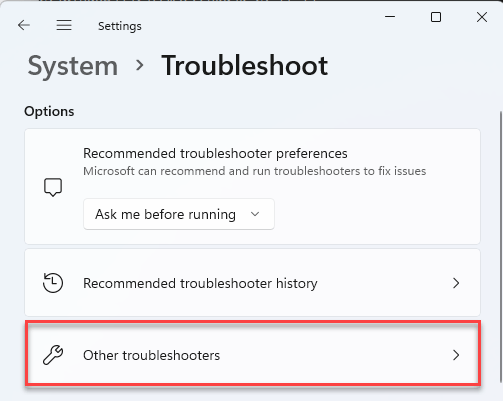
4. Dann scrollen Sie zum “Windows Store -AppsFehlerbehebung.
5. Tippen Sie auf "Führen Sie den Fehlerbehebung durch”Um die Store -Apps -Fehlerbehebung auszuführen.
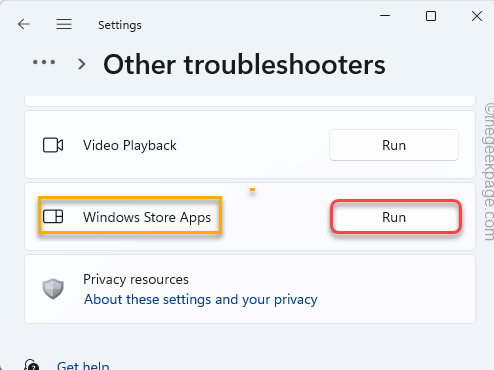
Lassen Sie es die Store -Apps für Ihr System finden und beheben.
Zusätzliche Tipps -
1. Stellen Sie sicher, dass Windows auf die neueste Version aktualisiert wird.
2. Sie können andere Tools von Drittanbietern (wie - Adobe Photoshop) verwenden, um Ihre Fotos zu verbessern.
- « Behebung der Anforderung konnte aufgrund eines E/A -Gerätefehlers nicht durchgeführt werden
- [Behoben] Wir können das Windows Insider -Programm momentan in Windows 11 nicht erreichen »

