Fixes Fotos -App -Pfeiltasten, das nicht in Windows 11, 10 problematisch ist
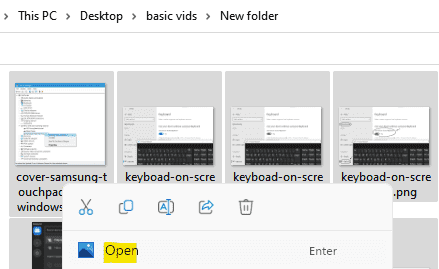
- 2565
- 27
- Matteo Möllinger
Viele der Windows -Benutzer haben gemeldet, dass die Pfeiltasten der Fotos von Fotos in ihrem Windows -System plötzlich nicht mehr funktionieren und die Fotos -App nicht richtig verwenden können wie Bilder/Fotos in ihrem Ordner. Auch nachdem sie mehrmals versucht haben, ihr System neu zu starten.
Daher haben wir dieses Problem analysiert, und diese nach unten angegebenen Faktoren könnten der Grund dafür sein.
- Problem bei der Installation der Fotos -App
- Dateiindizierungsproblem auf dem System
- Änderungen der Einstellungen in der Fotos -App
- Fotos App nicht als Standardeinstellung festgelegt
- Windows nicht aktualisiert
Nachdem wir alle Faktoren berücksichtigt haben, die die potenzielle Ursache für dieses Problem sein könnten, haben wir in diesem Beitrag einige Korrekturen zusammengestellt, die den Benutzern helfen könnten, dieses Problem zu lösen, mit dem sie konfrontiert sind.
Inhaltsverzeichnis
- Fix 1: Wählen Sie alle Fotos im Ordner aus und öffnen Sie
- Fix 2: Schalten Sie die Indexierungsoption zum Durchsuchen von Dateien oder Ordnern aus
- Fix 3: Deinstallieren und erneut installieren Sie die Microsoft -Fotos -App neu
- Fix 4: Stellen Sie die Microsoft -Fotos als Standard ein
- Fix 5: Führen Sie die Windows Store Apps Fehlerbehebung aus
- Fix 6: Versuchen Sie, die Fotos -App zurückzusetzen oder zu reparieren
Fix 1: Wählen Sie alle Fotos im Ordner aus und öffnen Sie
Wählen Sie einfach alle Fotos im Ordner aus, indem Sie drücken Strg + A zusammen und dann schlagen Eingeben Taste.
Verwenden Sie nun einfach Pfeiltasten, um einfach zum nächsten Bild zu gehen.
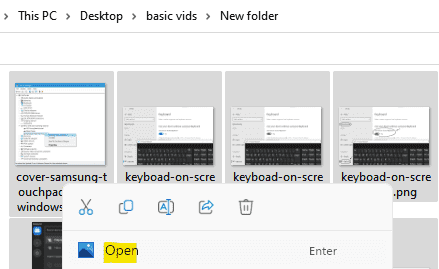
Fix 2: Schalten Sie die Indexierungsoption zum Durchsuchen von Dateien oder Ordnern aus
Wenn Sie einen Ordner öffnen, der Ladungen und Ladungen schwerer Dateien enthält, oder wenn Sie nach einer Suchmethode nach einer Datei suchen, dauert es sicherlich, wenn die Indexierungsoption aktiviert ist. Wenn das Laden der Datei Zeit in Anspruch nimmt, kann die Fotos -App nicht auf die Datei zugreifen, wodurch die Pfeiltasten nicht mehr funktionieren können.
Wir zeigen Ihnen also, wie Sie die Indexierungsoption zum Durchsuchen von Dateien oder Ordnern in einigen einfachen Schritten ausschalten können, die unten angegeben sind.
Schritt 1: Suche Datei -Explorer -Optionen In Windows -Suchfeld und dann klicken Sie auf Datei -Explorer -Optionen in der Suche angezeigt werden.
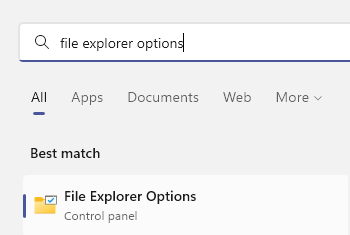
Schritt 2: Dadurch wird das Fenster Ordneroptionen geöffnet.
Schritt 3: Gehen Sie zu Suchen Registerkarte im Fenster Ordneroptionen wie unten gezeigt.
Schritt 4: Deaktivieren Sie unter der Registerkarte Such die Verwenden Sie den Index nicht, wenn Sie in Dateiordnern nach Systemdateien suchen (die Suche dauert möglicherweise länger) Kontrollkästchen.
Schritt 5: Schließlich klicken Sie auf Anwenden Und OK So schließen Sie das Fenster Ordneroptionen.
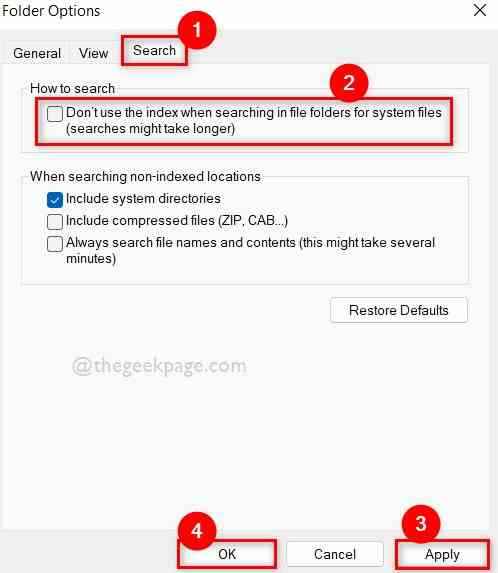
Schritt 6: Überprüfen Sie nun, ob das Problem behoben ist.
Ich hoffe, das hat das Problem gelöst.
Fix 3: Deinstallieren und erneut installieren Sie die Microsoft -Fotos -App neu
Manchmal gibt es ein Problem mit der Microsoft Photos -App selbst. Versuchen Sie also, die Fotos-App zu deinstallieren, und installieren Sie die App erneut mit den unten angegebenen PowerShell-Befehlen erneut.
Schritt 1: Drücken Sie Windows + r Tasten zusammen zum Öffnen Laufen Kasten.
Schritt 2: Geben Sie dann ein Power Shell in der Laufkiste und drücken Sie Strg + Shift + Eingabetaste Tasten zusammen zum Öffnen Power Shell Anwendung als an Administrator.
Schritt 3: Klicken Sie auf Ja auf der UAC -Aufforderung, fortzufahren.
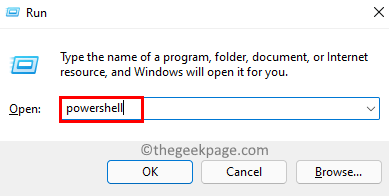
Schritt 4: Führen Sie den unten angegebenen Befehl an aus deinstallieren / entfernen Die Fotos -App aus Ihrem System.
Get-Appxpackage Microsoft.Fenster.Fotos | entfernen-Appxpackage
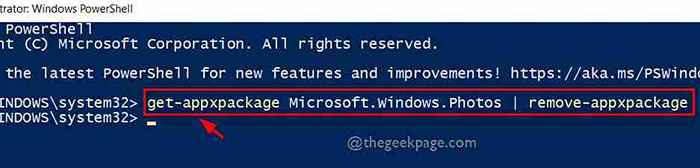
Schritt 5: Führen Sie dann diesen Befehl unten aus neu installieren Die Fotos -App wie unten gezeigt.
Get -AppXPackage -Aluser Microsoft.Fenster.Fotos | Foreach add -Appxpackage -DisableDevelopmentMode -register "$ ($ _.InstallleLocation) \ AppXManifest.xml "

Schritt 6: Einmal fertig, Schließen Die Power Shell Anwendung.
Schritt 7: Überprüfen Sie, ob das Problem gelöst ist.
Fix 4: Stellen Sie die Microsoft -Fotos als Standard ein
Dies kann im Grunde genommen einer der Gründe sein, dass beim Öffnen eines Bildes mit der Fotos -App und der Versuch, zu anderen Bildern zu navigieren. Wenn es als Standardeinstellung festgelegt wird, würde es kein Problem beim Scrollen anderer Fotos mithilfe der Fotos -App geben. Verwenden.
Schritt 1: Drücken Sie Windows + r Tasten zusammen zum Öffnen Laufen Befehlsbox auf Ihrem System.
Schritt 2: Geben Sie dann ein MS-Settings: defaultApps Im Dialogfeld Ausführen und drücken Sie die Eingeben Schlüssel zu öffnen Standard -Apps Seite auf Ihrem System, wie im folgenden Screenshot gezeigt.
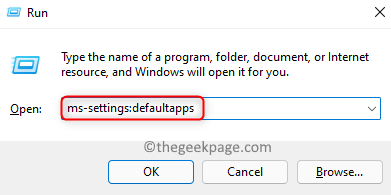
Schritt 3: lokalisieren Fotos App, indem Sie die Liste der Anwendungen scrollen und darauf klicken, um sie zu öffnen, um sie zu öffnen.

Schritt 4: Wählen Sie dann den Dateityp wie z JPG, JPEG oder PNG, usw. Wie im folgenden Bild gezeigt.
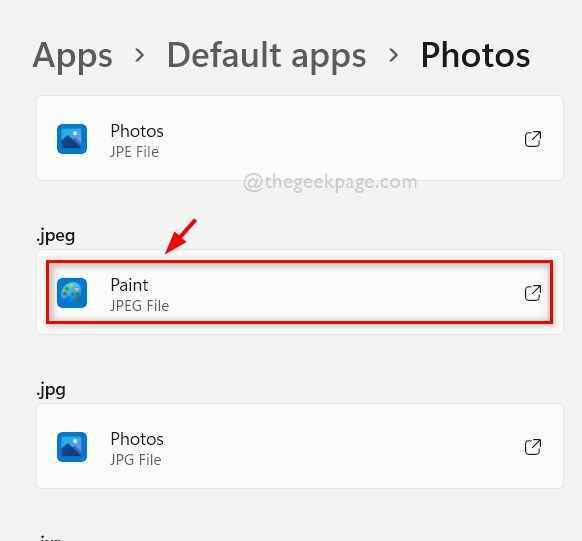
Schritt 5: Wählen Sie aus Fotos aus der Liste und klicken Sie auf OK Wie nachfolgend dargestellt.
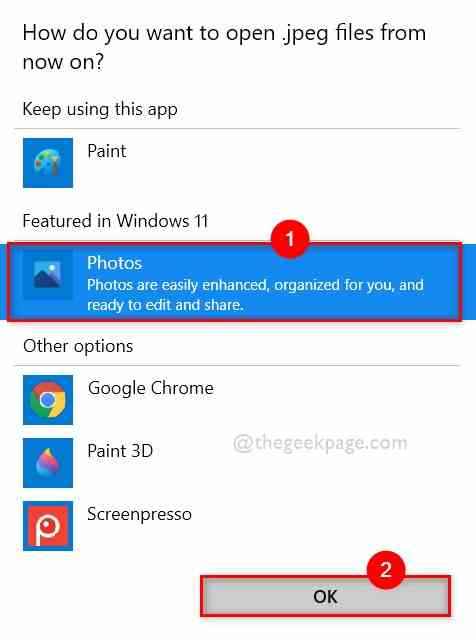
Schritt 6: Dadurch wird die Fotos -App als Standard für die Dateitypen festgelegt, die Sie geöffnet haben, um zu öffnen.
Schritt 7: Schließen Sie das Einstellungsfenster, sobald Sie fertig sind.
Öffnen Sie jedes Bild mit der Fotos -App und überprüfen Sie, ob die Pfeiltasten gut funktionieren.
Ich hoffe, das muss Ihr Problem gelöst haben. Wenn nicht, probieren Sie unsere weiteren Fixes aus, die unten angegeben sind.
Fix 5: Führen Sie die Windows Store Apps Fehlerbehebung aus
Wenn es mit der Windows Store -App in Ihrem System ein Problem gibt, ist dies möglicherweise der Grund für die Fotos -App, die nicht navigiert wird. Durch die Fehlerbehebung bei der Windows Store -App können Sie jedes Problem erkennen und versucht, das Problem zu beheben.
Lassen Sie uns sehen, wie es unten zu tun ist.
Schritt 1: Öffnen Laufen Befehlsbox durch Drücken Windows + r Tasten zusammen auf Ihrer Tastatur.
Schritt 2: Typ Kontrolle.exe /Name Microsoft.Fehlerbehebung in der Laufkiste und drücken Sie die Eingeben Schlüssel zu öffnen Fehlerbehebung Seite wie unten gezeigt.
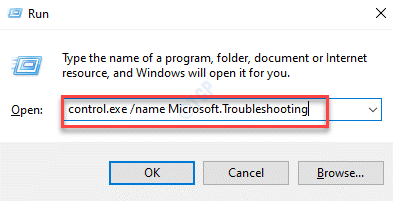
Schritt 3: Wählen Sie aus Andere Fehlerbehebung Option wie unten gezeigt.
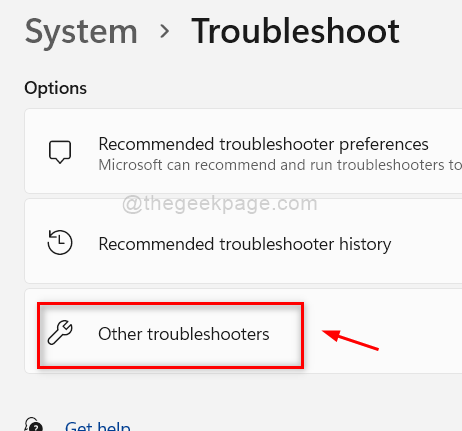
Schritt 4: Scrollen Sie auf der anderen Seite der Fehlerbehebung nach unten und lokalisieren Windows Store -Apps Option unten.
Schritt 5: Klicken Sie auf Laufen der Windows Store -Apps, um die Fehlerbehebung wie unten gezeigt zu beginnen.
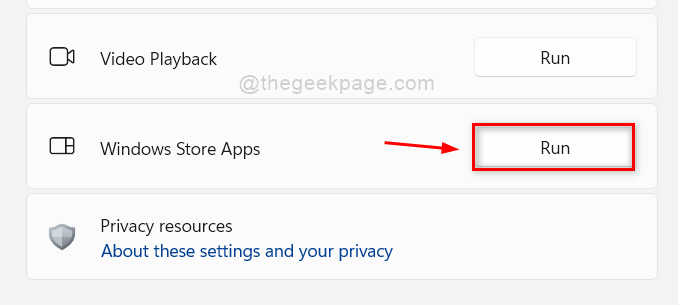
Schritt 6: Führen Sie die Anweisungen auf dem Bildschirm aus, um den Prozess der Fehlerbehebung abzuschließen.
Schritt 7: Warten Sie dann, dass es irgendwann behoben wird und die Lösung erfasst. Führen Sie die Fix durch.
Schritt 8: Nachdem es behoben wurde, schließen Sie die andere Seite der Fehlerbehebung.
Überprüfen Sie nun, ob die Fotos -App -Pfeiltasten gut funktionieren oder nicht.
Das ist es.
Fix 6: Versuchen Sie, die Fotos -App zurückzusetzen oder zu reparieren
Wenn eine Anwendung auf dem System nicht ordnungsgemäß funktioniert, wird die App nicht geöffnet oder ein Teil der Anwendung nicht funktioniert. In Windows gibt es eine Option, bei der der Benutzer die App zurücksetzen oder reparieren kann. Zurücksetzen löscht die Daten aus der Anwendung, während Reparatur Die Option versucht, die App zu reparieren, ohne die Daten zu verlieren.
Der Benutzer kann eine beliebige Option entsprechen, die er nach Bedarf gewünscht hat. Hier finden Sie einige Schritte, um die App auf Ihrem Windows 11 -System zurückzusetzen / zu reparieren.
Schritt 1: Öffnen Laufen Befehlsbox durch Drücken Windows + r Tasten zusammen auf Ihrer Tastatur.
Schritt 2: Typ Appwiz.cpl in der Laufkiste und drücken Sie die Eingeben Schlüssel zu öffnen Installierte Apps Seite auf Ihrem System wie unten gezeigt.
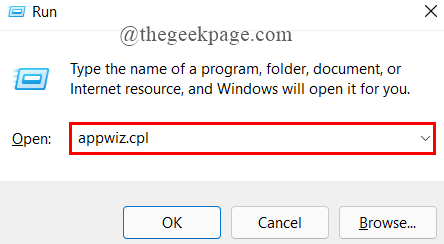
Schritt 3: Auf der installierten Seite scrollen Sie nach unten und überprüfen Sie nach Microsoft PhoTBetriebssystemanwendung.
Schritt 4: Klicken Sie auf drei vertikale Punkte (mehr Optionen zeigen) Ikone vor Microsoft Fotos App wie unten gezeigt.
Schritt 5: Wählen Sie aus Erweiterte Optionen Aus der Liste wie gezeigt.
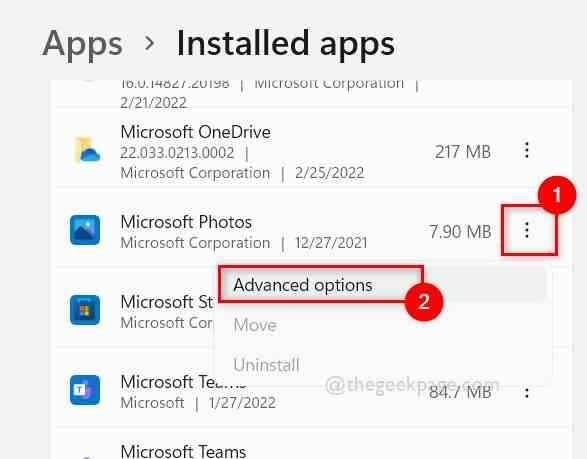
Schritt 6: Scrollen Sie auf der Seite "Fotos" und gehen Sie zu Zurücksetzen Abschnitt.
Schritt 7: Dann klicken Reparatur zum Reparieren der Anwendung ohne Daten zu verlieren ODER Klicken Zurücksetzen Taste, um die App zu reparieren, wobei Daten verloren gehen, wie im folgenden Bild gezeigt.
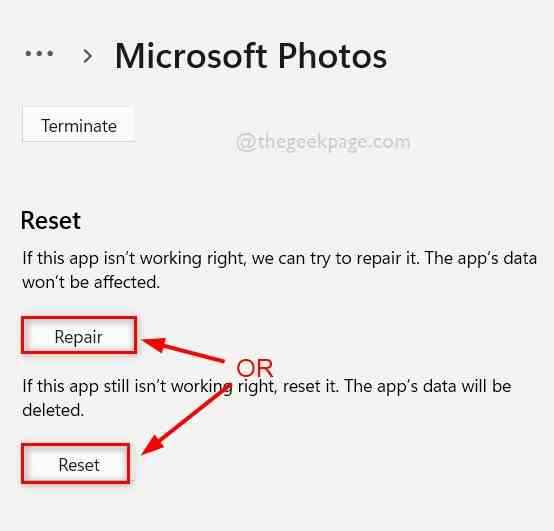
Schritt 8: Sobald das Reparieren / Zurücksetzen abgeschlossen ist.
Ich hoffe, das hat das Problem gelöst.
Das ist es.
Ich hoffe, dieser Beitrag war informativ. Danke!
- « So automatische Daten basierend auf Mustern mithilfe von Flash -Füllen in Excel
- Fix -Drehen Windows -Funktionen ein oder aus leeres oder leeres Problem in Windows 11 & 10 »

