Fixes Fotos -App auf dem iPhone friert beim Importieren von Fotos aus Windows 10, 11 ein
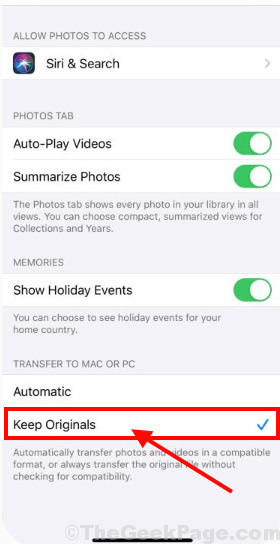
- 4286
- 1193
- Lana Saumweber
Einige Windows 11 / Windows 10 -Benutzer, die versuchen, Fotos von ihrem Computer auf ihr iPhone zu importieren, beschweren sich über ein Problem der ''Fotos -Apps einfrieren auf ihren Geräten''. Wenn Sie zu Ihrem Ende die gleiche Situation haben, müssen Sie sich keine Sorgen machen. In diesem Artikel werden wir über einige Tricks und Problemumgehungen diskutieren, die das Problem auf Ihrem Computer beheben können. Bevor Sie jedoch die Fixes auf Ihrem Computer versuchen, möchten Sie diese Problemumgehungen möglicherweise ausprobieren und überprüfen, ob sie eine einfachere Lösung für Ihr Problem bieten.
Erste Problemumgehungen-
1. Wenn dies das erste Mal ist, dass Sie auf diese Art von Situation stoßen, Neustart Der Computer und das iPhone. Nach dem Neustart beides anschließen, verbinden Sie sie mit USB -Kabel und versuchen Sie, die Fotos erneut zu importieren.
2. Wenn Sie eine große Anzahl von Fotos gleichzeitig in Ihr iPhone importieren, importieren Sie diese in einer niedrigeren Zahl gleichzeitig (100-150 Fotos gleichzeitig).
3. Versuchen Sie, das iPhone an einen anderen USB -Anschluss auf Ihrem Computer zu verbinden, und versuchen Sie, die Fotos zu importieren.
4. Halten Sie das iPhone freigeschaltet. Wenn eine Eingabeaufforderung angezeigt wird “Vertrauen Sie diesem Computer?"Auf Ihrem iPhone tippen Sie einfach auf"Vertrauen“.
5. Überprüfen Sie, ob Updates auf Ihrem Computer oder auf dem iPhone anhängig sind. Wenn Updates ausstehend sind, lassen Sie Windows den Computer aktualisieren. Versuchen Sie nach der Aktualisierung erneut, die Fotos zu importieren.
Wenn eine dieser Korrekturen für Sie nicht geklappt hat, entscheiden Sie sich für diese Lösungen-
Inhaltsverzeichnis
- Fix-1 halten Sie die ursprüngliche Größe-
- FIX-2 RESTART APPAL Mobile Device Service (AMDS)-
- Fix-3 Importieren Sie die Fotos vom Laufwerk aus-
- FIX-4 Übernehmen Sie den Besitz des Bildordners-
- Fix-5 Reparatur- oder Zurücksetzen Fotos-
- FIX-6-SYSTE-SYSTEM-Wiederherstellung auf Ihrem Computer-
Fix-1 halten Sie die ursprüngliche Größe-
Manchmal kann die automatische Dekompression der Bilder dieses Problem verursachen. Einfach optimieren Einstellungen Ihr iPhone kann dieses Problem lösen-
1. In der Liste der installierten Anwendungen auf Ihrem iPhone finden Sie auf und tippen Sie auf “Einstellungen“.
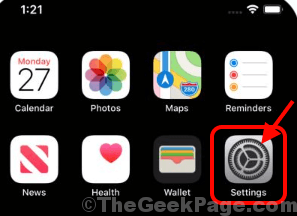
2. In Einstellungen Fenster, scrollen Sie nach unten und tippen Sie auf “Fotos“.
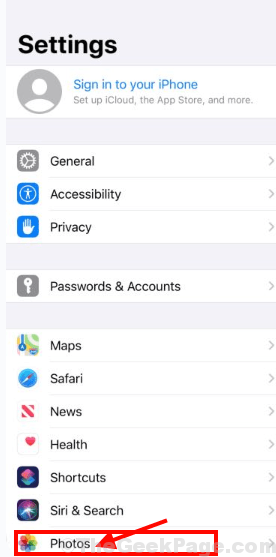
3. In Fotos Einstellungen in der Option von “Übertragen Sie auf Mac oder PC"Und dann auswählen"Halten Sie Originale”Um die Bilder intakt zu halten.
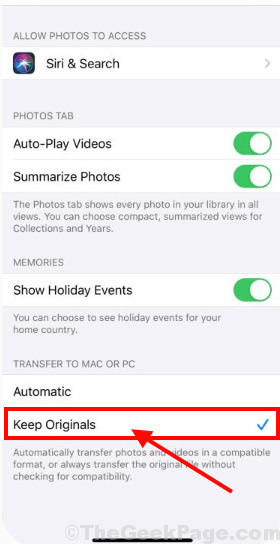
Nehmen Sie nun die Übertragung einiger Bilder von Windows wieder auf Ihr iPhone zu übertragen. Ihr Problem sollte gelöst werden.
FIX-2 RESTART APPAL Mobile Device Service (AMDS)-
Neu starten Apple Mobile Device Service Kann dieses Problem auf Ihrem Computer lösen.
1. Drücken Sie Windows -Schlüssel+r starten Laufen Fenster. Jetzt drücken "Dienstleistungen.MSCUnd schlage Eingeben. Dienstleistungen Fenster wird geöffnet.
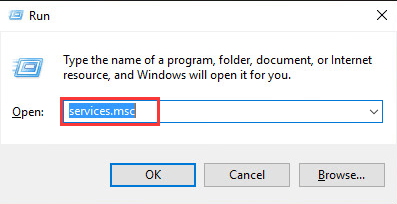
2. In Dienstleistungen Fenster, scrollen Sie nach unten, um zu finden “Apple Mobile Device Service" Und Doppelklick darauf.
3. In Apple Mobile Device Service Eigenschaften Fenster, klicken Sie auf “Stoppen”Um den Service auf Ihrem Computer zu stoppen.
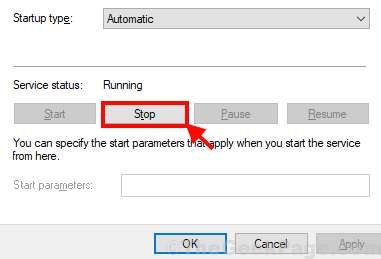
4. Klicken Sie nun auf “Start”Um den Service zu starten. Dann klicken Sie auf “Starttyp:" wählen "Automatisch”Aus dem Dropdown-Menü. Klicken Sie nun endlich auf “Anwenden" Und "OK”Um die Änderungen auf Ihrem Computer zu speichern.
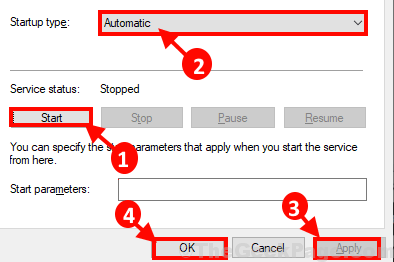
Versuchen Sie, einige Bilder erneut von Windows zu senden. Überprüfen Sie, ob Sie immer noch auf das Problem stoßen oder nicht.
Fix-3 Importieren Sie die Fotos vom Laufwerk aus-
Wenn Sie sich mit diesem Problem befassen, wenn Sie iTunes auf Ihren Fenstern verwenden.
1. Schließen Sie Ihr iPhone mit Ihrem Computer an.
2. Drücken Sie Windows -Schlüssel+e öffnen Dateimanager auf deinem Computer. Gehen Sie zum “Bilder”Ort und wählen und kopieren Sie die Bilder, die Sie übertragen möchten.
3. Jetzt auf der linken Seite von Dateimanager, klicke auf "Dieser PC”Um das iPhone als Laufwerk auf Ihrem Computer zu visualisieren. Doppelklick auf der "iPhoneDrive, um auf die Dateien zuzugreifen.
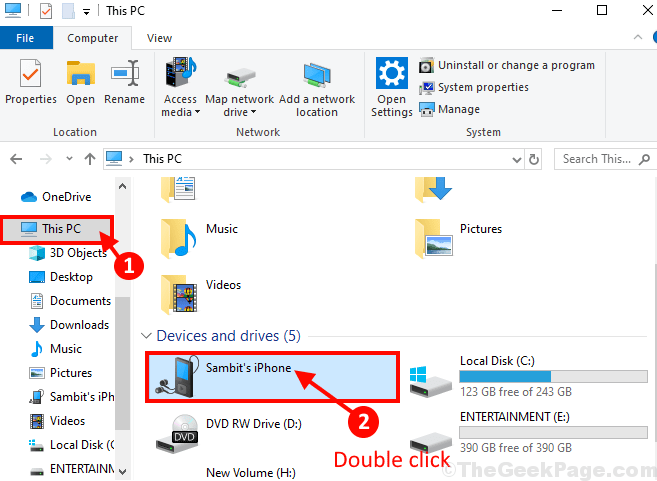
Wenn eine Eingabeaufforderung angezeigt wird “Vertrauen Sie diesem Computer?Auf Ihrem iPhone müssen Sie möglicherweise den Computer zulassen. Tippen Sie einfach auf “Vertrauen“.
3. Nochmal Doppelklick auf der "Interner gemeinsamer Speicher”Um die Dateien und Ordner auf Ihrem iPhone zu visualisieren.
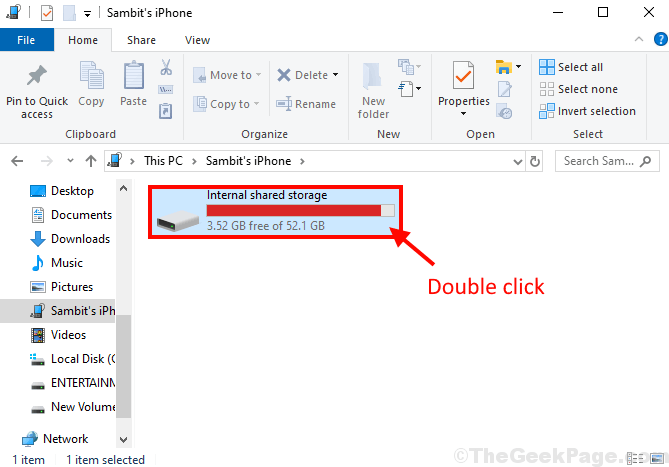
4. In Interner gemeinsamer Speicher Scrollen Sie nach unten, um das zu findenDCIM" Ordner. Paste Die Bilder in diesem Ordner.
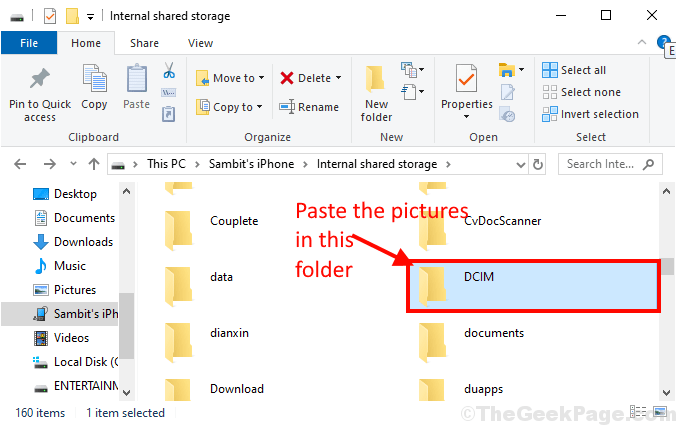
Dieser Vorgang kann eine Weile dauern, abhängig von der Dateiengröße. Sie sollten in der Lage sein, die Bilder von Ihrem Computer auf das iPhone zu verschieben.
FIX-4 Übernehmen Sie den Besitz des Bildordners-
Sie können sich diesem Fehler stellen, wenn Ihr Kontoname nicht als Eigentümer der Bild Ordner auf Ihrem Computer.
1. Offen Dateimanager durch Drücken Windows -Schlüssel+e. Jetzt, Rechtsklick auf der "Bilder"Und dann klicken Sie auf"Eigenschaften“.
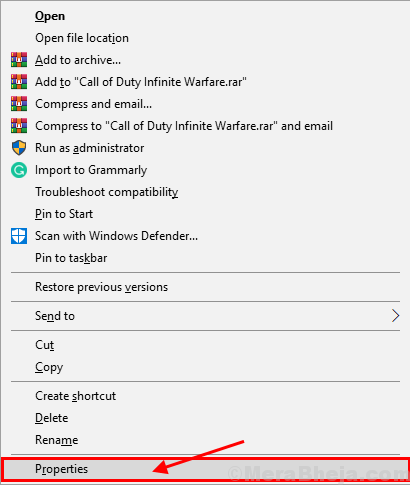
2. In Bildeigenschafts Fenster, gehen Sie zu “SicherheitRegisterkarte "und klicken Sie dann auf die"FortschrittlichOption im unteren Teil der Eigenschaften Fenster.
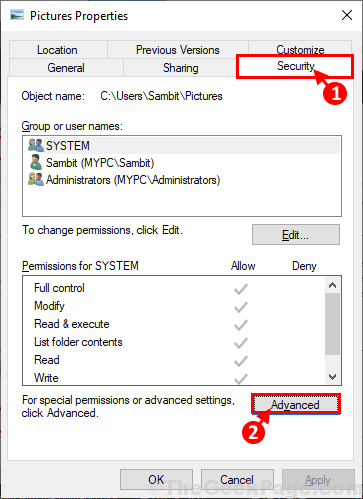
3. In Erweiterte Sicherheitseinstellungen für Bilder Fenster klicken Sie auf die “Ändern" neben "Eigentümer:". Klicken Sie einfach auf “JaWenn Sie aufgefordert werden von Benutzerkontensteuerung um Erlaubnis.
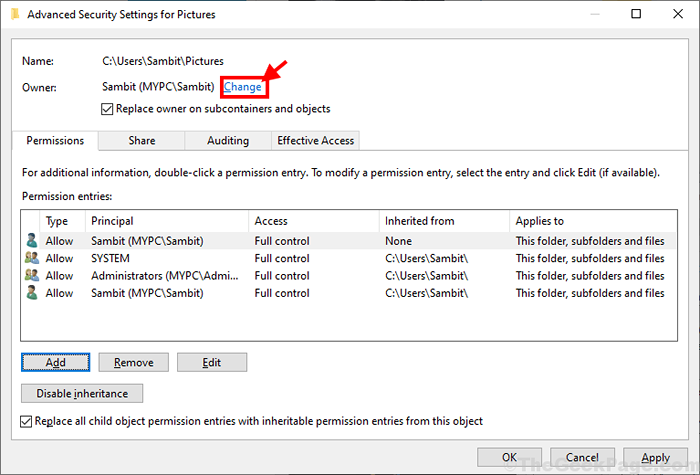
4. In Wählen Sie Benutzer oder Gruppen aus Fenster, klicken Sie einfach auf “Fortschrittlich" Möglichkeit.
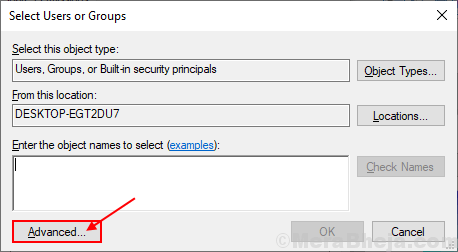
5. Anschließend klicken Sie auf “Jetzt findenRegisterkarte "Registerkarte" und in der Liste von Gruppen und Benutzern nach Ihrem Verwaltungskonto und wählen Sie Ihren Kontonamen und klicken Sie dann schließlich auf “OK“.
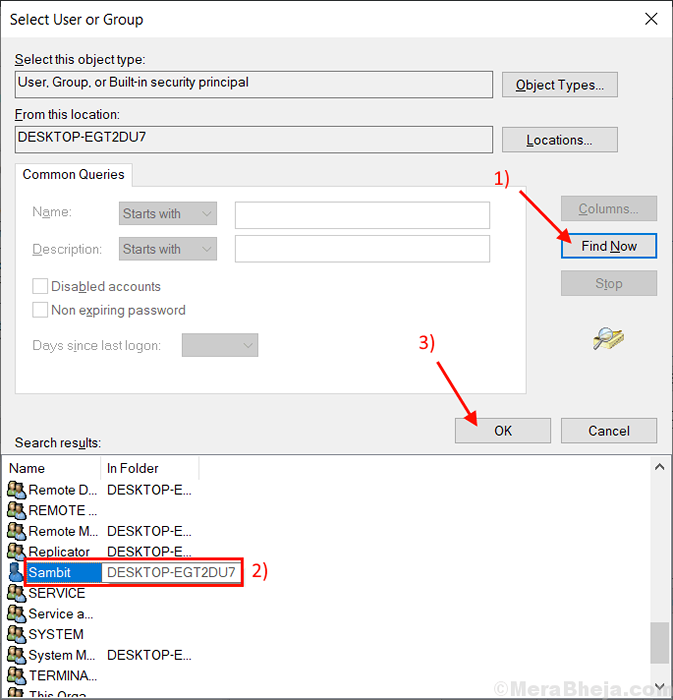
6. Sie sollten Ihren Kontonamen im Abschnitt sehen “Geben Sie den Objektnamen ein, um auszuwählen:“. Dann klicken Sie auf “OK”Um die Änderungen auf Ihrem Computer zu speichern.
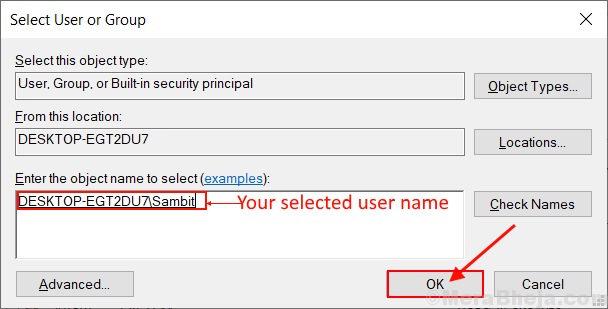
7. In Erweiterte Freigabeinstellungen Fenster, überprüfen Sie beide Optionen “Ersetzen Sie den Eigentümer in Unterkontainern und Objekten" Und "Ersetzen Sie alle Einträge zur Erlaubnis zur Erlaubnis von untergeordneten Objekten durch die Einträge für vererbbare Berechtigungen aus diesem Objekt“. Schließlich klicken Sie auf “Anwenden" Und "OK”Um die Änderungen auf Ihrem Computer zu speichern.
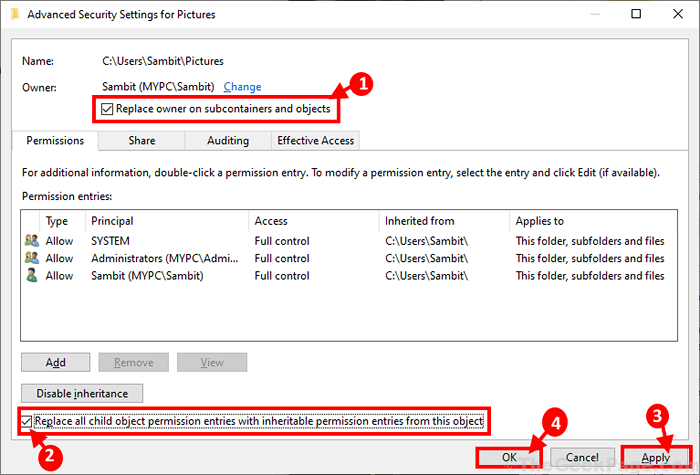
8. Wieder in Bild Eigenschaften Fenster, gehen Sie zum "SicherheitRegisterkarte "und klicken Sie dann auf die"Fortschrittlich" Möglichkeit.
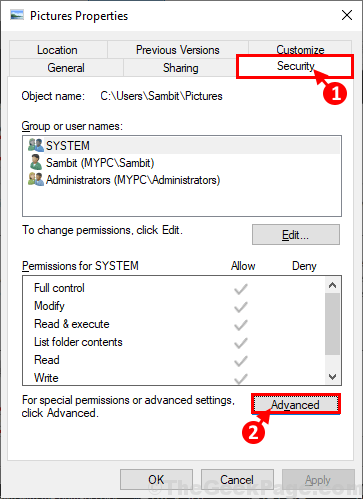
9. In Erweiterte Freigabeinstellungen Fenster, klicken Sie auf “Hinzufügen”Um ein Prinzip für den Ordner einzugeben und auszuwählen.
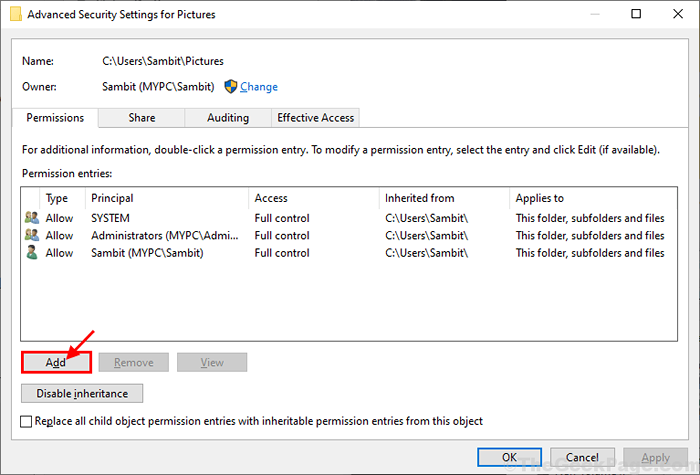
10. In Berechtigungseintrag Fenster, klicken Sie auf “Wählen Sie einen Auftraggeber”Um dem Konto einige Steuerparameter hinzuzufügen.
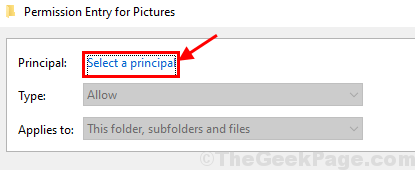
11. In Wählen Sie Benutzer oder Gruppen aus Fenster, klicken Sie erneut auf “Fortschrittlich" Möglichkeit.
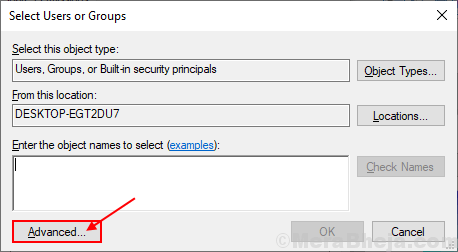
12. Klick auf das "Jetzt finden"Registerkarte" und suchen Sie nach Ihrem Nutzername. Wählen Sie den Kontonamen und klicken Sie auf “OK“.
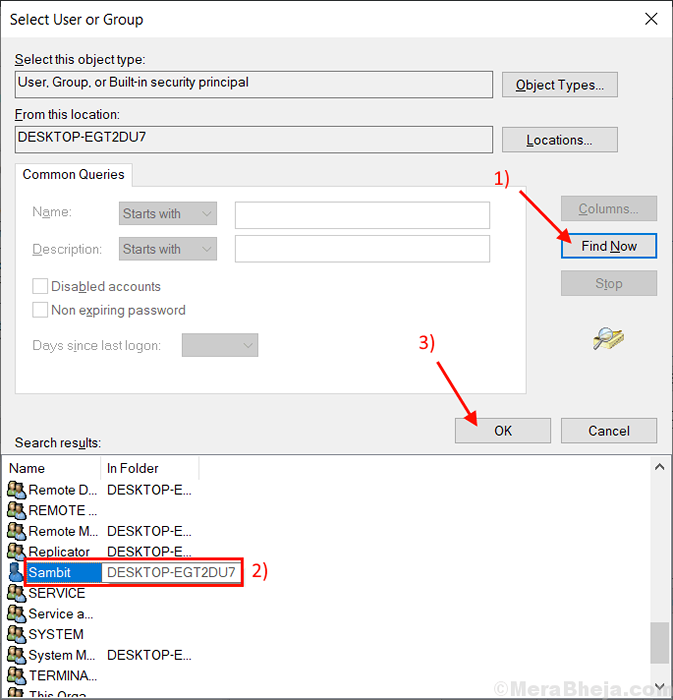
13. Ihr Konto sollte im Abschnitt angezeigt werden “Geben Sie den Objektnamen ein, um auszuwählen:“. Klicke auf "OK”Um die Änderungen auf Ihrem Computer zu speichern.
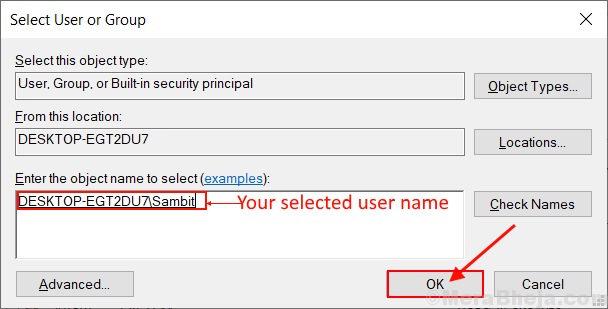
14. Zurück zum der Berechtigungseintrag Fenster, überprüfen "Volle Kontrolle" In 'Grundlegende Berechtigungen:'Tab. Dann überprüfe "Wenden Sie diese Berechtigungen nur auf Objekte und/oder Container in diesem Container an“. Schließlich klicken Sie auf “OK”Um die Änderungen auf Ihrem Computer zu speichern.
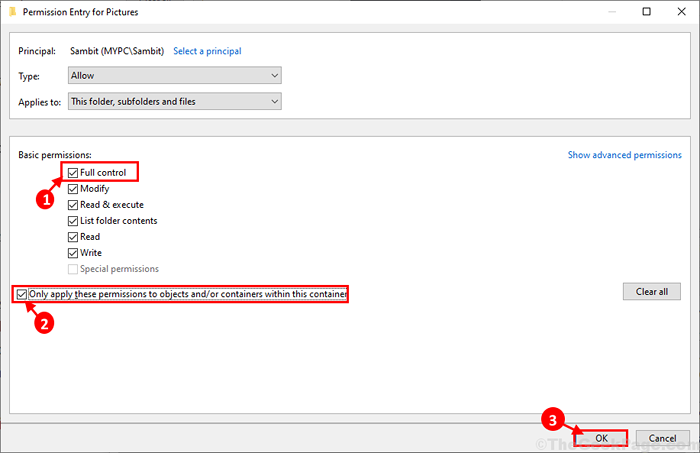
Wenn Sie eine Warnmeldung erhalten, überschreiben Sie sie einfach, indem Sie auf “klicken“Ja“.
15. Schließlich im letzten Schritt in Erweiterte Freigabeinstellungen Fenster klicken Sie auf “Anwenden" Und "OK”Um die Änderungen auf Ihrem Computer zu speichern.
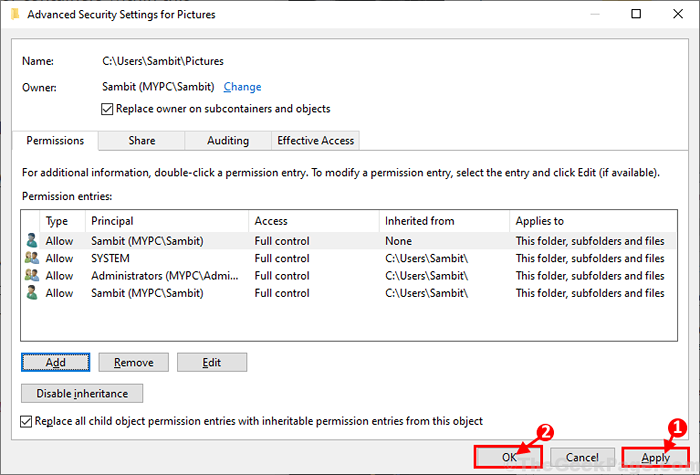
Neustart Ihr Computer, um die Änderungen auf Ihrem Computer zu speichern.
Fix-5 Reparatur- oder Zurücksetzen Fotos-
Reparatur oder Zurücksetzen der Fotos Die Anwendung kann dieses Problem beheben.
1. Drücken Sie Windows -Schlüssel+i öffnen Einstellungen Fenster. Klicke auf "Apps“.
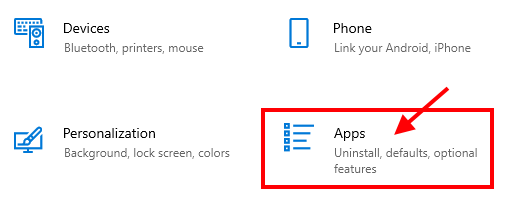
2. Klicke auf "Apps & Funktionen”Im linken Bereich der Einstellungen Fenster und dann auf der rechten Seite scrollen Sie durch die Liste der Anwendungen und klicken Sie auf “Fotos"Und dann schließlich klicken Sie auf"Erweiterte Optionen“.
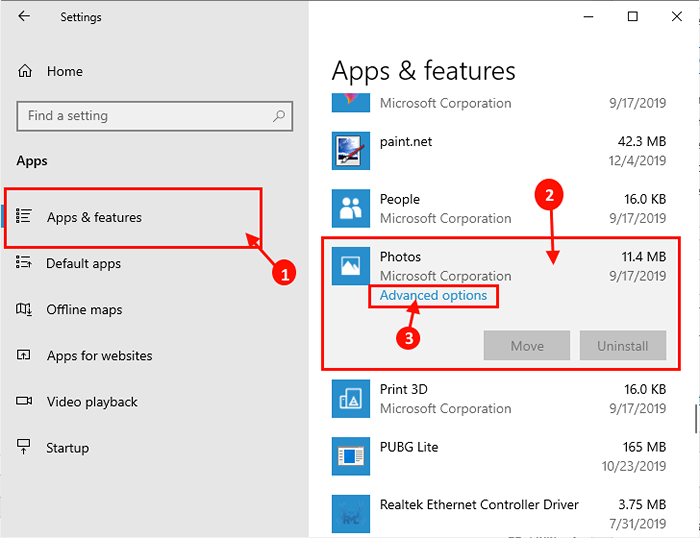
3. Klicken Sie nun auf die “Zurücksetzen”Um die zurückzusetzen Fotos zu Standardzustand.
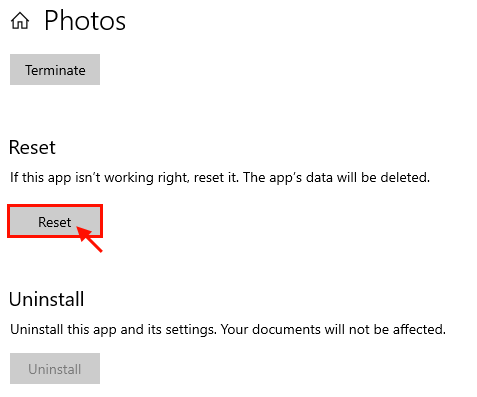
Neustart Ihr Computer, um die Änderungen auf Ihrem Computer zu speichern.
FIX-6-SYSTE-SYSTEM-Wiederherstellung auf Ihrem Computer-
Erleben Sie dieses Problem nur für ein paar Tage?? Zuvor funktionierte es gut? Wenn die Antwort bejahend ist, sollten Sie versuchen, eine Systemwiederherstellung ab einem früheren Datum auszuführen, an dem das Problem nicht auftrat.
1. Drücken Sie Windows -Schlüssel+r starten Laufen, und nun eingeben “sysdm.cpl„, Und schlage Eingeben. SJahrestelleneigenschaften Fenster wird geöffnet.
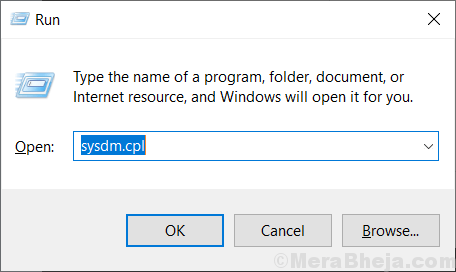
2. In Systemeigenschaften Fenster, klicken Sie auf “SystemschutzRegisterkarte "und klicken Sie dann auf"Systemwiederherstellung” . Dann klicken Sie auf “Wählen Sie einen anderen Wiederherstellungspunkt“. Dann klicken Sie auf “Nächste“.
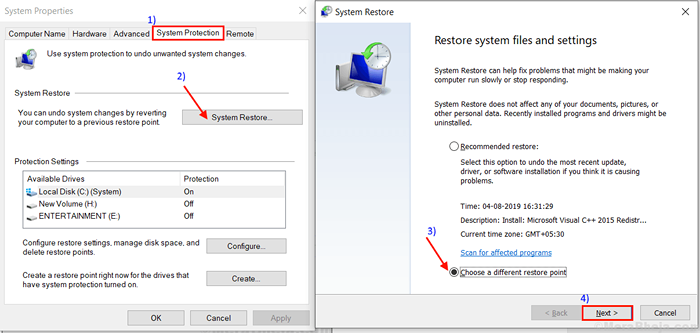
3.Wählen Sie im nächsten Fenster a Systemwiederherstellungspunkt Wenn der Fehler nicht da war. Klicken Sie dann auf die “Nächste“.
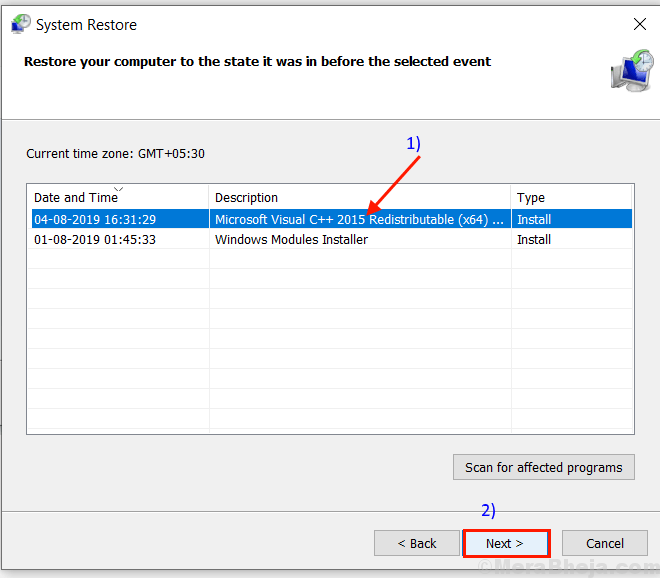
6. Schließlich klicken Sie auf “Beenden”Um den Prozess zu beenden. Dieser Wille Neustart Ihr System und sobald Ihr System startet, wird es auf ein früheres Datum wiederhergestellt.
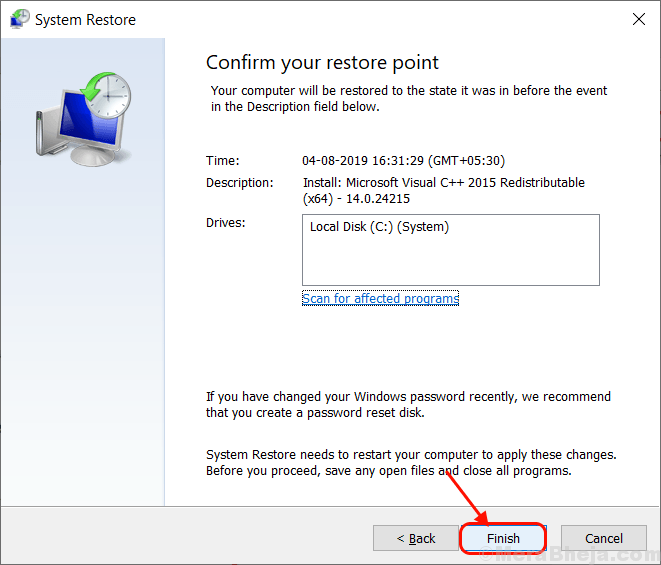
Nach dem Neustart versucht Ihr Computer, die Fotos von Windows auf Ihr iPhone zu übertragen. Ihr Problem sollte gelöst werden.
- « 14 Beste Google Mail -Erweiterungen, um Ihr Google Mail im Jahr 2020 zu optimieren
- 14 Beste Passwortmanager, die Sie 2020 ausprobieren können »

