Beheben Sie bitte die letzte Festplatte des Multi-Volumen-Sets ein
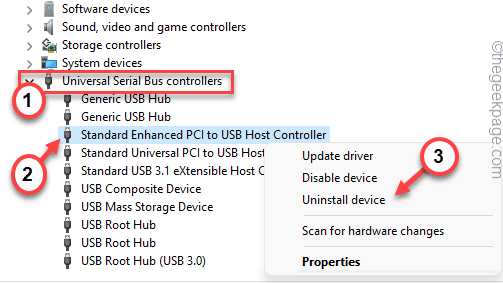
- 4001
- 149
- Phoebe Jeorga
File Explorer ist der wichtigste Abschnitt unter Windows 11, 10. Aber was ist, wenn Sie dieser nervigen Fehleraufforderung gegenüberstehen?Bitte fügen Sie die letzte Festplatte des mehrvolumigen Satzes ein und klicken Sie auf OK, um fortzufahrenWährend Sie versuchen, auf den Datei -Explorer zuzugreifen? Dieser Fehler ist den komprimierten Ordnern zugeordnet. Es handelt sich um einen einzigen falschen konfigurierten .Zip -komprimierter Ordner im Root -Ordner eines aktuell aktiven Laufwerks. Entferne den .Die ZIP -Datei aus dem Laufwerk sollte das System beheben und der Datei -Explorer sollte mit dem normalen Betrieb beginnen.
Problemumgehungen -
1. Löschen Sie einfach den gesamten Ordner, der die problematische Datei enthält. Dies wird das Problem lösen.
2. Das Neustart des Geräts kann einmal helfen.
Inhaltsverzeichnis
- Fix 1 - Formatieren Sie das externe Laufwerk
- Fix 2 - Aktualisieren Sie die USB -Controller
- Fix 3 - Entfernen Sie die versteckten Ordner
- Fix 4 - Führen Sie die Fehlerbehebung der Suche und Indizierung aus
Fix 1 - Formatieren Sie das externe Laufwerk
Wenn Sie ein externes Laufwerk angeschlossen haben, kann dieses Laufwerk diese beschädigte Datei enthalten.
NOTIZ - Stellen Sie sicher, dass Sie eine Sicherung aller wichtigen Daten aus dem externen Laufwerk haben, bevor Sie es formatieren.
1. Öffnen Sie zunächst den Datei -Explorer.
2. Dann klicken Sie mit der rechten Maustaste auf die Windows -Symbol und tippen Sie auf die “Datenträgerverwaltung“.
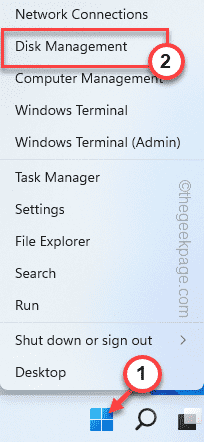
3. Danach rechts auf dem USB-Disk-Laufwerk und tippen Sie auf “Format… ”Um das Laufwerk zu formatieren.
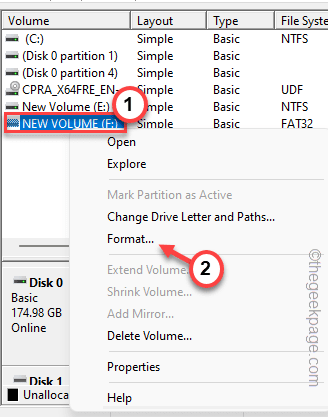
4. Jetzt, überprüfen Die "Führen Sie ein schnelles Format aus“.
5. Dann tippen Sie auf “OK“.
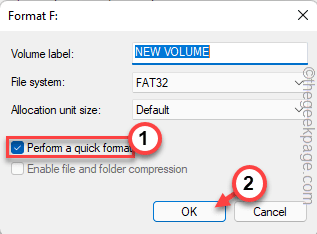
Warten Sie, bis Windows den Formatierungsprozess abgeschlossen ist. Überprüfen Sie nun erneut, ob dies für Sie funktioniert.
Fix 2 - Aktualisieren Sie die USB -Controller
Sie können den USB -Controller auf Ihrem System neu installieren.
1. Drücken Sie zunächst die Windows -Schlüssel+X Schlüssel zusammen.
2. Tippen Sie dann auf die “Gerätemanager”Um darauf zuzugreifen.
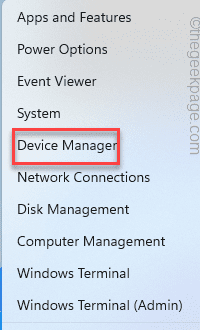
3. Wenn sich der Geräte -Manager öffnet, tippen Sie auf die „Universal Serienbuscontroller“ “.
4. Danach klicken Sie mit der rechten Maustaste auf die “Standardverstärkte PCI zu USB -Host -Controller"Und tippen Sie auf"Treiber aktualisieren“.
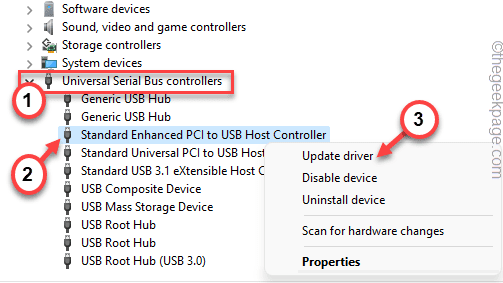
5. Klicken Sie nun auf die “Suchen Sie automatisch nach TreibernSo lassen Sie Windows das Update herunterladen und installieren.
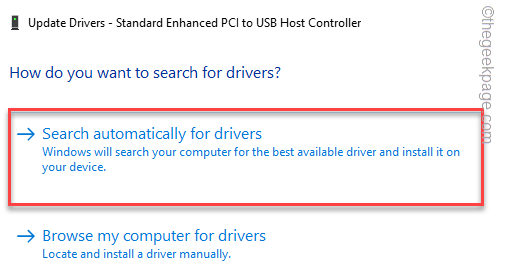
Schließen Sie danach den Geräte -Manager und starten Sie die Maschine neu.
Wenn Sie den Fahrer jetzt aktualisieren, sehen Sie diese Erklärung möglicherweise -
Die besten Treiber für Ihr Gerät sind bereits installiert.
Wenn Sie dies bemerken, befolgen Sie diese Schritte.
1. Klicken Sie nur erneut mit der rechten Maustaste auf den Host-Controller und tippen Sie auf “Gerät deinstallieren“.
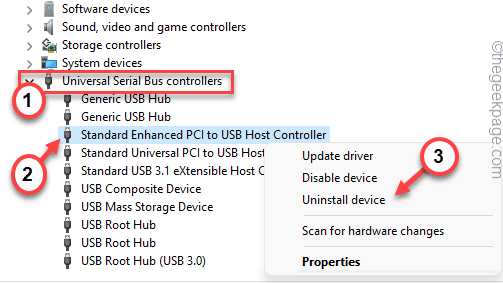
2. Danach tippen Sie auf “Deinstallieren”Um den Treiber von Ihrem System zu deinstallieren.
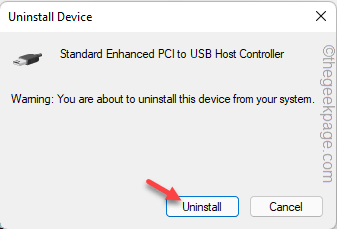
Schließen Sie den Geräte -Manager. Dann, Neustart Ihr System nur einmal, um Windows den deinstallierten Treiber neu installieren zu lassen.
Fix 3 - Entfernen Sie die versteckten Ordner
Die problematische komprimierte Datei oder der problematische Ordner können im Datei -Explorer versteckt sein.
1. Öffnen Sie zunächst den Datei -Explorer in Ihrem System.
2. Dann klicken Sie auf “Dieser PC”Im linken Bereich.
3. Danach tippen Sie auf die “Sicht”In Menüleiste.
4. Dann tippen Sie auf “Zeigen>“.
5. Stellen Sie einfach sicher, dass das “Versteckte GegenständeDie Option wird überprüft.
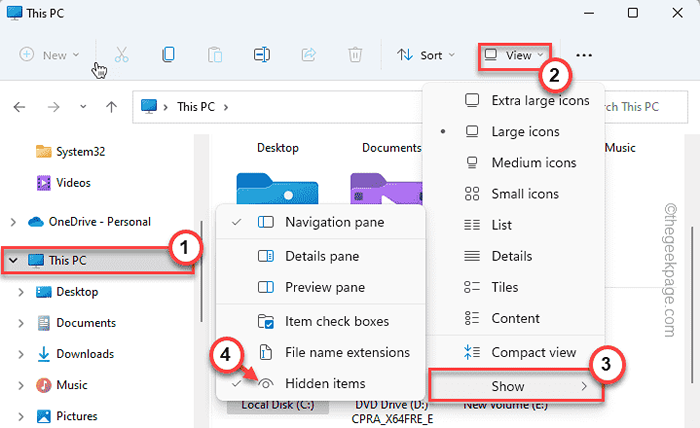
Dadurch werden die versteckten Dateien und Ordner angezeigt.
6. Jetzt müssen Sie nacheinander auf jedes Laufwerk zugreifen und nach semi-transluzenten Dateien suchen, die mit einem „angehängt sind“.Reißverschluss" Verlängerung.
Wenn Sie eine solche Datei finden, nur löschen Es von Ihrem System.
7. Wiederholen Sie nun denselben Schritt mit jedem anderen Laufwerk auf Ihrem System (einschließlich der externen) im Datei -Explorer.
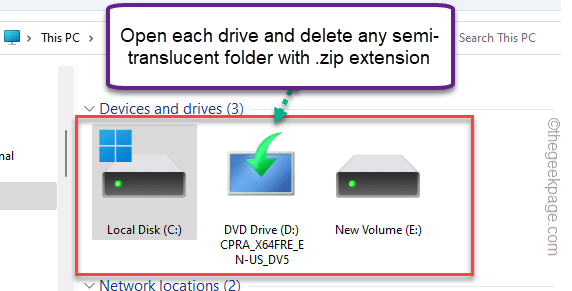
Auf diese Weise stellen Sie letztendlich sicher, dass in keinem der Laufwerke keine solche Datei vorhanden ist.
Jetzt, Neustart Ihr Computer einmal. Sobald das System neu startet.
Fix 4 - Führen Sie die Fehlerbehebung der Suche und Indizierung aus
Führen Sie die Such- und Indexierung der Fehlerbehebung aus, um das Problem zu identifizieren und zu beheben.
1. Öffnen Sie zunächst das Einstellungsfenster.
2. Tippen Sie dann auf die “System”Im linken Bereich.
3. Klicken Sie danach auf die “Fehlerbehebung”Um darauf zuzugreifen.
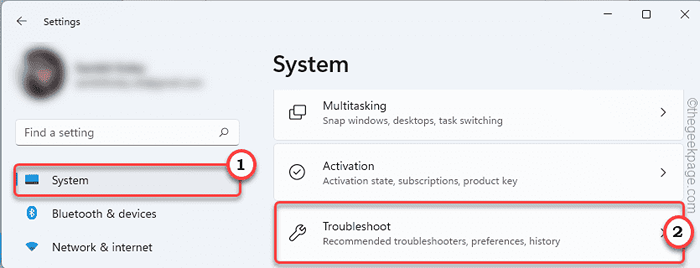
4. Dann tippen Sie auf “Andere Fehlerbehebung“.
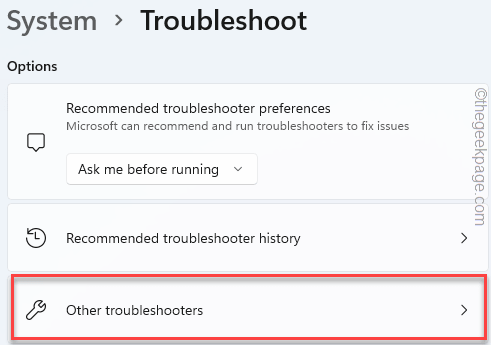
5. Danach suchen Sie nach dem “Suche und IndizierungFehlerbehebung.
6. Als nächstes tippen Sie auf “Laufen”Um es auszuführen.
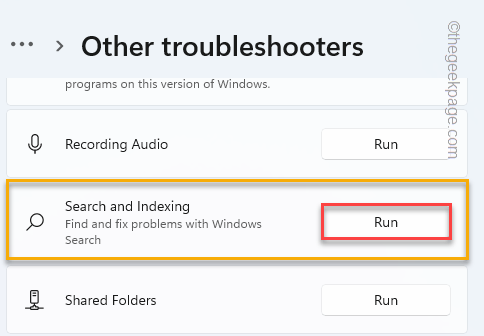
Lassen Sie Windows nach Such- und Indizierungsoptionen scannen. Dies sollte Ihr Problem beheben.
- « So wenden und verwenden Sie Standardabweichungsformel in Excel Sheet
- 15 Möglichkeiten, den Geräte -Manager in Windows 11 zu öffnen »

