Die Behebung der Leistungseinstellungen ändert sich weiterhin an Windows 10/11
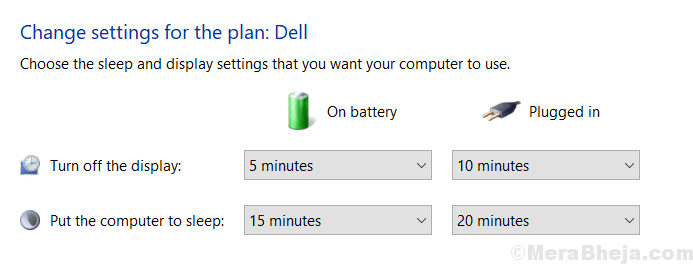
- 3323
- 895
- Madleen Vater
Viele Benutzer melden ein Problem in Windows 10 und geben an, dass Windows 10 und Windows 11 die Einstellung der bestimmten Stromversorgung automatisch selbst ändern. Wenn Sie auch mit diesem Problem konfrontiert sind, lesen Sie bitte das unten angegebene Fix, um dieses Problem zu lösen.
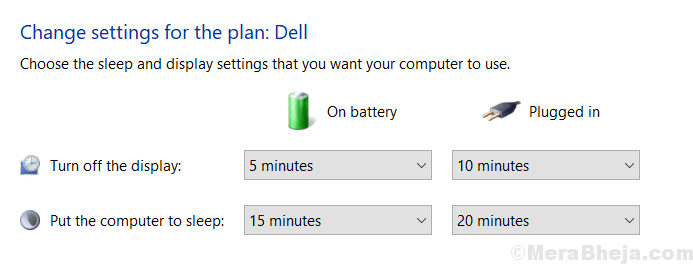
Inhaltsverzeichnis
- Fix 1 - Stromversorgungspläne für den Standard wiederherstellen
- Fix 2 - Löschen Sie den Stromplan, zu dem er sich ändert
- Fix 3 - Verwenden von Gruppenrichtlinien -Editor
- Fix 4 - Deaktivieren Sie die Intel Ready -Modus -Technologie
- Fix 5 - Erstellen Sie einen benutzerdefinierten Stromversorgungsplan
- Fix 6 - Erstellen Sie eine Stapeldatei
- Fix 7 - Wende des Spielmodus, wenn Sie Avast verwenden
- Beheben Sie 6 - Leistungsverwaltung deaktivieren
- Fix 8 - Stromplan mit administrativen Berechtigungen erstellen
Fix 1 - Stromversorgungspläne für den Standard wiederherstellen
1. Drücken Sie Windows -Schlüssel + r zusammen zu öffnen laufen.
2. Schreiben powercfg.cpl darin und klicken Sie auf OK.
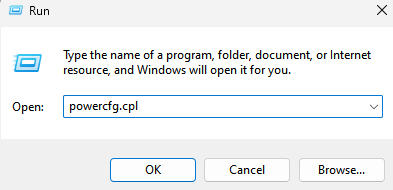
3. Klicken Sie nun auf Planeinstellungen ändern Für Ihren aktuellen Plan, der ausgewählt ist.
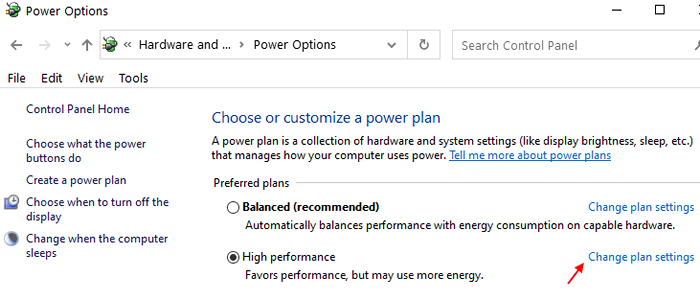
4. Klicken Sie nun auf Stellen Sie die Standardeinstellungen für diesen Plan wieder her.
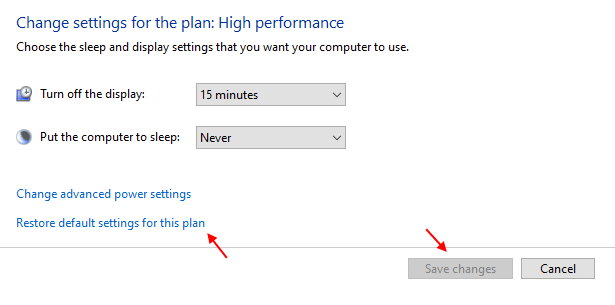
Fix 2 - Löschen Sie den Stromplan, zu dem er sich ändert
Sie können auch den Stromplan beseitigen, zu dem das System immer wieder zurückkehrt.
1. Suchen CMD In Windows 10 -Suchfeld.
2. Klicken Sie nun mit der rechten Maustaste als Administrator.
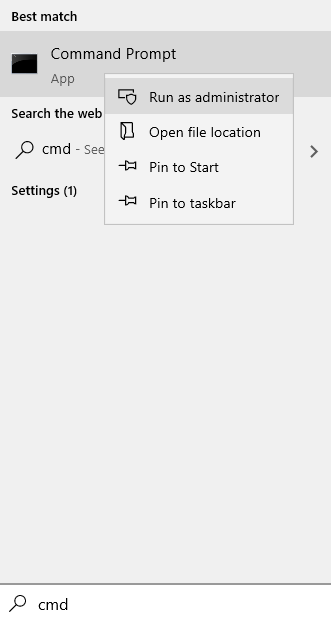
3. Geben Sie nun den unten angegebenen Befehl ein, um alle Richtlinien aller Pläne zu kennen
powercfg /list
4. Beachten Sie nun die Richtlinien des Plans, der Ihnen Probleme gibt. Zu dem es ständig ändert.
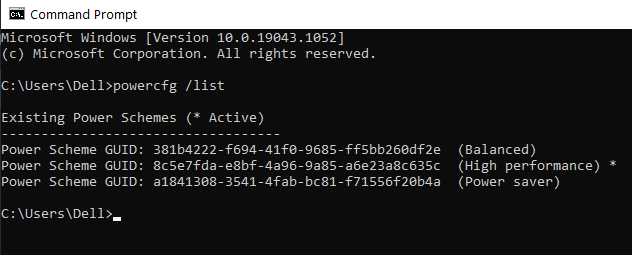
5. Führen Sie nun den unten angegebenen Befehl aus.
powercfg -Delete Guid
Ersetzen Sie die RID durch den kopierten GUID.
Fix 3 - Verwenden von Gruppenrichtlinien -Editor
Sie können auch den Stromplan beseitigen, zu dem das System immer wieder zurückkehrt.
1. Suchen CMD In Windows 10 -Suchfeld.
2. Klicken Sie nun mit der rechten Maustaste als Administrator.
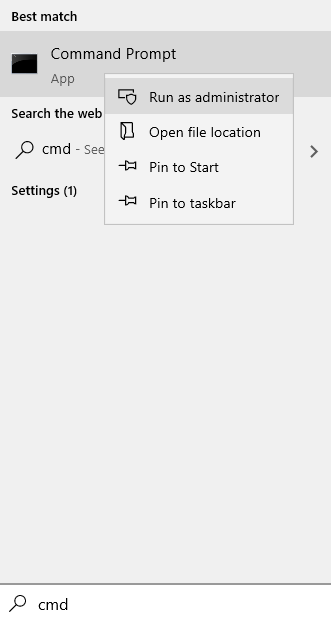
3. Geben Sie nun den unten angegebenen Befehl ein, um alle Richtlinien aller Pläne zu kennen
powercfg /list
4. Notieren Sie sich nun die Richtlinien des Plans und kopieren Sie den Plan, den Sie als Standardplan behalten möchten und an dem Sie sich festhalten möchten.
5. Jetzt drücken Windows -Schlüssel + r Tasten Sie zusammen, um zu öffnen laufen.
6. Nun, tippen Sie gpedit.MSC darin und klicken Sie auf OK.
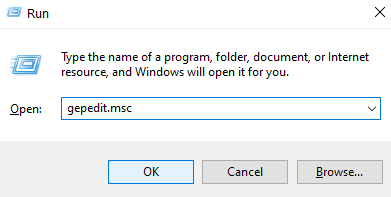
7. Jetzt geh zu Computerkonfiguration> Verwaltungsvorlagen> System> Stromverwaltung
8. Auf der rechten Seite klicken Sie einfach auf Geben Sie eine benutzerdefinierte aktive Leistungspläne an.
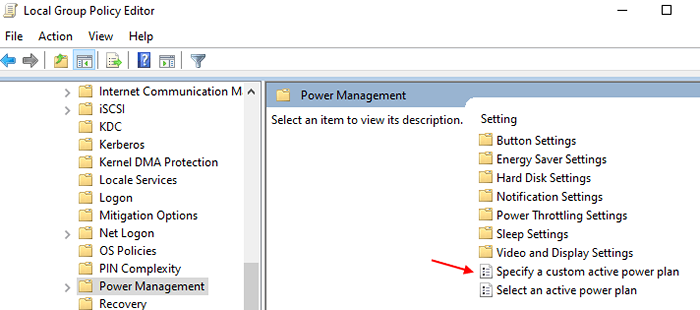
9. Wählen Sie jetzt ermöglicht und fügen Sie den GUID ein, den Sie im unten angegebenen Feld GUID kopiert haben.
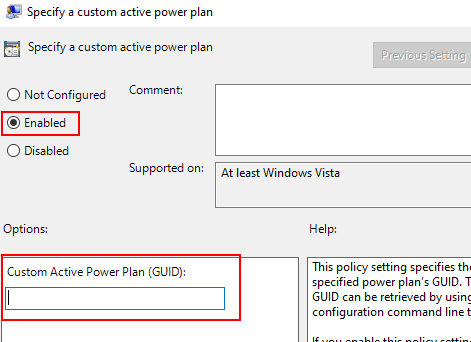
10. Klicken Sie auf Bewerben und OK und schließen Sie das Fenster.
Fix 4 - Deaktivieren Sie die Intel Ready -Modus -Technologie
1. Drücken Sie Windows -Schlüssel + r Run öffnen.
2. schreiben Dienstleistungen.MSC darin und klicken Sie auf OK.
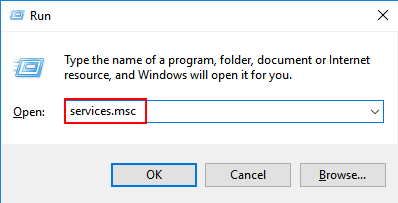
3. Lokalisieren Intel Ready Mode -Technologie .
4. Klicken Sie mit der rechten Maustaste darauf und wählen Sie Eigenschaften.
5. Klicke auf Stoppen Um den Service zu stoppen.
6. Ändern Starttyp Zu Handbuch.
7. Klicken OK und das Fenster schließen.
Fix 5 - Erstellen Sie einen benutzerdefinierten Stromversorgungsplan
1. Suchen powercfg.cpl In Windows 10 -Suchfeld.
2. Klicken Sie nun auf powercfg.cpl.
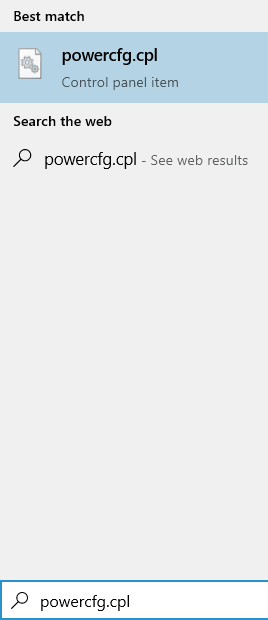
3. Klicken Sie nun auf Erstellen Sie einen Kraftplan.
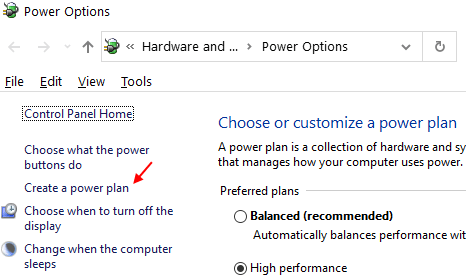
4. Wählen Sie nun den Power -Plan aus der vorhandenen Liste basierend auf Ihrer Präferenz aus und nennen Sie ihn alles, woran Sie sich erinnern können, und klicken Sie auf Weiter klicken.
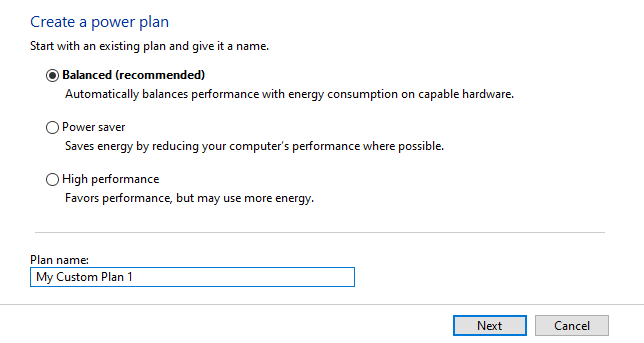
5. Klicke auf erstellen Nachdem Sie mit den Einstellungen in Ordnung sind.
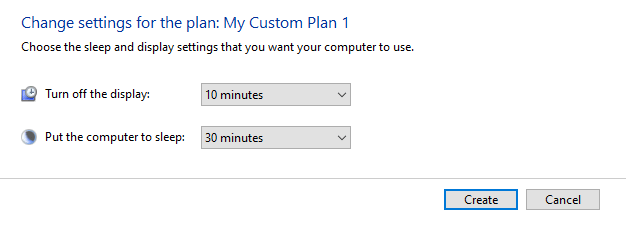
Fix 6 - Erstellen Sie eine Stapeldatei
Dies ist eine Problemumgehung und keine Lösung. Darin erstellen wir eine Stapeldatei.
1. Suchen CMD In Windows 10 -Suchfeld.
2. Klicken Sie nun mit der rechten Maustaste als Administrator.
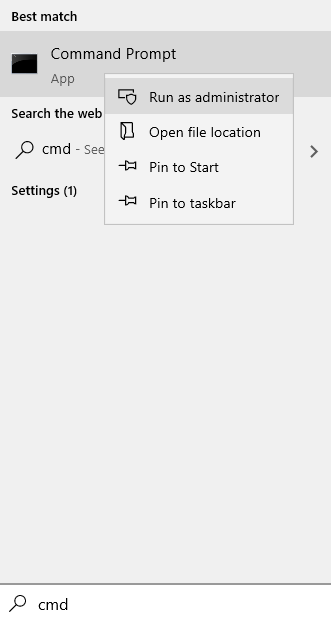
3. Geben Sie nun den unten angegebenen Befehl ein, um alle Richtlinien aller Pläne zu kennen
powercfg /list
4. Notieren Sie sich nun die Richtlinien des Plans und kopieren Sie den Plan, den Sie als Powerplan behalten möchten.
5. Jetzt offener Notizblock.
6. Kopieren Sie nun den unten angegebenen Befehl in Notepad und fügen Sie nun ein und fügen Sie sie nun ein und fügen Sie sie ein.
@Echo off@powercfg /setActive Guid@exit
Ändern Sie einfach die Richtlinien mit den Richtlinien des Powerplans, den Sie notiert haben.
7. Nennen Sie nun diese Datei Leistung.Schläger
8. Wählen Alle Dateien In Speichern unter.
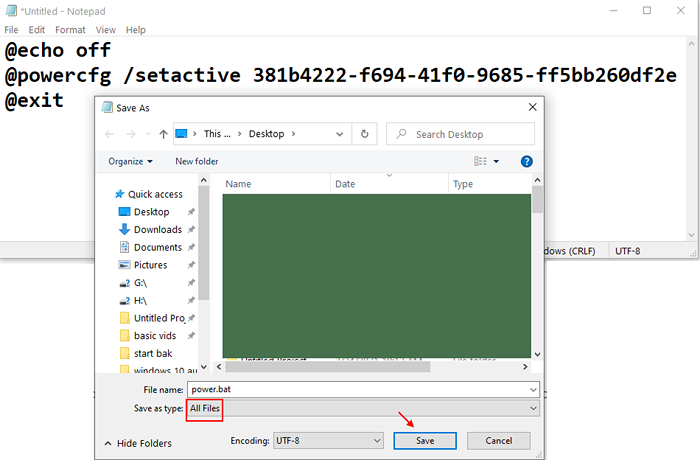
9. Speichern Sie es nun an einem bequemen Ort wie Desktop.
10. Klicken Sie nun darauf, wenn es sich ändert.
Sie können es auch einfügen C: \ Benutzer \%Benutzername%\ AppData \ Roaming \ Microsoft \ Windows \ Start -Menü \ Programme \ Startup Ort, damit es jedes Mal beginnt, wenn Windows PC startet.
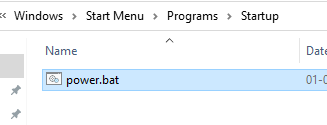
Fix 7 - Wende des Spielmodus, wenn Sie Avast verwenden
Wenn Sie Avast -Anti -Virus verwenden, müssen Sie nur den Spielmodus in AVast deaktivieren. Um dies zu tun :-
1. Offen Avast
2. Klicke auf Leistung
3. Klicke auf Spielmodus
4. Umschalten aus Spielmodus, um es zu deaktivieren.
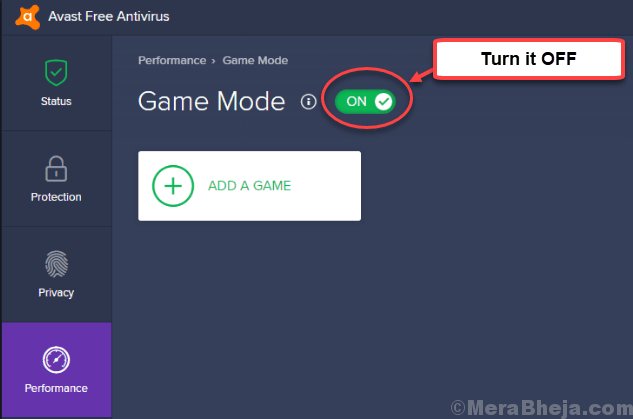
Beheben Sie 6 - Leistungsverwaltung deaktivieren
1. Klicke auf Start Knopf.
2. Lokalisieren Intel Rapid Storage Technology und klicken Sie darauf.
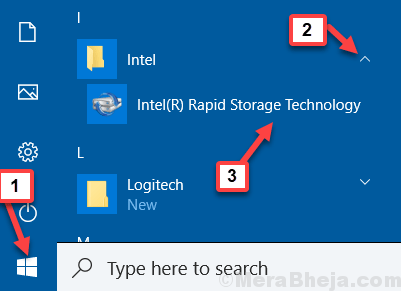
3. Klicke auf Leistung Tab.
4. Deaktivieren Link -Leistungsmanagement.
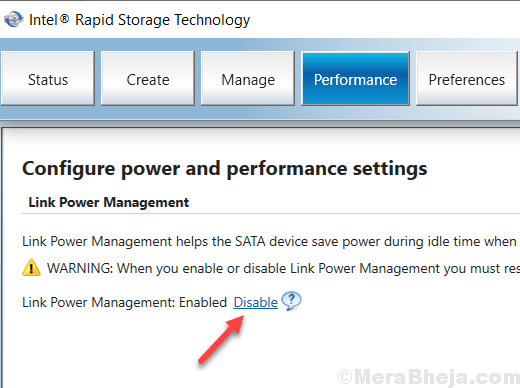
Fix 8 - Stromplan mit administrativen Berechtigungen erstellen
Melden Sie sich mit dem Administratorkonto an und erstellen Sie dann einen Power -Plan. Melden Sie sich nun erneut mit dem normalen Konto an. Der Powerplan wird sich höchstwahrscheinlich nicht ändern.
- « Fix Chrome öffnet automatisch an Start Windows 10
- Behebung der Aktion kann nicht abgeschlossen werden, da die Datei in einem anderen Programm unter Windows 10/11 geöffnet ist »

