Beheben Sie PowerPoint Fund Problem mit dem Inhaltsfehler
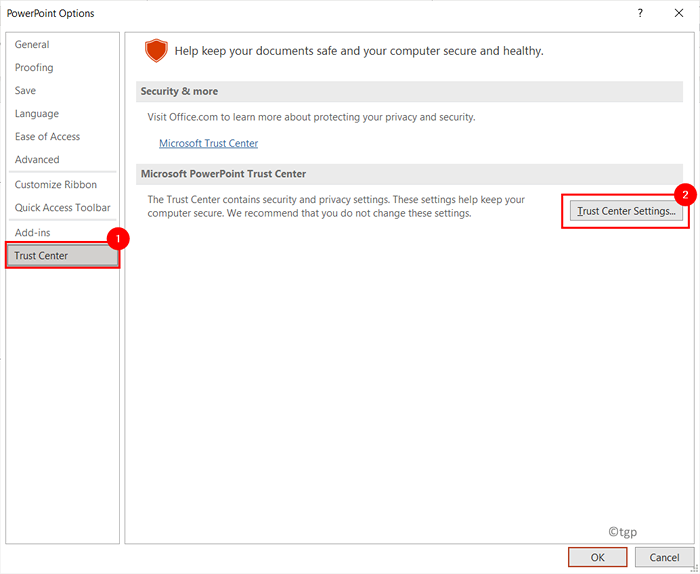
- 4481
- 659
- Matteo Möllinger
Einer der verschiedenen Fehler, die von PowerPoint -Benutzern ausgesetzt sind, ist „PowerPoint hat ein Problem mit Inhalten im Dateinamen gefunden.pptx ”. Dieser Fehler fordert den Benutzer um die Erlaubnis, eine Reparatur zu versuchen, wenn er der Quelle der Präsentation vertraut. Die Ursachen, die diese Fehlermeldung in PowerPoint auslösen.
In der Fehlermeldung sehen Sie eine Reparaturschaltfläche, klicken Sie darauf und überprüfen Sie, ob sie funktioniert. Wenn Sie dieses Problem nicht gelöst haben, finden Sie hier Fehlerbehebungsstrategien, die von anderen Benutzern in einem ähnlichen Szenario verwendet werden, um den Fehler zu beheben.
Inhaltsverzeichnis
- Fix 1 - Deaktivieren Sie geschützte Ansichten
- Fixieren Sie 2 -ADD -Dateispeicherort in die Liste der vertrauenswürdigen Standorte
- Beheben Sie 3 - Verschieben Sie die Datei in einen unsynchronisierten Ordner
- Fix 4 - Entsperren Sie die Datei entsperren
Fix 1 - Deaktivieren Sie geschützte Ansichten
1. Offene PowerPoint -Anwendung. Gehe zum Datei Speisekarte.
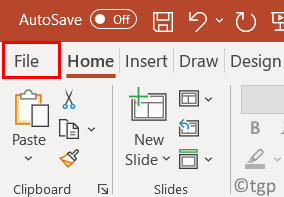
2. Klicke auf Optionen ganz unten.
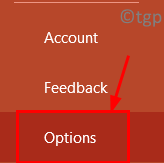
3. In der PowerPoint -Optionen Fenster, wählen Sie die aus Trustcenter Tab.
4. Klicken Sie auf der rechten Seite auf Einstellungen des Vertrauenszentrums… Taste.
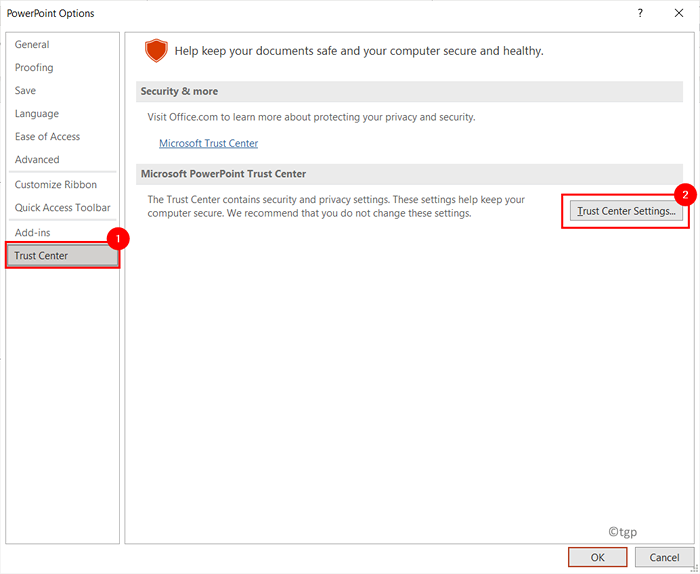
5. Im Trustcenter Fenster, gehen Sie zu Geschützte Ansicht auf der Linken.
6. Deaktivieren Die Drei Optionen mit der geschützten Ansichtsbedingung auf der rechten Seite.
7. Klicke auf OK Diese Änderungen anwenden.
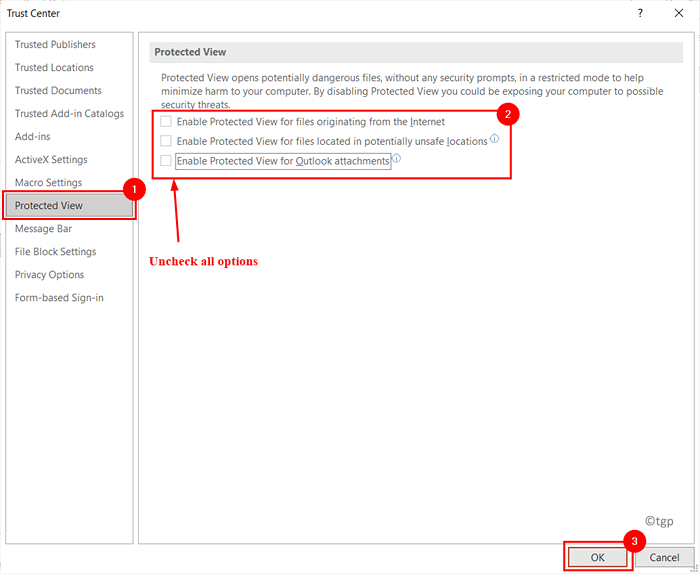
8. Starten Sie PowerPoint neu und öffnen Sie die Präsentation, bei der der Fehler angezeigt wurde, um zu überprüfen, ob das Problem noch bestehen oder nicht.
Fixieren Sie 2 -ADD -Dateispeicherort in die Liste der vertrauenswürdigen Standorte
Eine Datei, die von externen Quellen wie E -Mail oder USB empfangen und an einem Ort gespeichert ist, der nicht von PowerPoint als sicher angesehen wird.
1. Öffnen Sie eine neue PowerPoint -Datei.
2. Klick auf das Datei Speisekarte.
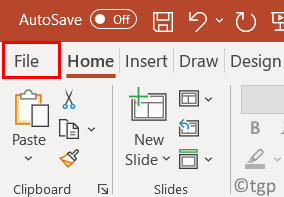
3. Gehe zum Optionen befindet sich unten links auf dem Bildschirm.
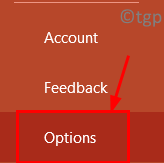
4. Im Optionen Fenster, gehen Sie zum Trustcenter Tab.
5. Klick auf das Einstellungen des Vertrauenszentrums… Taste auf der rechten Seite.
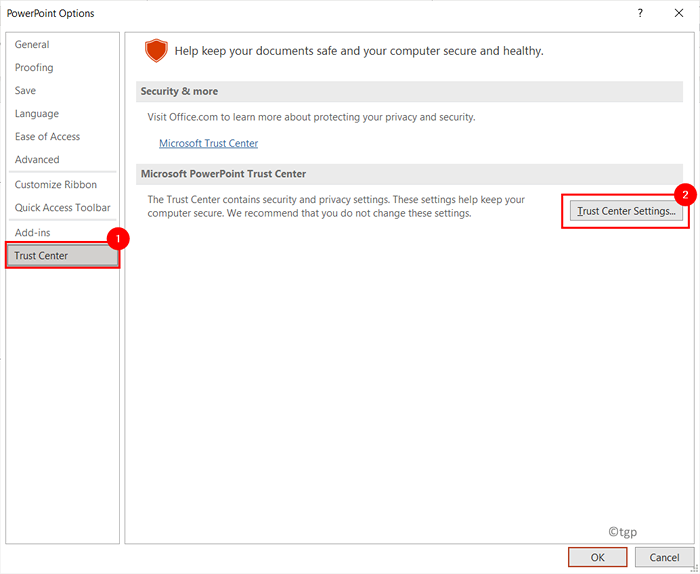
6. Im Trustcenter Fenster, wählen Sie die aus Vertrauenswürdige Orte Tab.
7. Klicke auf Neuen Standort hinzufügen… Taste.
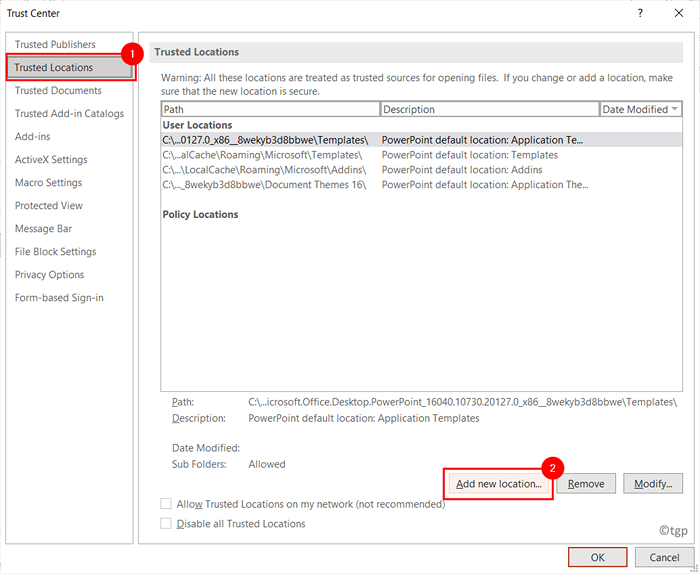
8. Im Microsoft Office vertrauenswürdiger Standort Fenster, klicken Sie auf Durchsuche.
9. Gehen Sie zum Speicherort der Datei Dies zeigt den Fehler beim Öffnen des Fehlers. Klicke auf OK Um den neuen vertrauenswürdigen Standort hinzuzufügen.
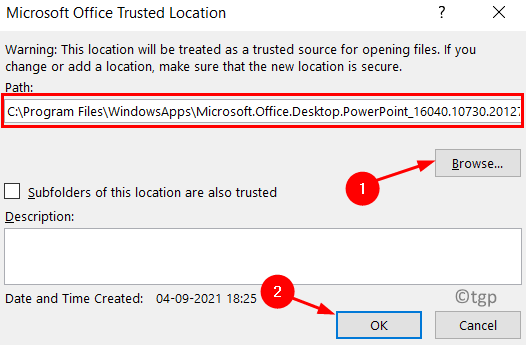
10. Schließen PowerPoint. Öffnen Sie Ihre Datei und überprüfen Sie, ob das Problem behoben ist.
Beheben Sie 3 - Verschieben Sie die Datei in einen unsynchronisierten Ordner
Sie können diesen Fehler erhalten, wenn Ihre Datei in einem Ordner wie OneDrive vorhanden ist, der regelmäßig für die Sicherung synchronisiert wird. In diesem Fall müssen Sie möglicherweise die Datei in einen regulären Ordner verschieben.
1. Gehe zum synchronisierter Ordner wo sich Ihre Datei derzeit befindet.
2. Rechtsklick in der Datei und auswählen Schneiden. Sonst können Sie drücken Strg + x.
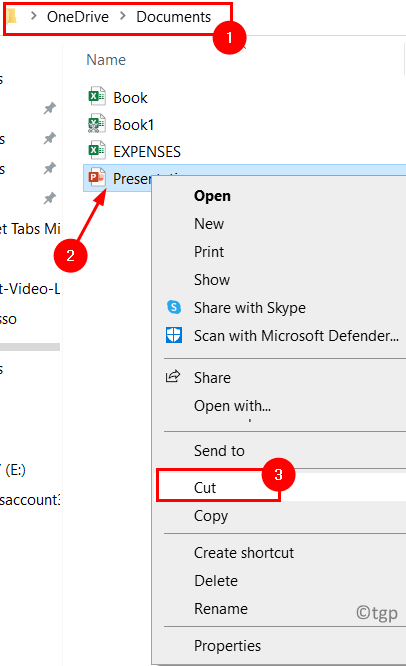
3. Navigieren Sie jetzt zu einem Normaler Ordner In Ihrem System wie Dokumente oder Desktop.
4. Rechtsklick und klicken Sie auf Paste oder drücken Sie Strg + v So fügen Sie die Datei in diesem Ordner ein.
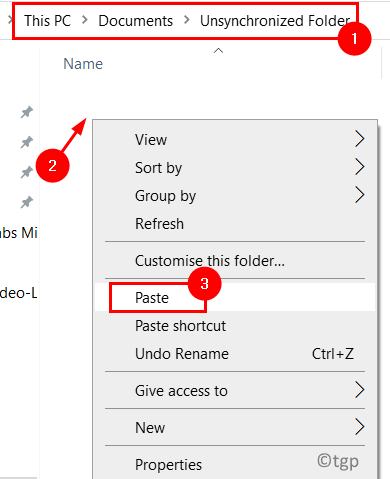
5. Öffnen Sie die PowerPoint -Datei und überprüfen Sie, ob der Fehler behoben ist.
Fix 4 - Entsperren Sie die Datei entsperren
Wenn die Datei, die den Fehler zeigt, von einem anderen Benutzer empfangen oder über das Internet heruntergeladen wurde, kann die Datei für die Bearbeitung durch Ihr Betriebssystem blockiert werden. Befolgen Sie die folgenden Schritte, um die Datei zu entsperren.
1. Gehe zum Speicherort.
2. Rechtsklick in der Datei und auswählen Eigenschaften.
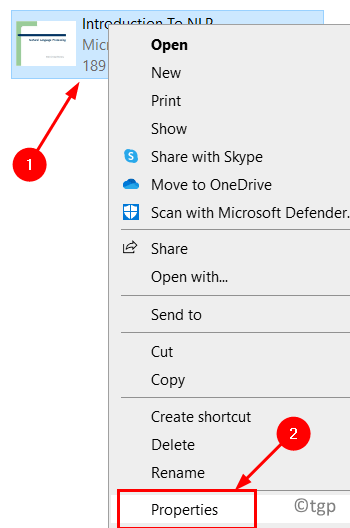
3. Im Eigenschaften Fenster, gehen Sie zum Allgemein Tab.
4. Klick auf das Entsperren Taste unten neben Sicherheit Einstellungen.
5. Klicken Sie nun auf Anwenden und dann weiter OK um die Änderungen zu speichern.
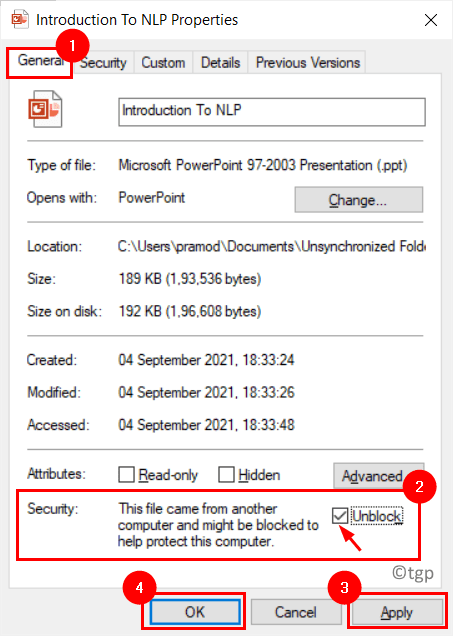
6. Öffnen Sie die Datei und prüfen Sie, ob der Fehler behoben ist.
Danke fürs Lesen.
Wir hoffen, dieser Artikel hat dazu beigetragen, Ihre PowerPoint -Präsentation ohne Probleme mit dem Inhaltsfehler zu öffnen. Kommentieren Sie und teilen Sie uns mit, die Fix, die für Sie funktioniert hat.

