Fix PowerPoint nicht antwortet, hängt oder friert ein
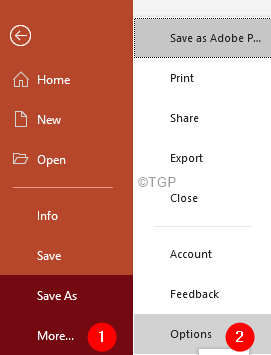
- 4338
- 818
- Phoebe Jeorga
Viele der PowerPoint -Benutzer haben gemeldet, dass die PowerPoint -Anwendung getroffen oder gefriert, wenn Sie versuchen, die Anwendung zu öffnen. Mögliche Ursachen für dieses Problem sind:
- Add-ad-add-add-add-adds in die Anwendung stören
- Wenn die Druckerfahrer korrupt sind
- Die Anwendung ist korrupt.
Falls Sie dieses Problem sehen,
- Überprüfen Sie, ob die PowerPoint -Anwendung von einem anderen Prozess verwendet wird.
- Überprüfen Sie, ob Ihr Antivirus auf dem neuesten Stand ist.
Wenn dies nicht der Fall ist und Sie dennoch sehen, dass PowerPoint nicht reagiert, probieren Sie die folgenden Korrekturen aus.
Inhaltsverzeichnis
- Fix 1: Open Powerpoint im abgesicherten Modus
- Fix 2: Reparatur des MS Office -Antrags
- Fix 3: Ändern Sie den Standarddrucker
Fix 1: Open Powerpoint im abgesicherten Modus
Schritt 1: Doppelklicken Sie auf die PowerPoint-Datei, die Sie öffnen möchten. Gleichzeitig drücken Sie die Strg Taste.
Schritt 2: Klicken Sie auf Ja, Im erscheinen Dialog.
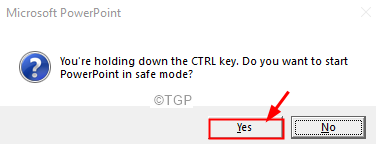
Schritt 3: PowerPoint wird im abgesicherten Modus geöffnet. Alle Add-Ins sind deaktiviert. Wenn Sie den Fehler nicht sehen, bedeutet dies, dass eines der Add-Ons dieses Problem verursacht hat.
Schritt 4: Um den Täter zu identifizieren, PowerPoint zu öffnen und auf die zu klicken Datei Tab
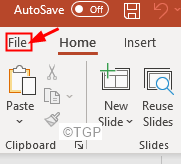
Schritt 5: Klicken Sie auf Mehr und dann wählen Optionen
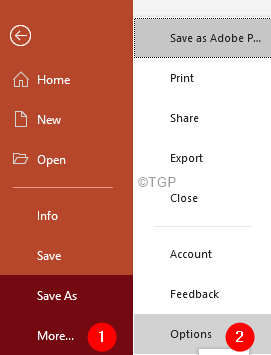
Schritt 6: Klicken Sie auf dem Fenster PowerPoint-Optionen, das sich von links geöffnet hat Add-Ins
Schritt 7: Aus dem Verwalten Dropdown, wählen Sie Com add-Ins
Schritt 8: Klicken Sie auf Gehen Taste
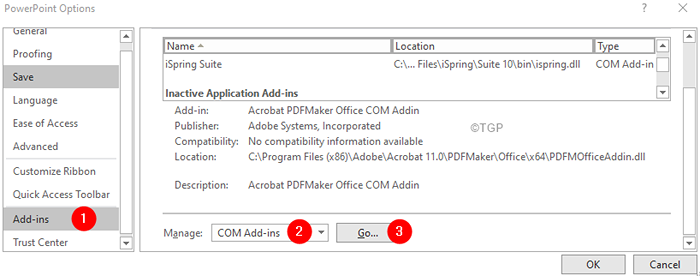
Schritt 9: Im Fenster COM-Add-Ins müssen alle aufgelisteten Add-Ins aufgelöst werden und drücken Sie OK auf OK
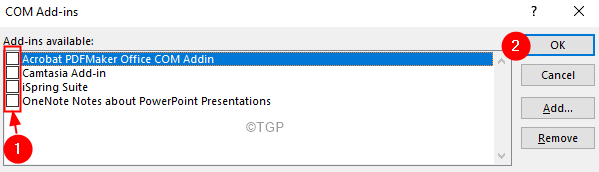
Schritt 10: Aktivieren Sie jeweils ein Add-On und prüfen Sie, ob Sie den Fehler sehen. Auf diese Weise können Sie das Add-On finden, das das Problem verursacht.
Schritt 11: Sobald gefunden, deinstallieren und installieren Sie dieses Add-On neu
Fix 2: Reparatur des MS Office -Antrags
Schritt 1: Halten Sie die Schlüssel halten Windows+r zusammen.
Schritt 2: Geben Sie im Fenster Ausführen ein Appwiz.cpl, und schlagen Eingeben
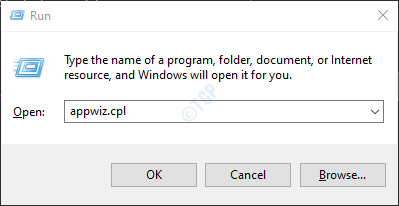
Schritt 3: Suchen Sie im Programm- und Funktionfenster, das sich öffnet Microsoft Office Suite oder Microsoft 365. Rechtsklick und auswählen Ändern
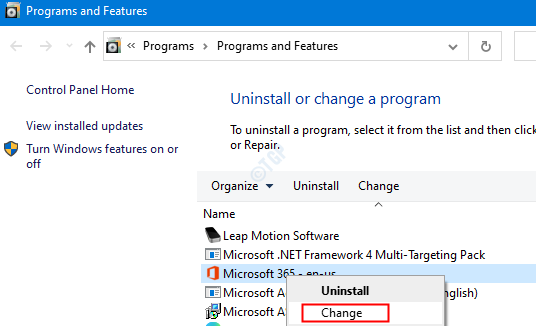
Schritt 4: Wenn die UAC auffragt, um Berechtigungen zu fordern, klicken Sie auf Ja
Schritt 5: Überprüfen Sie im Fenster des angezeigten Fensters Schnelle Reparatur.
Schritt 6: Klicken Sie auf die Reparatur Taste
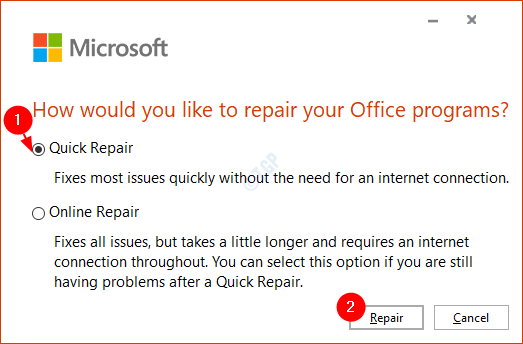
Schritt 7: Befolgen Sie die angegebenen Anweisungen und reparieren Sie die Büroprogramme.
Schritt 8: Starten Sie die Anwendung neu und überprüfen Sie, ob das Problem behoben wurde.
Schritt 10: Wenn der Fehler noch zu sehen ist, versuchen Sie es zu wählen Online -Reparatur und klicken Sie auf Reparatur. Stellen Sie sicher, dass Sie eine funktionierende Internetverbindung haben.
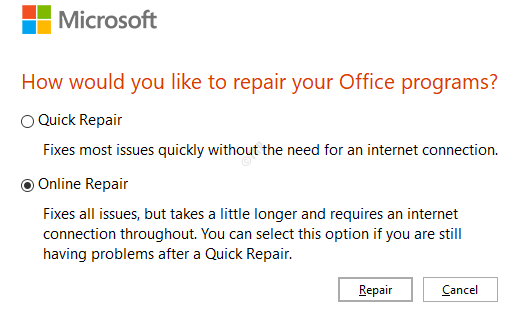
Schritt 11: In der Bereit, eine Online -Reparatur zu starten Dialogfeld, klicken Sie auf Reparatur
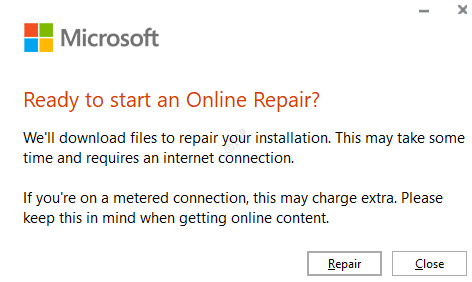
Starten Sie die Anwendung neu und überprüfen Sie, ob der PowerPoint mit der Reaktion beginnt.
Fix 3: Ändern Sie den Standarddrucker
Schritt 1: Halten Sie die Tasten von Ihrer Tastatur aus, Windows+r Gleichzeitig öffnen Sie das Auslauffenster.
Schritt 2: Typ MS-Settings: Drucker und drücke OK
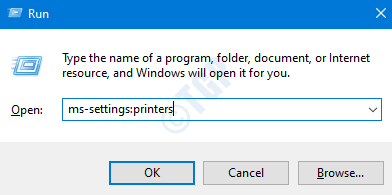
Schritt 3: Im erscheinenden Fenster unter dem Drucker & Scanner In Abschnitt können Sie alle aufgeführten Drucker sehen.
Schritt 4: Der Standarddrucker hat Standard unter seinem Namen geschrieben. Im Allgemeinen wird das Problem festgestellt, wenn der Standarddrucker physisch ist und Hardwareprobleme aufweist.
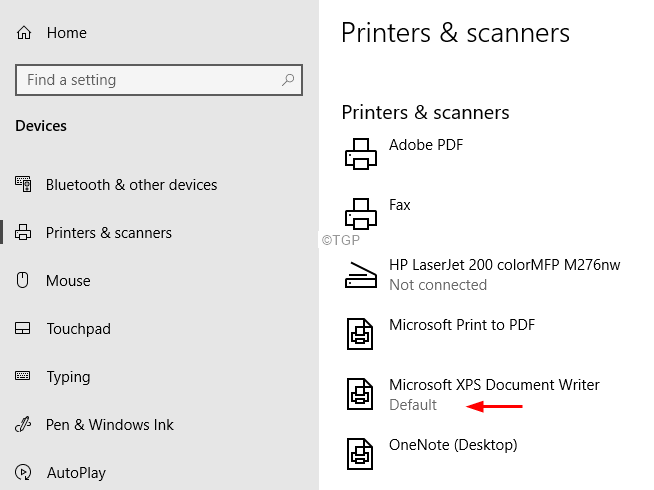
Schritt 5: Ändern Sie die Standard Drucker. Klicken Sie auf einen anderen Drucker (vorzugsweise eine virtuelle).
Schritt 6: Wählen Sie Verwalten
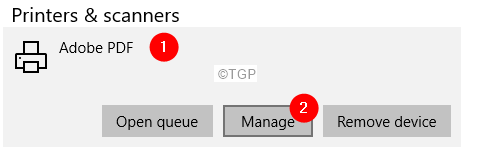
Schritt 7: Klicken Sie auf Als Standard einstellen
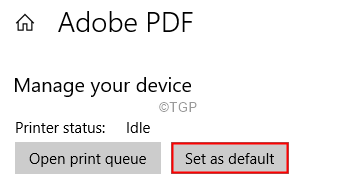
Das ist alles
Wir hoffen, dieser Artikel war informativ. Vielen Dank für das Lesen
- « So reparieren Sie verschwommene Bilder in PowerPoint
- So werden Sie in Microsoft Excel wieder fehlende Blatt -Registerkarten »

