Fix PowerShell hat aufgehört zu arbeiten oder das Problem in Windows 11,10 nicht zu öffnen
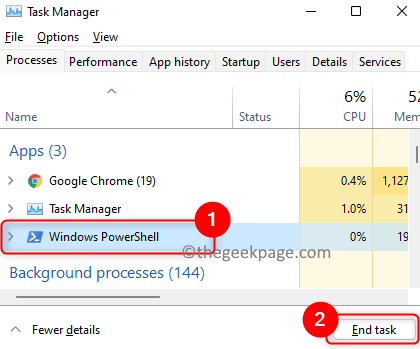
- 4872
- 1331
- Lana Saumweber
Viele Benutzer haben ein Problem mit Windows PowerShell gemeldet, bei dem es nicht mehr funktioniert oder überhaupt nicht öffnet. Einer der häufigsten Gründe für das Sehen der Powershell hat aufgehört zu arbeiten Nachricht ist das Vorhandensein eines versteckten Virus auf Ihrem Computer. Dies wiederum verlangsamt Ihr System und andere Prozesse in Ihrem System werden nicht mehr ausgeführt. Die Fehlermeldung gibt keine Informationen über die Ursache dieses Problems, sodass es schwierig wird, sie zu beheben.
Wenn Sie sich über die PowerShell ärgern oder Probleme auf Ihrem PC öffnen oder Probleme öffnen, ist dieser Artikel für Sie vorhanden. In diesem Artikel haben wir einige Lösungen erörtert, die Sie bewerben können, um diesen Fehler zu beheben.
Inhaltsverzeichnis
- Fix 1 - Windows PowerShell deaktivieren und wieder anerkannt
- Fix 2 -try -Lauf PowerShell als Administrator
- Fix 3 - Führen Sie einen SFC -Scan durch
- Fix 4 - Starten Sie Ihr System wieder her
- Fix 5 - Führen Sie einen sauberen Stiefel durch
- Fix 6 - Führen Sie einen vollständigen System -Antiviren -Scan aus
Fix 1 - Windows PowerShell deaktivieren und wieder anerkannt
1. Offen Taskmanager Verwendung der Strg + Verschiebung + esc Schlüsselkombination.
2. Lokalisieren Power Shell Eingabe in die Liste der derzeit ausgeführten Prozesse.
3. Wählen Power Shell und klicken Sie auf die Task beenden Schaltfläche, um den Laufprozess zu beenden, bevor Sie mit den nächsten Schritten fortfahren.
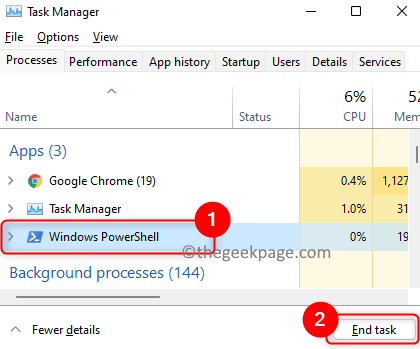
4. Drücken Sie die Fenster und r Schlüssel, um die zu öffnen Laufen Dialog.
5. Typ optionale Funktionen und schlagen Eingeben um die zu öffnen Fenster Merkmale Zu Schalte Windows Funktionen ein oder aus.
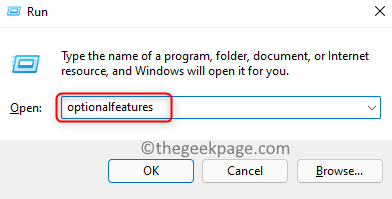
6. Scrollen Sie in die Liste nach unten und finden Sie Fenster Power Shell.
7. Deaktivieren die Box neben Windows PowerShell und klicken Sie auf OK.
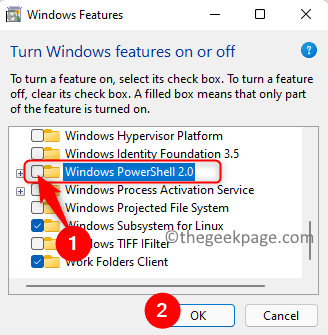
8. Neu starten Ihr System, sobald die angeforderten Änderungen angewendet wurden.
Versuchen Sie nun, PowerShell erneut zu öffnen. Wenn es nicht funktioniert, befolgen Sie die unten angegebenen Schritte
9. Wiederholen Sie die Schritte oben, aber jetzt aber überprüfen die Box neben Windows PowerShell An Schritt 7 um es zu aktivieren.
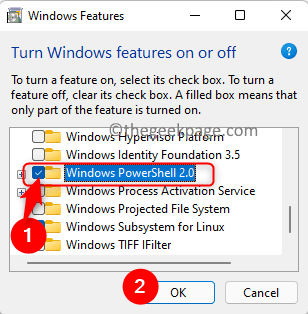
10. Versuchen Sie, PowerShell zu öffnen, um zu überprüfen, ob das Problem behoben ist.
Fix 2 -try -Lauf PowerShell als Administrator
1 - Suche Power Shell im Taskleisten -Suchfeld.
2 -do a Rechts klicken auf dem PowerShell -Symbol, das zeigt und dann auswählen als Administrator ausführen.
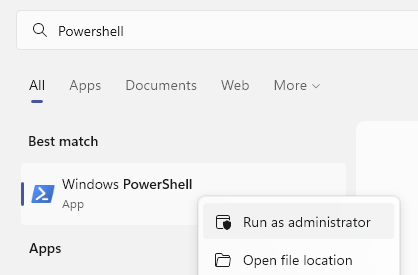
Fix 3 - Führen Sie einen SFC -Scan durch
1. Drücken Sie Fenster + S und Typ Eingabeaufforderung Im Windows -Suchfeld.
2. Rechtsklick An Eingabeaufforderung im Suchergebnis und wählen Sie Als Administrator ausführen.
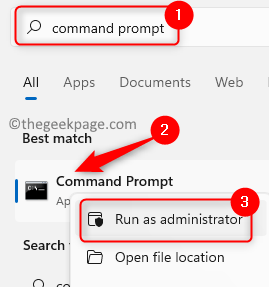
3. Geben Sie den Befehl unten ein und klicken Sie auf Eingeben.
SFC /Scannow
DISM /Online /Cleanup-Image /ScanHealth
DISM /Online /Cleanup-Image /Restorehealth
4. Warten Sie, bis der Scanvorgang alle Probleme abgeschlossen und behebt, wenn sie vorhanden sind.
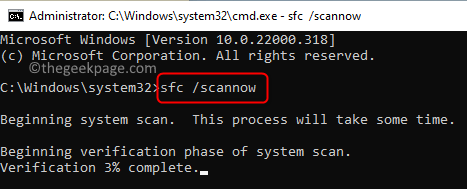
5. Neu starten dein Computer.
Überprüfen Sie, ob das Problem mit PowerShell behoben ist.
Fix 4 - Starten Sie Ihr System wieder her
1 - Suche Rstrui Im Windows -Suchfeld.
2 -Now, klicken Sie auf Rstrui Erscheinen im Suchergebnis.
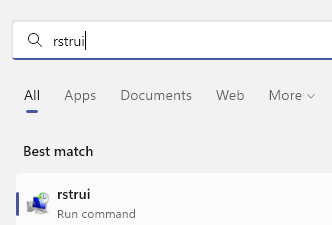
3 -Now, wiederherstellen Ihr System zu einem früheren Datum
Fix 5 - Führen Sie einen sauberen Stiefel durch
1. Drücken Sie Windows + r um die zu starten Laufen Dialog.
2. Typ msconfig und schlagen Eingeben öffnen Systemkonfiguration.
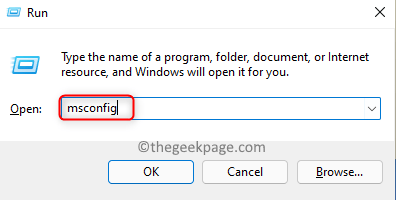
3. Gehe zum Allgemein Tab.
4. Deaktivieren die Option Systemstartelemente laden unter Selektives Startup.
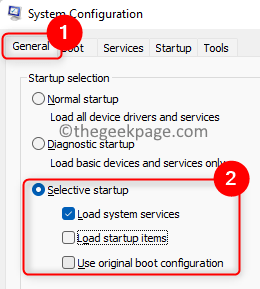
5. Wähle aus Dienstleistungen Tab.
6. Überprüfen die Option Verstecken Alle Microsoft -Dienste.
7. Klicken Sie dann auf Alle deaktivieren.
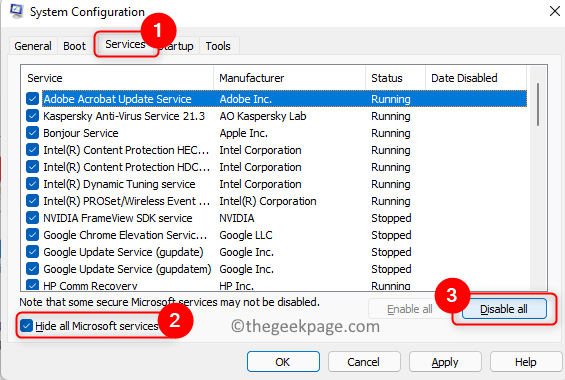
8. Gehe zum Start-up Tab.
9. Klick auf den Link Open Task Manager Hier.
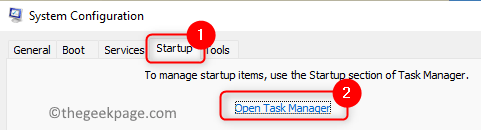
10. Deaktivieren Alle Startup -Programme in der Taskmanager eins nach dem anderen. Rechtsklick im Programm und wählen Sie die Option Deaktivieren.
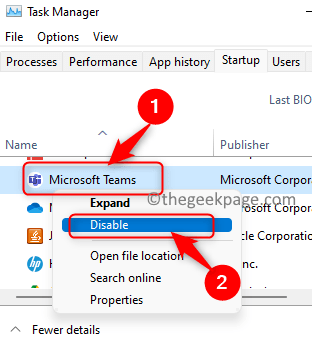
11. Speichern All diese Änderungen und schließen die offenen Fenster.
12. Neu starten Ihr PC und überprüfen Sie, ob PowerShell ohne Fehler eröffnet wird.
Danke fürs Lesen.
Kommentieren Sie uns und teilen Sie uns die Korrektur mit, die Ihnen geholfen hat, dieses Problem auf Ihrem PC zu lösen
Fix 6 - Führen Sie einen vollständigen System -Antiviren -Scan aus
1. Starten Sie zunächst Ihr System mit Networking in den abgesicherten Modus.
2. Verwenden Sie jede Antiviren Software und führen Sie einen vollständigen Systemscan aus.
3. Wenn es einen Malware -Angriff gibt, löscht der Scan das Virus automatisch von Ihrem System.
4. Überprüfen Sie, ob dies das Problem mit PowerShell löst.
- « Korrigieren Sie den Windows -Store -Fehler 0x803FB005 in Windows 11 oder 10
- So deaktivieren Sie die Anzeige Skalierung bei hohen DPI -Einstellungen in Windows 11 oder 10 »

