Das Problem der Druckenbildschirme funktioniert auf Ihrem Computer in Windows 10 nicht
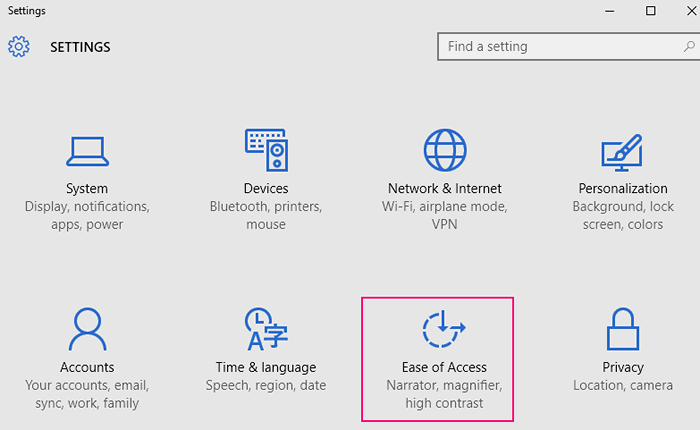
- 4023
- 741
- Susanne Stoutjesdijk
Der Druckbildschirm ist eine einfache Lösung für die Benutzer, um einen Screenshot überall auf dem Desktop in Windows 10 aufzunehmen. Aber falls "Bildschirm Druck„Aus Ihrer Tastatur funktioniert nicht ordnungsgemäß, befolgen Sie diese Lösungen, um Ihr Problem einfach zu beheben. Das Problem mit dem Druckbildschirm kann aufgrund der Hardwareprobleme (Tastatur -Treiberprobleme oder Taste nicht funktioniert) oder einiger Softwareprobleme (Funktionstschlüsselmodus, Software, die im Hintergrundproblem ausgeführt wird). Bevor Sie jedoch zu den Lösungen übergehen, gehen Sie zunächst für diese Problemumgehungen, um einige einfachere Lösungen für das Problem auszuprobieren.
Inhaltsverzeichnis
- Vorläufige Lösungen
- Fix 1 - Schalten Sie den Bildschirm über den Druckbildschirm aus
- Fix 2 - Tweak OneDrive -Einstellungen
- Fix-3 Schließen Sie einige bestimmte Programme-
- Fix-3 Aktualisieren Sie den Tastatur Treiber-
- Fix-4 Verwenden Sie Windows + Shift + S-Schlüssel zusammen
- Fix-5 Clean Start Ihres Computers-
Vorläufige Lösungen
1. Probieren Sie diese Schlüsselkombinationen aus, um zu überprüfen, ob sie funktionieren-
- Strg + Windows -Taste + PRTSC
- Strg + prtsc
- FN + PRTSC.
Drücken Sie diese Schlüssel, um einen Screenshot zu machen, und fügen Sie sie ein Malen.
Normalerweise ist der Standardstandort der Screenshots-
C: \ Benutzer \ Bilder \ Screenshots
["C:”Ist das Windows -Installations Laufwerk . Kann Computer auf Computer unterscheiden.]
2. Überprüfen Sie, ob die Tastatur welche hat Herde Schlüssel, der die Funktion von Hotkeys auf Ihrem Computer deaktivieren kann. Wenn es aktiviert ist, deaktivieren Sie es.
3. Neustart dein Computer. Wenn dieses Problem aufgrund von temporären Dateien auftritt, wird es behoben.
4. Überprüfen Sie, ob das Fenster aktualisiert ist oder nicht von Einstellungen. Wenn Sie Ihre Fenster aktualisieren, werden die Fehler und Störungen fern.
Wenn einer dieser Problemumgehungen nicht für Sie geklappt hat, entscheiden Sie sich für diese Lösungen-
Fix 1 - Schalten Sie den Bildschirm über den Druckbildschirm aus
1 - Drücken Sie Windows Key und ich Tasten Sie zusammen, um Einstellungen zu öffnen
2 -Now, klicken Sie auf Leichtigkeit des Zugangs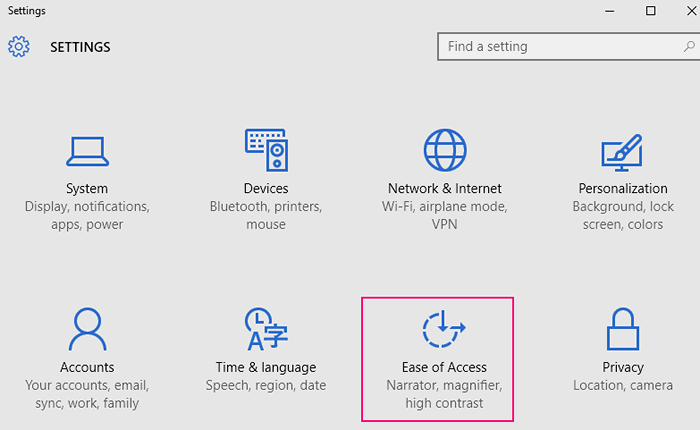
3 - Danach klicken Sie auf Klaviatur Vom linken Menü.
4 - Jetzt drehen Sie sich Aus Die Verwenden Sie die PRTSCN -Taste, um den Bildschirm Snipping zu öffnen Möglichkeit
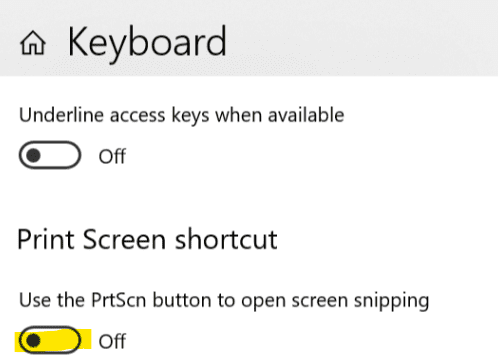
Versuchen Sie es nun erneut und überprüfen Sie es .
Fix 2 - Tweak OneDrive -Einstellungen
1. Klicken Sie mit der rechten Maustaste auf eine Fahrt Symbol in der Taskleiste unten rechts und klicken Sie auf Einstellungen.
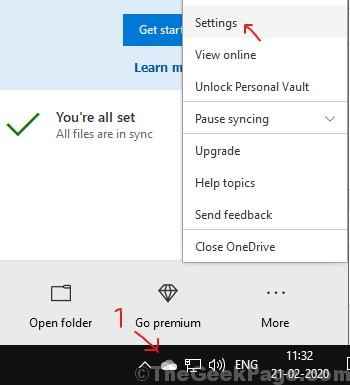
2. Klicke auf Backup Tab.
3. Überprüfen Speichern Sie automatisch Screenshots, die ich auf OneDrive erfasse Möglichkeit.
Wenn es überprüft wird, dann Deaktivieren und dann überprüfen es noch einmal.
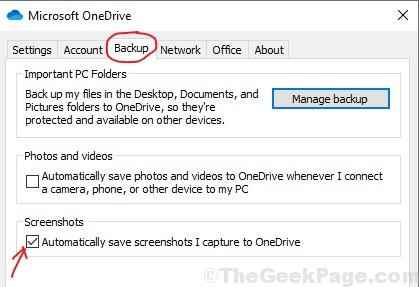
Versuchen Sie es jetzt erneut.
Fix-3 Schließen Sie einige bestimmte Programme-
1. Manchmal gibt es auf Ihrem PC einige andere Programme, die sich möglicherweise den PRNTSCRN -Hotkey ergriffen haben. Versuchen Sie, die Aufgabe für diese Programme zu beenden oder diese Programme von Ihrem PC zu deinstallieren
Wenn Sie einige bestimmte Programme auf Ihrem Computer schließen, kann dieses Problem behoben werden-
1. Drücken Sie Strg+Shift+ESC um die zu öffnen Taskmanager Fenster.
2. In Taskmanager Das Fenster in der Liste der laufenden Prozesse scrollen Sie nach unten, um eine dieser Anwendungen zu finden-Eine FahrtDropboxSnippet -Werkzeug
oder eine kürzlich installierte Software, die dafür verantwortlich sein kann.
3. Gehe zu Einzelheiten Registerkarte und wählen Sie aus alphabetisch sortierter Liste diese Programme einzeln, wenn sie existieren.
4. Klicken Sie mit der rechten Maustaste und wählen Sie Task beenden.
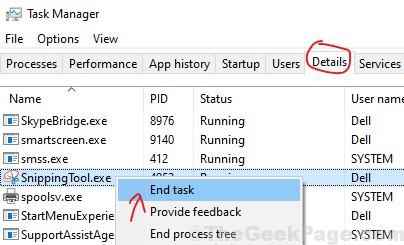
Rechtsklick Auf einer der oben genannten Anwendungen in Taskmanager und dann klicken Sie auf “Task beenden”Um den Prozess zu beenden.
Schließen Taskmanager Fenster.
Neustart dein Computer. Überprüfen Sie nach dem Neustart Ihres Computers, ob Sie einen Screenshot mit dem machen können Bildschirm Druck Taste.
Fix-3 Aktualisieren Sie den Tastatur Treiber-
Das Aktualisieren des Tastaturtreibers kann dieses Problem beheben-
1. Drücken Sie Windows -Schlüssel+r starten Laufen, und dann tippen ““devmgmt.MSCUnd schlage Eingeben um die zu öffnen Gerätemanager auf deinem Computer.
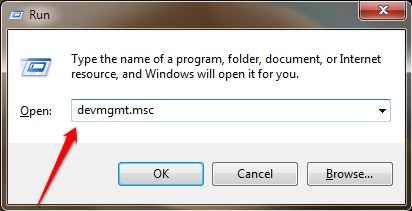
2. In Gerätemanager Fenster, erweitern “Tastaturen" und dann Rechtsklick Auf dem Tastaturtreiber auf Ihrem Computer und klicken Sie auf “Treiber aktualisieren”Um den Treiber zu aktualisieren.
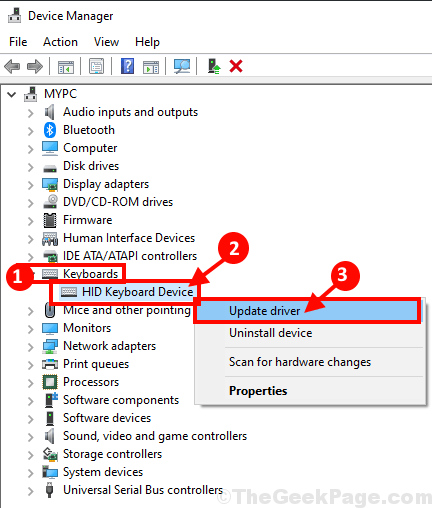
3. Nun, wenn Sie mit 'aufgefordert werden'Wie möchten Sie nach Fahrern suchen??'klicke auf "Suchen Sie automatisch nach aktualisierten Treibersoftware“.
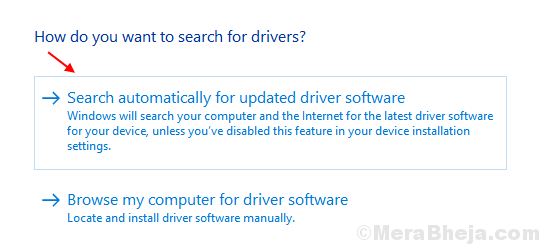
Warten Sie eine Weile, da Windows die neueste Version des Treibers für Ihren Computer finden und auf Ihrem Computer installiert werden.
4. Wenn Sie eine Eingabeaufforderung sehen, die das sagt “Der beste Treiber für Ihr Gerät ist bereits installiert" klicke auf "Suche nach aktualisierten Treibern unter Windows Update“.
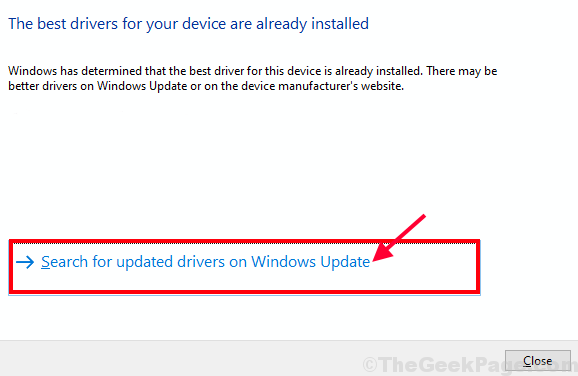
Der neueste Treiber Ihrer Tastatur wird zusammen mit dem installiert Windows Update.
Neustart dein Computer. Versuchen Sie nach dem Neustart Ihres Computers einen Screenshot auf Ihrem Computer.
Fix-4 Verwenden Sie Windows + Shift + S-Schlüssel zusammen
Drücken Sie Windows + Shift + S -Tasten gemeinsam von Ihrer Tastatur aus. Dadurch wird ein Screenshot -Erzielungsinstrument erstellt und einfach einen Bereich ziehen, für den Sie Screenshots machen möchten.
Oder
Verwendung Screen -Snip Tool ist ein sehr einfacher Prozess und es kann sich als gleichwertige, wenn nicht bessere Alternative erwiesen, wenn es darum geht, einen Screenshot auf Ihrem Computer zu machen.
1. Suchen Schnippwerkzeug In Windows 10 -Suchfeld.
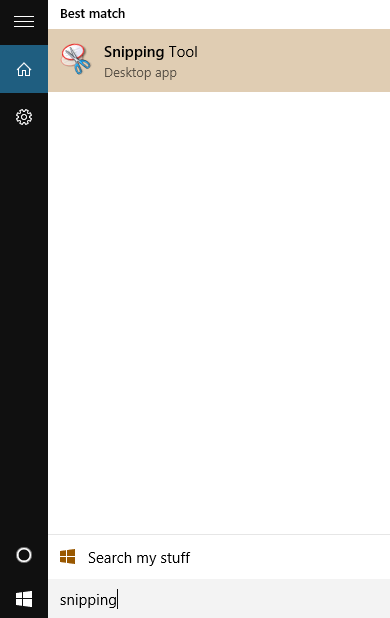
2. Wählen Sie nun eine quadratische Fläche aus, von der Sie einen Screenshot machen möchten. Einfach einfügen Malen oder Schnipsel & Skizze.
Als Screen -Snip Lassen Sie Sie den Bereich des Bildschirms zu Snip entscheiden. Es ist viel besser als ein normaler Druckbildschirmvorgang.
Ihr Problem sollte gelöst werden.
Fix-5 Clean Start Ihres Computers-
1. Drücken Sie Windows -Schlüssel+r starten Laufen. Nun, tippen Sie “msconfig"Und dann klicken Sie auf"OK“. Systemkonfiguration Fenster wird geöffnet.
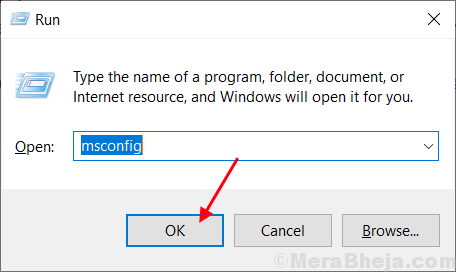
2. Jetzt in Systemkonfiguration Fenster, klicken Sie auf “AllgemeinRegisterkarte und dann Deaktivieren die Schachtel neben dem "Systemstartelemente laden" Möglichkeit. Danach stellen Sie sicher, dass das “LastsystemdiensteOption ist überprüft.
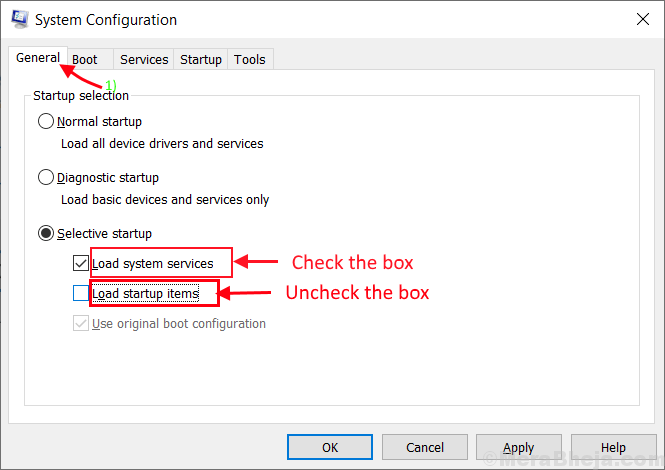
3. In Systemkonfiguration Fenster, klicken Sie auf die “DienstleistungenTab. Danach überprüfen Sie die “Verstecke alle Microsoft-DiensteUnd dann überprüfe das "Alle deaktivieren”Option in Systemkonfiguration Fenster. Schließlich klicken Sie auf “Anwenden" Und "OK”Um die Änderungen auf Ihrem Computer zu speichern.
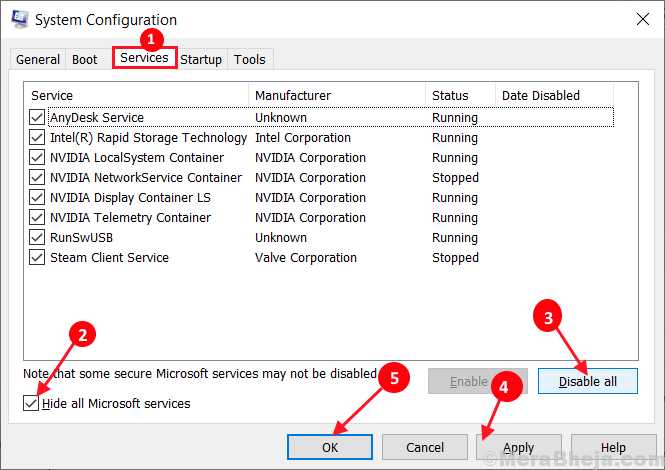
4. Neustart dein Computer.
Durch Reinigen des Bootens Ihres Computers wird sichergestellt. Versuchen Sie, einen Screenshot des Bildschirms aufzunehmen und zu überprüfen, ob das Problem gelöst ist oder nicht.
- « Beheben Sie die Anzahl der Verbindungen zu diesem Computer. Es ist ein begrenztes Problem in Windows 10/11
- 12 beste Tourbetreibersoftware für ein erfolgreiches Reisegeschäft »

