Fix Print Spooler hält immer wieder unter Windows 10 an
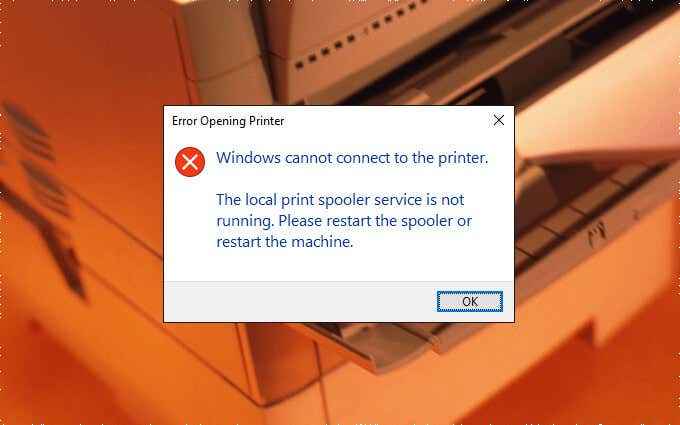
- 4662
- 1487
- Hr. Moritz Bozsik
Der Druckspooler ist ein Service, der Drucker und Druckaufträge in Windows 10 übernimmt. Aber mehrere Dinge wie beschädigte Dateien, veraltete Treiber und unzureichende Berechtigungen-----verhindern, dass sie korrekt funktionieren.
Wenn der Druckspooler abstürzt, nicht startet oder weiter anhält, wenn Sie eine Drucker-Aktion auf Ihrem PC ausführen, sollten die folgenden Fixes und Vorschläge Sie erneut zum Laufen bringen.
Inhaltsverzeichnis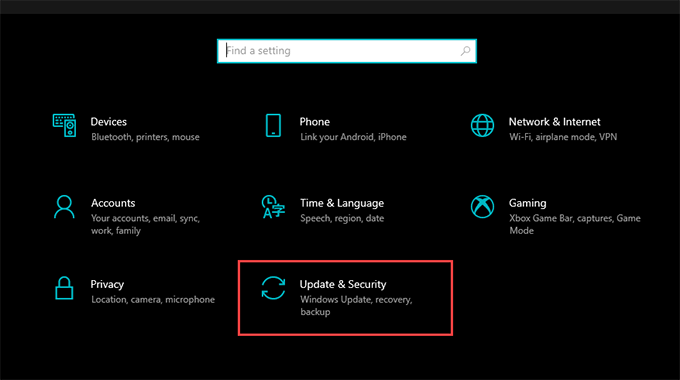
3. Wechseln Sie in die Fehlerbehebung Tab Zusätzliche Fehlerbehebung.
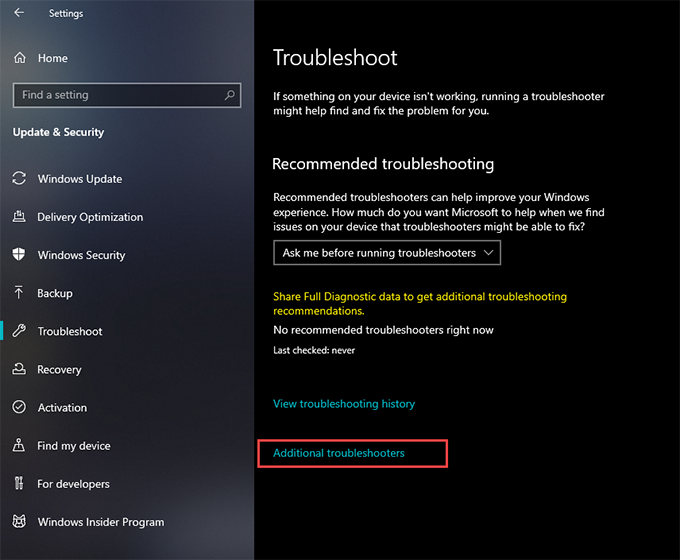
4. Wählen Drucker > Führen Sie den Fehlerbehebung durch.
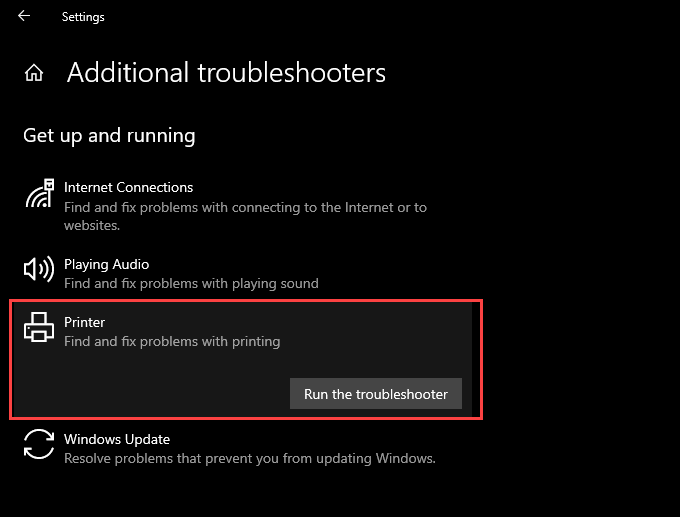
5. Befolgen Sie alle Eingabeaufforderungen für den Drucker -Fehlerbehebung, um Probleme beim Drucken zu finden und zu beheben.
Überprüfen Sie die Konfiguration der Druckspooler
Wenn die Fehlerbehebung des Druckers nicht geholfen hat. Nehmen Sie dann Änderungen vor, die den folgenden Schritten entsprechen.
1. Drücken Sie Fenster + R um die Laufbox zu öffnen.
2. Typ Dienstleistungen.MSC und auswählen OK. Die Services -App sollte momentan geladen werden.
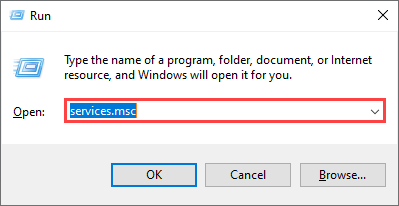
3. Doppelklicken Sie auf den beschrifteten Service Druckenspooler.
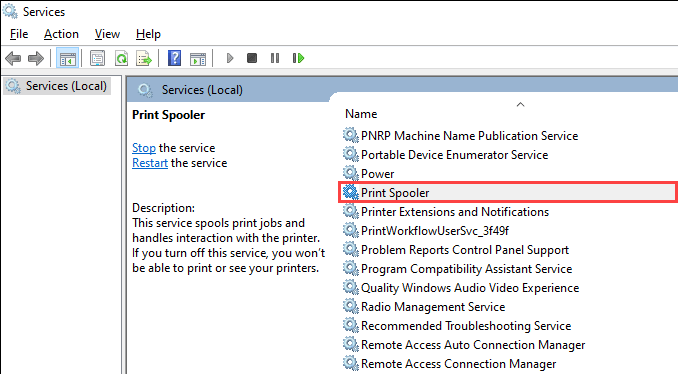
4. Satz Starttyp Zu Automatisch.
5. Wählen Start zu setzen Service Status Zu Betrieb.
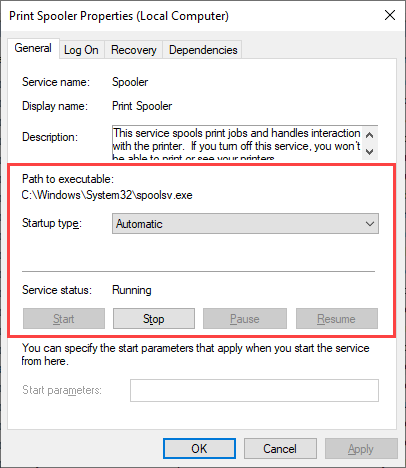
6. Wählen Anwenden, Dann OK.
Überprüfen Sie die Reaktion der Print Spooler Recovery
Sollte sich das Problem wiederholen, müssen Sie die Wiederherstellungsreaktion des Druckspoolers so verfolgen, dass der Service auch nach dem Fehlgeschlagen neu gestartet wird.
1. Öffnen die wieder auf Dienstleistungen App.
2. Doppelklicken Sie auf die Druckenspooler Service.
3. Wechseln Sie in die Erholung Tab.
4. Wählen Starten Sie den Service neu auf den Dropdown-Menüs neben Erster Versagen, Zweiter Versagen, Und Nachfolgende Fehler.
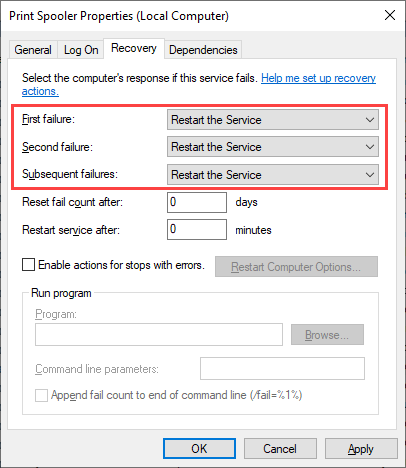
5. Wählen Anwenden, Dann OK.
Löschen Sie den Druckspooler -Cache
Ein veralteter oder beschädigter Druckspooler -Cache kann dazu führen, dass er wiederholt zum Absturz kommt. Versuchen Sie, sie zu löschen, um zu überprüfen, ob das hilft. Bevor Sie dies tun, müssen Sie den Service manuell daran hindern.
1. Öffne das Dienstleistungen App.
2. Rechtsklick Druckenspooler und auswählen Stoppen.
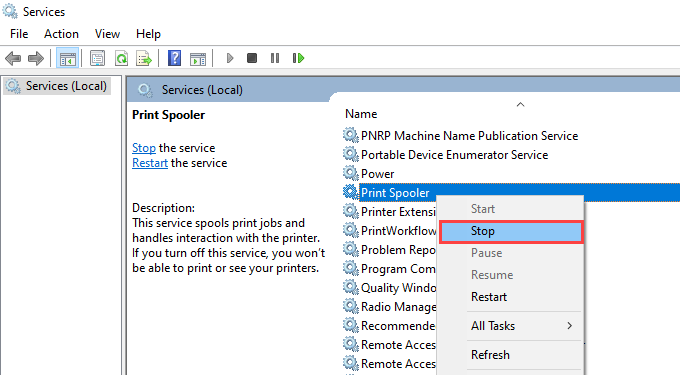
3. Offen Dateimanager und gehen zu Lokale Scheibe (c :) > Fenster > System32 > Spule > Drucker.
4. Löschen Sie alle Dateien im Verzeichnis. Lassen Sie jedoch die Ordner (wenn Sie welche sehen) intakt lassen.
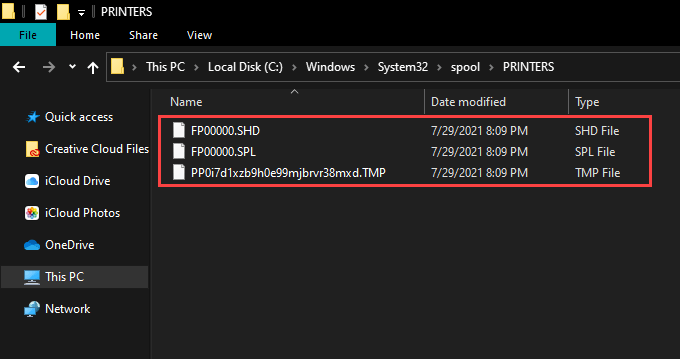
5. Starte deinen Computer neu.
Löschen Sie temporäre Dateien in Windows 10
Temporäre Dateien, die zu Anwendungen und dem Betriebssystem gehören. Versuchen Sie, sie zu löschen.
1. Drücken Sie Fenster + R um die zu öffnen Laufen Kasten.
2. Typ %temp% und auswählen OK.
3. Löschen Sie alle Dateien im Ordner.
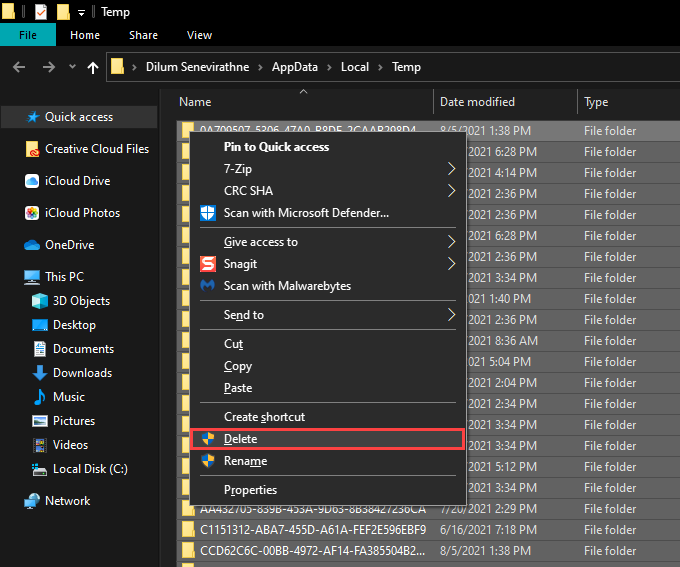
4. Öffnen Sie einen anderen Laufen Box, Typ Temperatur, und auswählen OK.
5. Löschen Sie auch alle Dateien in diesem Ordner.
6. Starte deinen Computer neu.
Weitere Anweisungen finden Sie in diesem Handbuch zum Löschen von temporären Dateien in Windows 10.
Installieren Sie Druckertreiber erneut
Beschädigte oder zerbrochene Drucker -Treiber können auch dazu führen, dass der Druckspooler weiter anhält. Wenn der Dienst nicht mehr funktioniert, während der Service mit einem bestimmten Drucker interagiert, installieren Sie ihn erneut.
1. Öffne das Start Menü und gehen zu Einstellungen > Geräte > Drucker und Scanner.
2. Wählen Sie einen Drucker unter dem aus Drucker und Scanner Abschnitt.
3. Wählen Gerät entfernen.
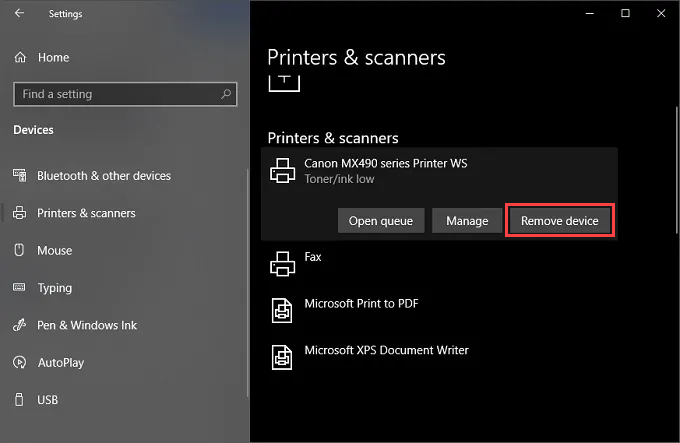
4. Wählen Heim und gehen zu Apps > Apps & Funktionen.
5. Wählen Sie alle druckerbezogenen Support-Software aus und entfernen Sie sie.
6. Starte deinen Computer neu.
7. Öffnen die wieder auf Einstellungen App und gehen zu Geräte > Drucker und Scanner. Dann wählen Sie die Fügen Sie einen Drucker oder Scanner hinzu Option und auswählen Gerät hinzufügen.
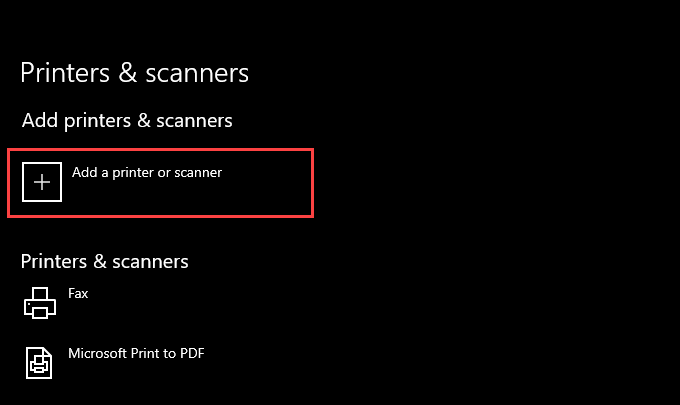
8. Wählen Sie den Drucker aus und befolgen Sie alle Eingabeaufforderungen auf dem Bildschirm, um ihn neu zu installieren.
9. Installieren Sie jede Support -Software für den Drucker erneut.
Wenn Sie auf Probleme stoßen, während Sie die obigen Schritte befolgen, möchten Sie möglicherweise weitere Möglichkeiten zum Entfernen von Druckertreibern in Windows 10 kennenlernen.
Druckertreiber aktualisieren
Neuere Druckertreiber enthalten Korrekturen, die Fehler und Kompatibilitätsprobleme mit dem Betriebssystem beheben. Daher ist es immer eine gute Idee, die neuesten Treiber oder Support -Software von der Website Ihres Druckerherstellers herunterzuladen und zu installieren. Erwägen Sie außerdem, ein Treiber -Updater -Tool zu verwenden, wenn Sie Probleme haben, Fahrer manuell zu beschaffen.
Windows 10 aktualisieren
Das Aktualisieren von Windows 10 hilft dabei, anhaltende Fehler und Fehler zu beheben, um zu verhindern. Überprüfen Sie nach bevorstehenden Updates und wenden Sie sie jetzt an.
1. Öffne das Start Menü und gehen zu Einstellungen > Update & Sicherheit.
2. Wählen Auf Updates prüfen.
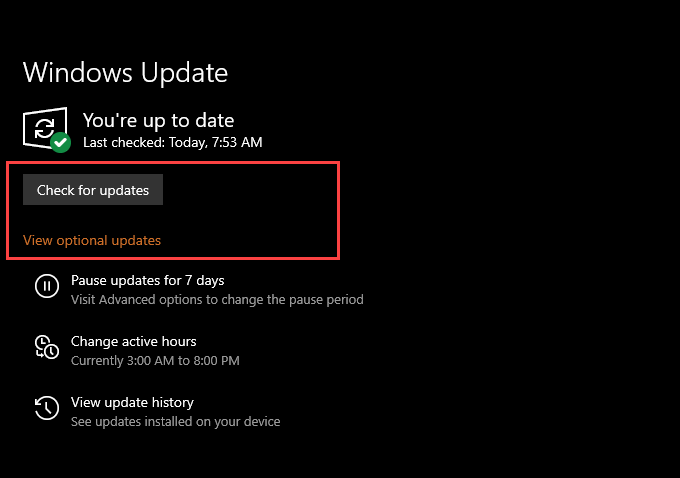
3. Wählen Herunterladen und installieren Alle ausstehenden Updates anwenden.
Wenn Sie das sehen Optionale Updates anzeigen Option im Windows-Update-Bildschirm, wählen Sie es aus und wenden Sie alle Microsoft-verifizierten Treiber-Updates für Ihren Drucker an.
Fix zerbrochene Registrierungsschlüssel
Unterbrechungsschlüssel in Windows 10 kann auch zu Problemen mit Druckspoolern führen. Eine kostenlose Anwendung zur Reinigung des Registrierungsreinigungsmittel.
Nach Malware durchsuchen
Computerviren und böswillige Programme verursachen häufig wesentliche Funktionen in Windows 10, um die Arbeit zu beenden. Sie können jedoch Windows Security verwenden, um dies auszuschließen, indem Sie einen umfassenden Scan für Malware durchführen.
1. Wähle aus Windows -Sicherheit Symbol auf der Systemschale.
2. Wählen Virus- und Bedrohungsschutz.
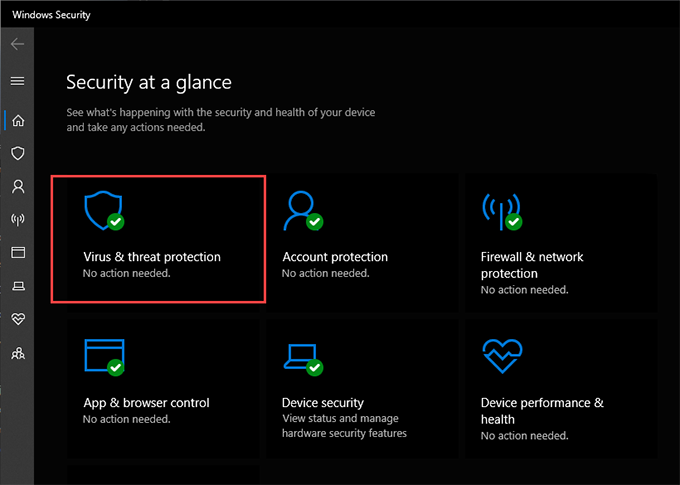
3. Wählen Scan Optionen.
4. Wählen Sie das Optionsfeld neben Kompletter Suchlauf.
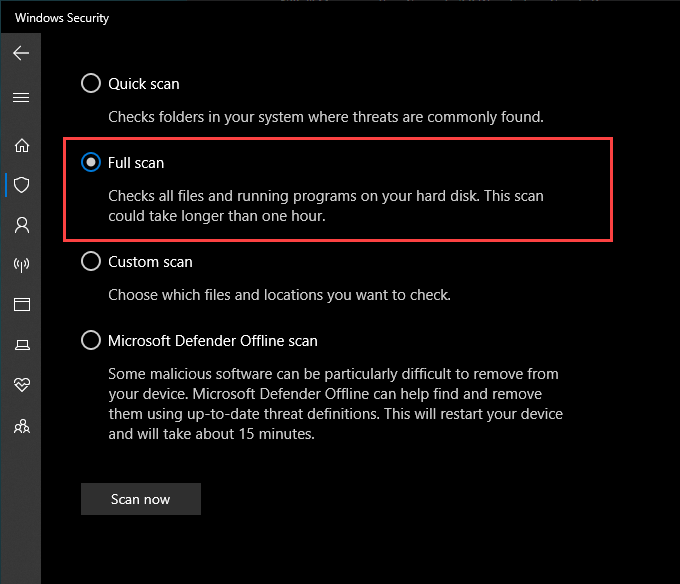
5. Wählen Scanne jetzt.
Führen Sie den Systemdateiprüfer aus
Der Systemdateiprüfer ist ein Befehlszeilen-Tool, mit dem Sie Probleme mit der Beschädigung von Dateien und Stabilität in Windows 10 beheben können. Sie können es über eine erhöhte Windows PowerShell -Konsole ausführen.
1. Klicken Sie mit der rechten Maustaste auf Start Schaltfläche und auswählen Windows PowerShell (Admin).
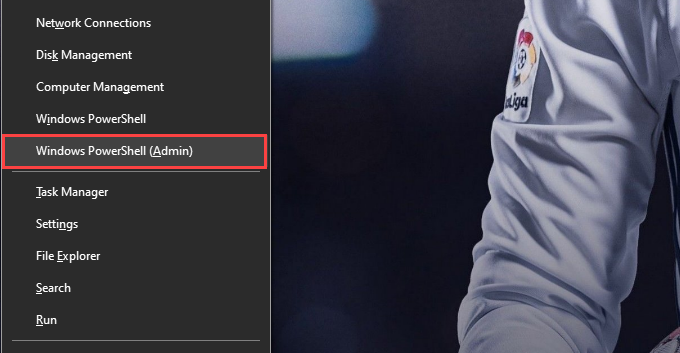
2. Geben Sie den folgenden Befehl ein:
SFC/ Scannow
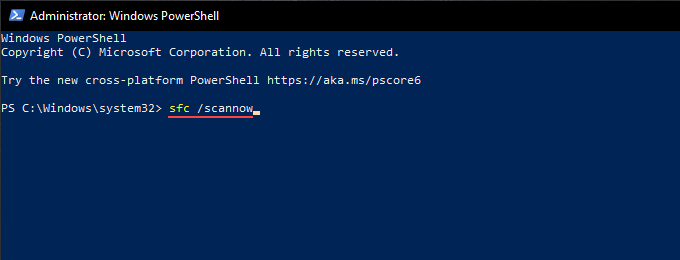
3. Drücken Sie Eingeben.
Übernehmen Sie den Besitz von Spoolsv
Die Besitzung der ausführbaren Datei, in der der Druckspooler ausgeführt wird, kann auch dazu beitragen.
1. Offen Dateimanager und gehen zu Lokale Scheibe (c :) > Fenster > System32.
2. Klicken Sie mit der rechten Maustaste auf die beschriftete Datei Spoolsv und auswählen Eigenschaften.
3. Wechseln Sie in die Sicherheit Registerkarte und auswählen Fortschrittlich.
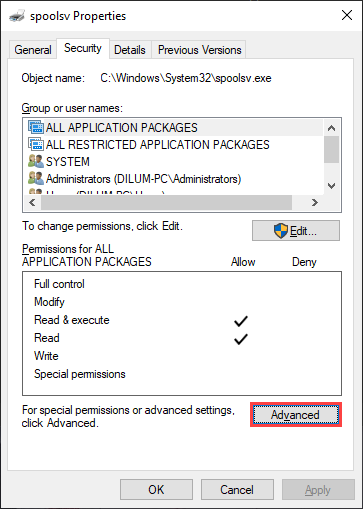
4. Wählen Ändern.
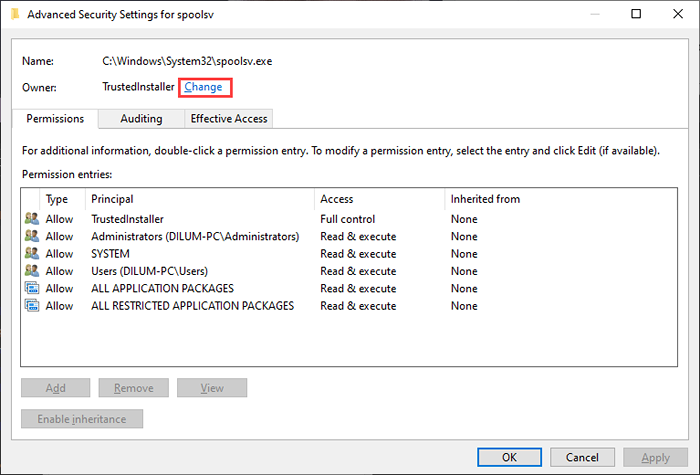
5. Geben Sie Ihren Windows -Benutzernamen ein und wählen Sie Namen überprüfen. Wenn Sie es richtig eingegeben haben, sollten Sie den Pfad zu Ihrem Benutzerkonto automatisch angezeigt werden.
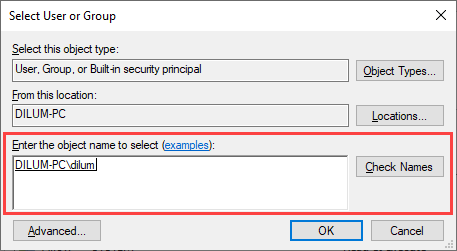
6. Wählen OK.
7. Bestätigen Sie, dass Sie neben Ihrem Benutzernamen nebenbei sehen Eigentümer. Dann auswählen Anwenden, Dann OK.
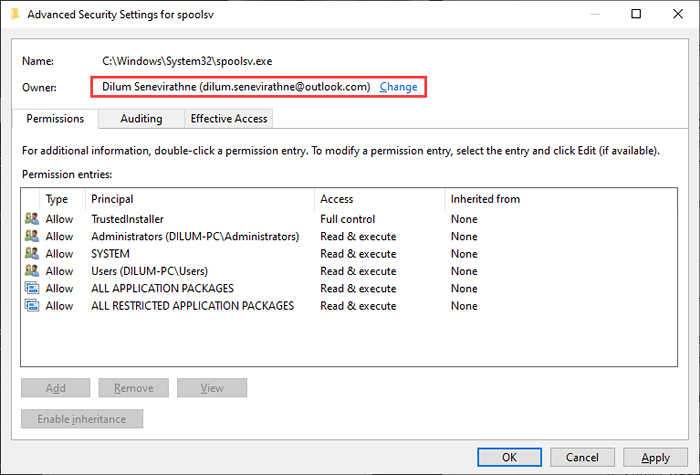
8. Starte deinen Computer neu.
Führen Sie eine Systemwiederherstellung durch
Wenn Ihr Druckspooler immer noch anhält, können Sie Ihren Computer in einen früheren Zustand zurückkehren, wenn der Druckspooler ohne Probleme arbeitete. Sie können dies jedoch nur tun, wenn Sie sich die Zeit genommen haben, die Funktionen der Systemwiederherstellung zuvor in Windows 10 zu aktivieren.
1. Öffne das Laufen Kasten.
2. Typ sysdm.cpl und auswählen OK.
3. Wechseln Sie in die Systemschutz Tab.
4. Wählen Systemwiederherstellung.
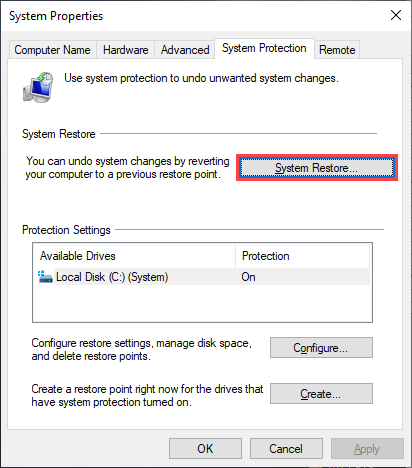
5. Wählen Empfohlene Wiederherstellung oder Wählen Sie einen anderen Wiederherstellungspunkt und auswählen Nächste.
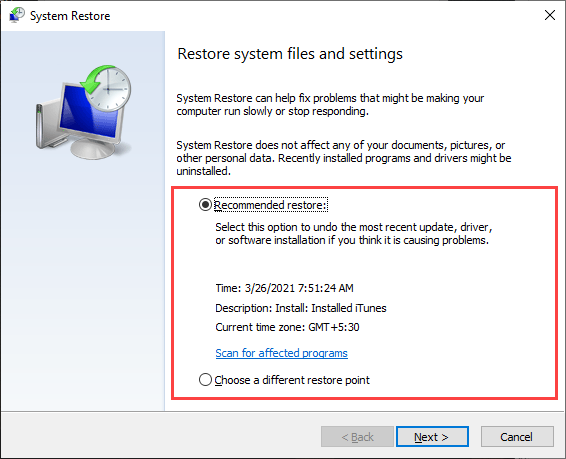
6. Befolgen Sie alle Anweisungen auf dem Bildschirm, um Ihren Computer zurückzusetzen.
Druckenspooler, die ununterbrochen arbeiten
Eine der oben genannten Korrekturen hätte dazu beitragen sollen, den Druckspooler richtig zum Laufen zu bringen. Wenn jedoch keiner von ihnen funktioniert hat und Sie immer wieder Fehler erhalten, müssen Sie in Betracht ziehen, Windows 10 auf Werkseinstellungen wiederherzustellen. Möglicherweise haben Sie es mit einem schwerwiegenden zugrunde liegenden Problem zu tun, das das Einrichten des Betriebssystems von Grund auf neu einrichten kann.
- « So beheben Sie einen APC -Index -Fehlanpassung BSOD
- Windows 10 friert immer wieder auf? 9 Möglichkeiten zur Behebung »

