Fix Print Spooler Service bleibt nicht in Windows 11/10 gestartet
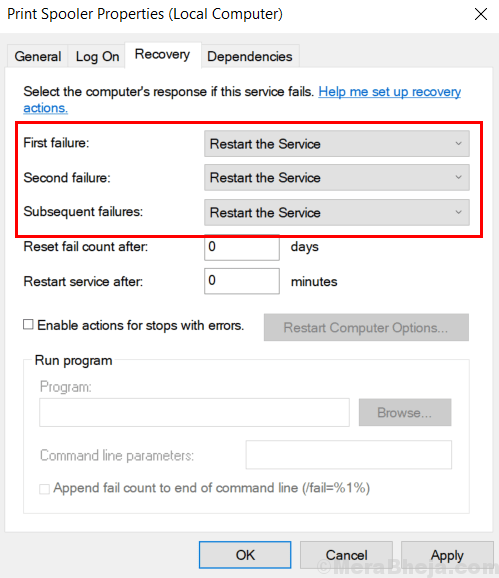
- 4565
- 643
- Ilja Köpernick
Viele Benutzer haben sich über dieses besondere Problem beschwert, dass der Druckspooler -Service auf ihrem Windows 10 -PC nicht gestartet bleibt und sofort anhalten, ohne Fehlermeldungen zu werfen. Hier erfahren Sie, wie Sie diesen Fehler beheben können.
Inhaltsverzeichnis
- Fix 1 - Starttyp auf automatisch im Service Manager einstellen
- Fix 2 - Löschen Sie Ihre Druckwarteschlange
- Fix 3 - den Drucker aus Ihrem PC entfernen
- Beheben Sie 4 - Übereingabeaufforderung
- Beheben Sie 5 - Optionen für die Wiederherstellung ändern
- Beheben Sie 6 - Druckspooler löschen
Fix 1 - Starttyp auf automatisch im Service Manager einstellen
1. Drücken Sie Windows -Schlüssel + r Tasten Sie zusammen, um zu öffnen laufen.
2. Schreibt Dienstleistungen.MSC drin und klicken Sie auf OK, um sie zu öffnen Service Manager.
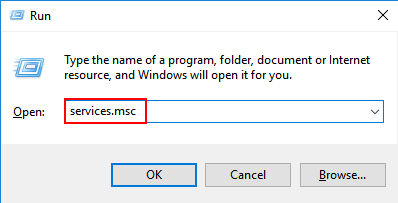
3. Jetzt lokalisieren Spooler -Service drucken und klicken Sie mit der rechten Maustaste darauf und klicken Sie darauf Eigenschaften.
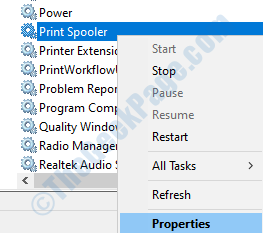
4. Jetzt setzen Starttyp als Automatisch von Dropdown und klicken Sie auf Start Wenn es nicht läuft.
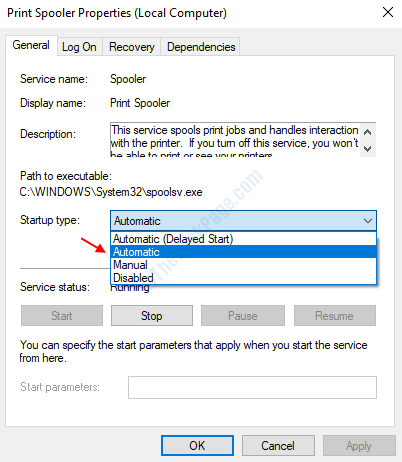
5. Schließlich klicken Sie auf Anwenden und klicken Sie auf OK.
Fix 2 - Löschen Sie Ihre Druckwarteschlange
1. Offen Eingabeaufforderung als Administrator.
2. Führen Sie nun den unten angegebenen Befehl aus und führen Sie jede Zeile eins nach eins aus.
Net Stop Spooler del %systemRoot %\ System32 \ Spool \ Drucker \* /q /f /s NET START SPOOLER
Fix 3 - den Drucker aus Ihrem PC entfernen
1 -search Schalttafel In Windows -Suche und klicken Sie auf das Bedienfeld, um es zu öffnen, um es zu öffnen.
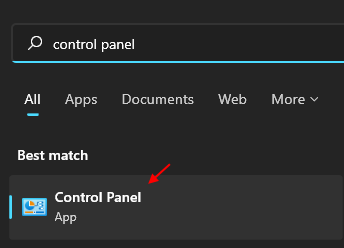
2 -Klicken Sie auf das Bedienfeld -Symbol und gehen Sie zum Bedienfeld.
3 -Now, wählen Sie Sicht Von Kategorie.
4 - Klicken Sie nun auf Geräte und Drucker anzeigen.
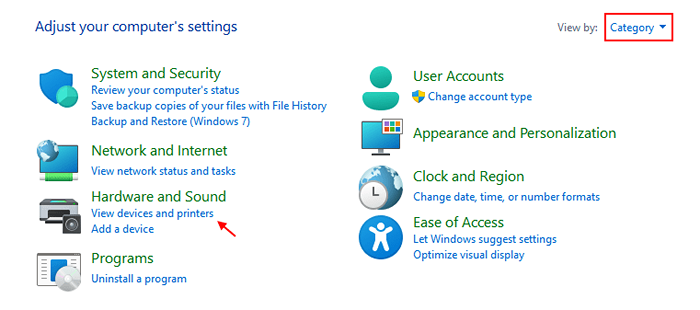
5 - Klicken Sie mit der rechten Maustaste auf Gerät entfernen
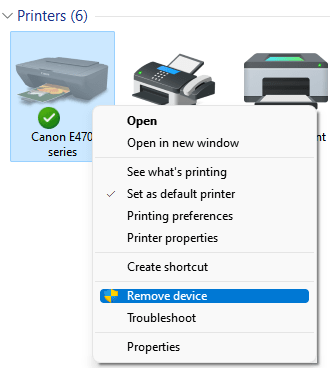
Löschen Sie nun Registrierungseinträge von Druckern
1. Drücken Sie Windows -Schlüssel + r Tasten Sie zusammen, um zu öffnen laufen Befehlsbox.
2. Nun, tippen Sie reflikt drin und klicken Sie auf OK.
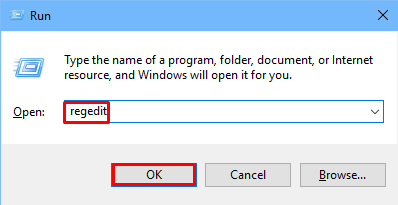
3. Nehmen Sie nun vor allem vor, bevor Sie etwas mit dem Registrierungsredakteur machen, eine Sicherung des Registrierungsredakteurs. Klicken Sie einfach Datei> Exportieren und ein Backup machen.
4. Gehen Sie nun zum folgenden Standort im Registrierungsredakteur.
Für 32 -Bit -PC gehen Sie zu: -
HKEY_LOCAL_MACHINE \ SYSTEM \ CurrentControlSet \ Control \ Print \ Umgebungen \ Windows nt x86 \ Druckprozessoren
Für 64 -Bit -PC gehen Sie zu:-
HKEY_LOCAL_MACHINE \ SYSTEM \ CurrentControlSet \ Control \ Print \ Umgebungen \ Windows x64 \ Druckprozessoren
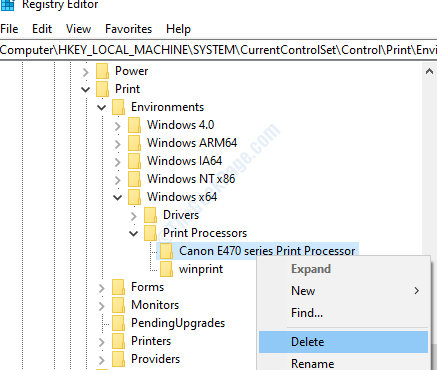
Löschen Sie jetzt jeden Schlüssel außer WinPrint. Schließen Sie den Registrierungsredakteur danach und starten Sie den PC neu.
Klicken Sie nun erneut auf einen Drucker hinzufügen, um einen Drucker hinzuzufügen
Beheben Sie 4 - Übereingabeaufforderung
1. Suchen Eingabeaufforderung In Windows 10 Taskbarsuche.
2. Klicken Sie nun mit der rechten Maustaste auf die CMD Ikone erschien und Als Administrator ausführen.
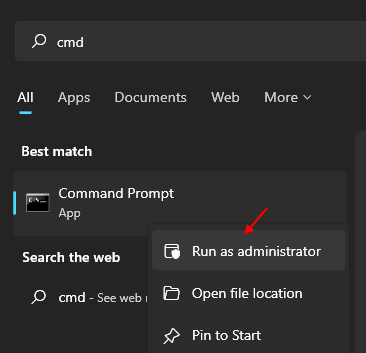
3. Führen Sie einfach den unten angegebenen Befehl aus, um den Druckspooler -Service zu stoppen.
Net Stop Spooler
4. Führen Sie jetzt erneut den unten angegebenen Befehl aus.
Net Start Spooler
Sie haben gerade den Druckspooler -Service neu gestartet.
Beheben Sie 5 - Optionen für die Wiederherstellung ändern
1. Suchdienste im Suchfeld.
2. Klicken Sie nun auf Dienste, um den Service Manager zu öffnen
3. Klicken Sie nun mit der rechten Maustaste auf den Druckspooler -Dienst und wählen Sie Eigenschaften aus.
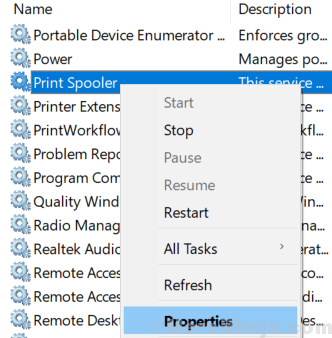
4. Wählen Sie nun aus Erholung Tab.
5. Stellen Sie jetzt sicher, dass das Starten Sie den Service neu wird in allen Ausfällen wie gezeigt ausgewählt.
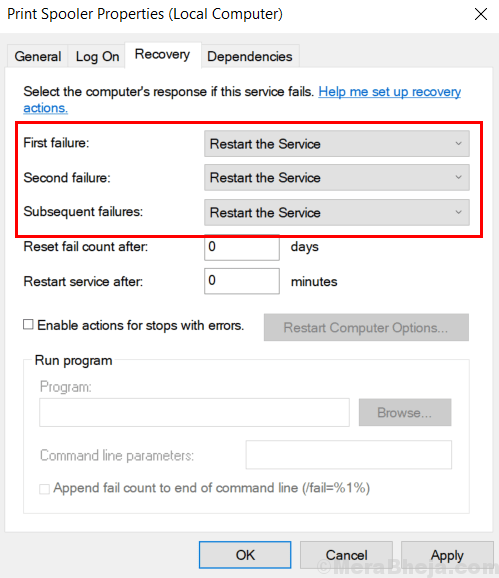
Beheben Sie 6 - Druckspooler löschen
1. Drücken Sie Windows -Schlüssel und R -Schlüssel Zusammen zum Öffnen von Lauf.
2. Schreibe jetzt Dienstleistungen.MSC darin und drücken Sie die Eingabetaste.
3. Sobald der Service Manager geöffnet ist, finden Sie einfach Druckenspooler Service.
4. Klicken Sie nun darauf und Stoppen Es zu stoppen diesen Service.
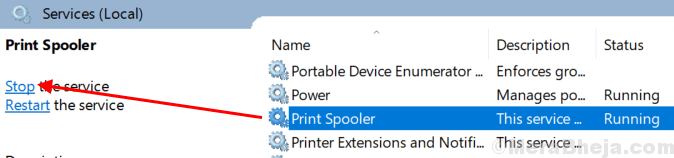
5. Gehen Sie nun zu File Explorer.
6. Jetzt geh zu C: \ Windows \ System32 \ Spool \ Drucker
7. Jetzt, löschen Alle Dateien im Ordner.
8.Jetzt suchen Schalttafel In der Taskleistensuche
9. Klicken Sie auf das System des Bedienfelds und gehen Sie zum Bedienfeld.
10. Wählen Sie jetzt Sicht Von Kategorie.
11. Klicken Sie nun auf Geräte und Drucker anzeigen.
12. Klicken Sie nun mit der rechten Maustaste auf Ihren Drucker und Entfernen Drucker.
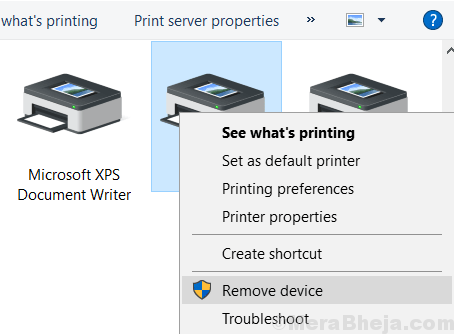
13. Jetzt, Start Die Druckenspooler Service erneut, indem Sie zum Service Manager gehen.
14. Klicken Sie nun mit der rechten Maustaste in Geräten und Drucker und fügen Sie erneut einen Drucker hinzu.
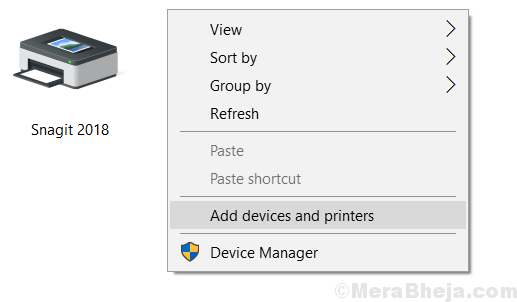
- « Es ist ein unerwarteter Fehler aufgetreten. Der Assistent der Fehlerbehebung kann in Windows 10 nicht fortgesetzt werden
- So deaktivieren Sie den Geräte -Treiber -Signieren in Windows 10 »

