Beheben Sie den Druckerverbotsfehler in Windows 10/11
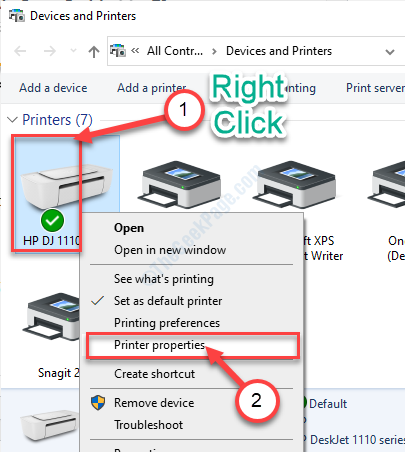
- 3302
- 518
- Levke Harnapp
Wenn Sie eine Reihe von Dokumenten mit Ihrem Drucker drucken. Das Hauptproblem, mit dem Sie mit dieser Fehlermeldung konfrontiert sind, besteht darin, dass dieser Fehler den Druckprozess behindert. Befolgen Sie einfach diese einfachen Anweisungen, um dieses Druckerproblem in Minuten anzugehen.
Inhaltsverzeichnis
- Fix- 1 leeren Sie die Druckerwarteschlange
- Fix-2 Deinstallieren Sie Ihr Druckergerät und installieren Sie es dann erneut-
- Fix- 3 Druckerspooler entfernen
Fix- 1 leeren Sie die Druckerwarteschlange
Befolgen Sie diese einfachen Anweisungen, um Ihre Druckwarteschlange zu löschen.
1. Sie müssen auf das Suchfeld zugreifen, indem Sie drücken Windows -Schlüssel+s. Typ "CMD" Dort.
2. Danach einfach Rechtsklick auf der "Eingabeaufforderung”Aus dem Suchergebnis. Klicken Sie dann auf die “Als Administrator ausführen“.
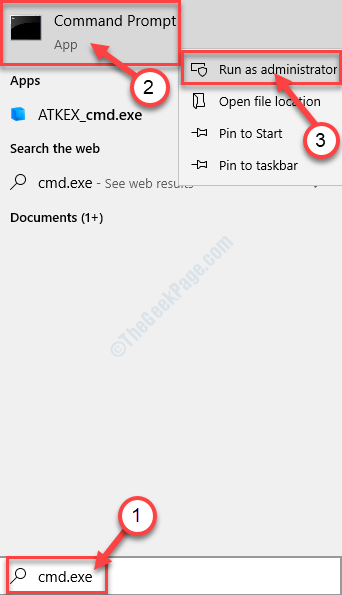
3. Wenn das Eingabeaufforderung Das Fenster wird auf Ihrem Bildschirm angezeigt, schreiben oder Kopieren Einfügen Dieser Befehl im Terminal und dann schlägt dann Eingeben.
Net Stop Spooler
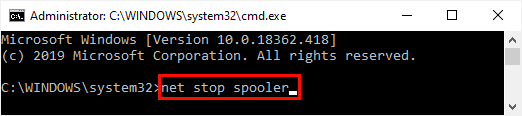
4. Jetzt ist es Zeit, die beschädigte Druckerwarteschlange loszuwerden. Führen Sie diesen Code dazu im CMD -Fenster aus.
Del %SystemRoot %System32Spoolprinters* /q

5. Starten Sie einfach den Spooler -Service erneut. Um das zu tun, Typ Dieser Befehl und dann drücken Sie die 'Eingeben'Schlüssel aus Ihrer Tastatur.
Net Start Spooler
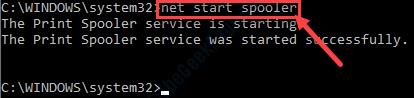
Sobald Sie die Druckwarteschlange gelöscht haben, schließen Sie die Eingabeaufforderung Fenster.
Fix-2 Deinstallieren Sie Ihr Druckergerät und installieren Sie es dann erneut-
Löwenanteilsmenge an Druckproblemen löst automatisch, wenn Sie dasselbe danach deinstallieren und erneut installieren.
1. Drücken Sie zunächst einfach die Windows -Schlüssel+x Schlüssel zusammen.
2. Klicken Sie dann auf die “Gerätemanager”Um darauf zuzugreifen.
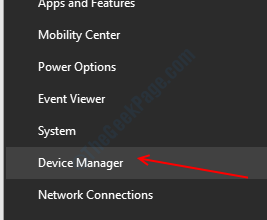
3. Wenn das Gerätemanager Das Fenster öffnet sich, ein einfaches Klicken auf die “Warteschlangen ausdruckenAbschnitt und es wird erweitert.
3. Dann ein Rechtsklick Auf dem problematischen Druckergerät, gefolgt von einem Klick “Gerät deinstallieren“.
(Wie Sie für dieses Gerät sehen können, ist das Druckergerät “HP DJ 1110 -Serie"))
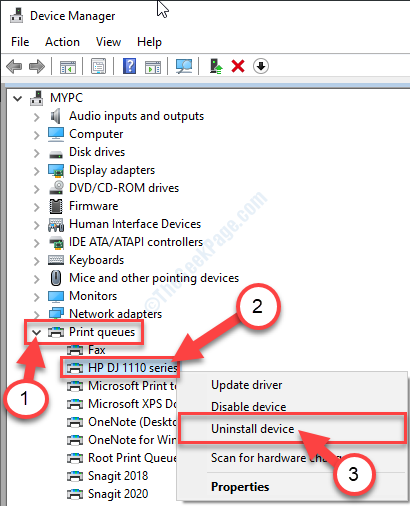
4. Klicken Sie einfach auf “Deinstallieren”Um die Fortsetzung des Deinstallationsprozesses zu überprüfen.
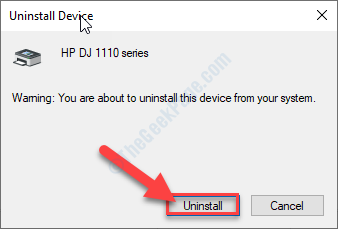
Sobald der Drucker -Treiber von Ihrem Computer deinstalliert ist, schließen Sie die Gerätemanager Fenster.
Folgen Sie nun diese Methoden-
Methode 1 Starten Sie Ihr System neu-
Ein einfacher Neustart installiert den deinstallierten Drucker -Treiber neu neu.
Methode-2 Die Fahrer manuell neu installieren-
Falls das Neustart Ihres Systems nicht geklappt hat. Das Scannen Ihres Systems nach Hardwareänderung kann das Problem lösen-
1. Öffne das Gerätemanager durch Drücken des Windows -Schlüssel+x zusammen und gefolgt von einem Klick auf die “Gerätemanager“.
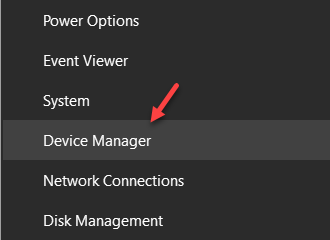
2. Wenn Sie das sehen, das Gerätemanager Das Fenster hat geöffnet. Klicken Sie einfach auf die “Aktion”Aus der Menüleiste.
3. Dann ein einfaches Klicken auf “Scannen nach Hardwareänderungen“.
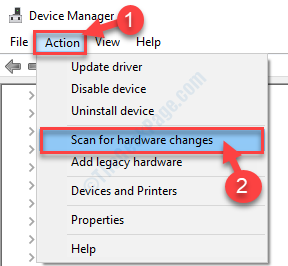
Sie werden den Drucker -Treiber wieder sehen.
Methode-3-Verwendung ''Fügen Sie einen Drucker hinzu'' Möglichkeit-
1. Drücken Sie die Starttaste von Ihrer Tastatur und beginnen Sie mit dem Schreiben “Drucker und Scanner“.
2. Dann müssen Sie auf die “klicken“Drucker und Scanner“.
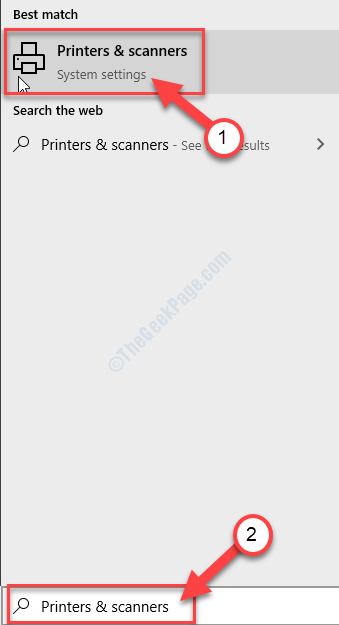
3. Im Einstellungen Fenster auf der linken Seite prüfen Sie, ob Sie Ihren Drucker in der Liste der installierten Geräte sehen können.
4. Überprüfen Sie die Liste von 'Drucker und Scanner'auf Ihrem Computer installiert.
5. Wenn Sie den Drucker in dieser Liste nicht sehen können, klicken Sie auf die "Fügen Sie einen Drucker oder Scanner hinzu”Option zum Hinzufügen.
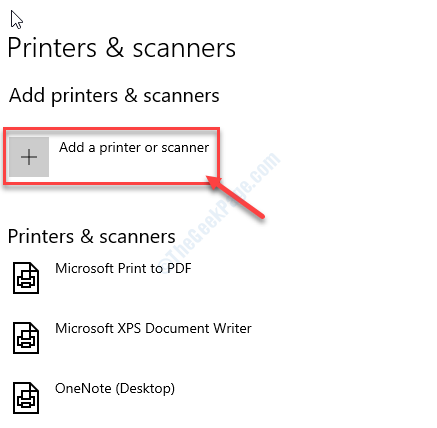
Windows scannt nun nach möglichen Druckergeräten.
6. In einem Moment sehen Sie, dass das Druckergerät in der angezeigt wurde Einstellungen Fenster.
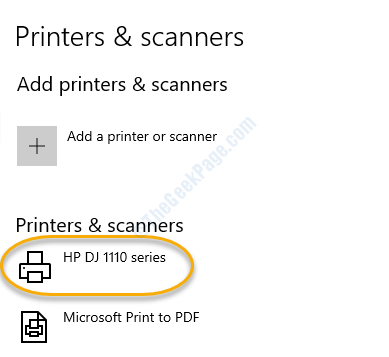
Testen Sie diese Behebung, indem Sie etwas mit Ihrem Drucker drucken.
Fix- 3 Druckerspooler entfernen
Spooler Service betreibt den Zugriff mehrerer Benutzer auf das Druckgerät. Manchmal kann dies dieses Problem verursachen.
1. Sie müssen auf das Auslauffenster zugreifen, indem Sie einfach auf das drücken Windows -Schlüssel zusammen mit 'R' Taste.
2. Zugreifen auf die Geräte und Druckers, geben Sie diesen Code ein und klicken Sie auf “OK“.
Drucker
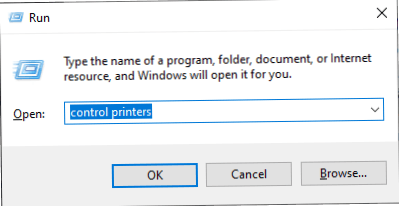
3. In der Liste der Druckgeräte finden Sie Ihr Druckgerät.
4. Rechtsklick drauf und dann auf “klicken“Druckereigenschaften“.
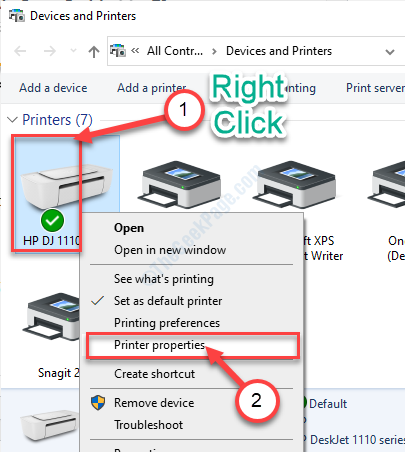
5. Einmal der Druckereigenschaften Das Fenster wird angezeigt, gehen Sie zum "FortschrittlichTab.
6. Dann, überprüfen die Option "Drucken Sie direkt zum Drucker aus“.
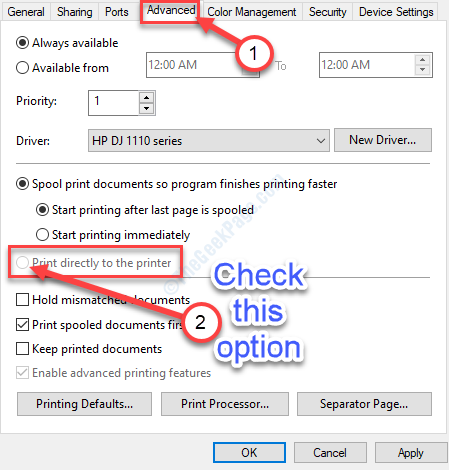
7. Dann klicken Sie auf “Anwenden“. Ebenso klicken Sie auf “OK“.
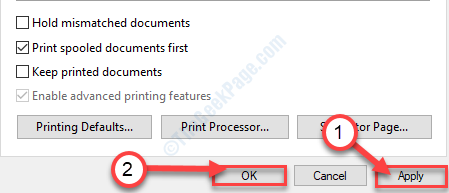
Sobald Sie die Einstellungen geändert haben, schließen Sie das Gerät und das Druckerfenster.
Neu starten dein System.
Drucken Sie erneut ein Dokument aus. Ihr Problem wird gelöst.
- « Searchui.EXE Suspended Fehler unter Windows 10/11 Fix
- So greifen Sie in Windows 10/11 auf Perflogs -Ordner zu »

