Der Fixdrucker kann nicht über das Netzwerkproblem kontaktiert werden
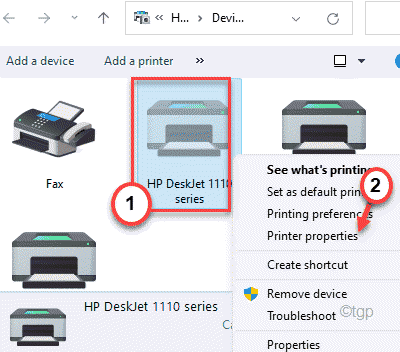
- 2214
- 58
- Marleen Weight
Drucker verbundene Drucker sind sehr nützlich, um mit so vielen parallelen Nutzern auf den Drucker zugreifen und drucken können, ohne sich um eine verkabelte Verbindung zu sorgen. Bei Verwendung des Druckers kann man jedoch manchmal nicht über die Fehlermeldung "Drucker kontaktiert werden. Wenn Sie diesen Fehler sehen, können Sie dieses Problem selbst lösen, um diese Lösungen zu erlassen.
Erste Problemumgehungen-
1. Wenn Sie den Drucker mit einer Ethernet-Verbindung verwenden, verwenden Sie ihn über eine WLAN-Verbindung oder umgekehrt.
2. Überprüfen Sie die Netzwerkverbindung.
3. Versuchen Sie, etwas von jedem Gerät im Netzwerk zu drucken. Überprüfen Sie, ob das Problem gerätespezifisch oder universell ist.
Inhaltsverzeichnis
- Fix 1 - Überprüfen Sie, ob bestimmte Dienste aktiviert sind
- Fix 2 - Konfigurieren Sie eine statische IP für den Drucker
- Fix 3 - Entfernen Sie den Drucker und fügen Sie ihn hinzu
Fix 1 - Überprüfen Sie, ob bestimmte Dienste aktiviert sind
Überprüfen Sie, ob bestimmte Dienste aktiviert sind oder nicht.
1. Drücken Sie zunächst die Windows -Schlüssel+r Schlüssel zusammen.
2. Dann tippen Sie “Dienstleistungen.MSC"Und klicken Sie auf"OK“.
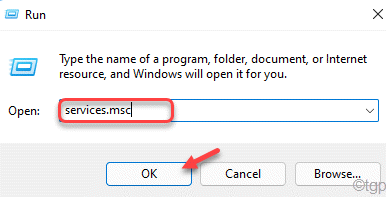
Dies wird die Dienste öffnen.
3. Im Dienstleistungsfenster, Doppelklick auf der "Remote Access Auto Connection Manager”Service, um darauf zuzugreifen.
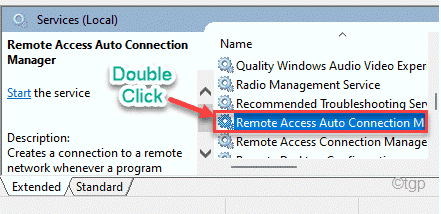
4. Wenn Sie feststellen, dass einer dieser Service angezeigt wird 'Betrieb', Klicken Sie mit der rechten Maustaste auf den Dienst und klicken Sie auf “Stoppen”Um den Service sofort zu stoppen.
Wenn der Dienst bereits angezeigt wird 'Gestoppt', fahren Sie mit dem nächsten Schritt fort.
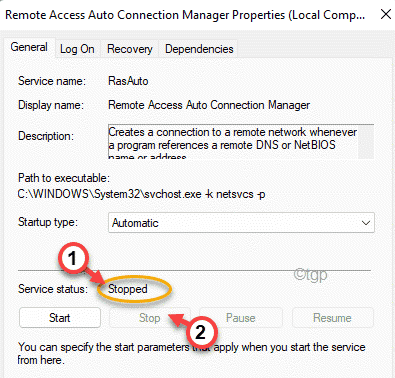
5. Setzen Sie den Starttyp: des Dienstes auf "auf"Automatisch”Modus.
6. Jetzt tippen Sie auf “Start”Um den Service zu starten.
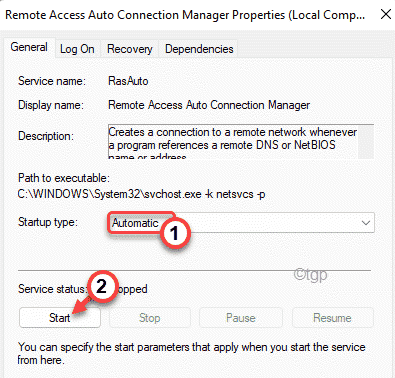
6. Wiederholen Sie das Gleiche auch für diese Dienste.
Remote Access Connection Manager
Sichern Sie den Socket -Tunnelprotokolldienst
Routing- und Fernzugriff
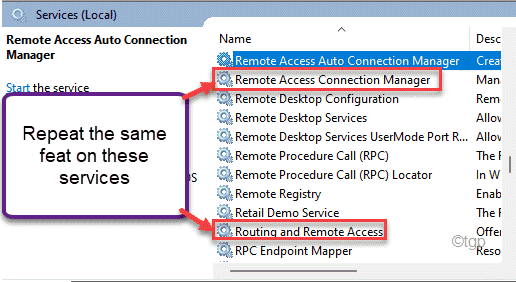
Danach minimieren Sie das Dienstleistungsfenster.
NW, während diese Operation in diesen Diensten durchgeführt wird, sehen Sie möglicherweise diese Fehlermeldung -
Windows konnte den Dienst auf dem lokalen Computer nicht starten. Fehler 1079: Das für diesen Dienst angegebene Konto unterscheidet sich von dem Konto, das für andere im selbe Prozess ausgeführte Dienste angegeben ist.
Wenn dies der Fall ist, müssen Sie den Service manuell reparieren.
1. Suchen Sie im Fenster Services den Service, in dem Sie mit diesem Problem konfrontiert sind.
2. Dann, Doppelklick in diesem Dienst, um seine Eigenschaften zu öffnen.
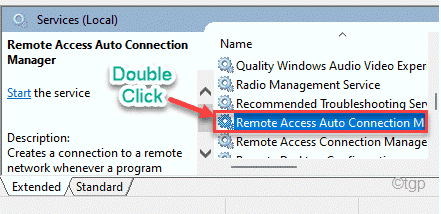
3. Gehen Sie im Eigenschaftenfenster zum “EinloggenTab.
4. Hier tippen Sie auf “Durchsuche”Um es zu öffnen.
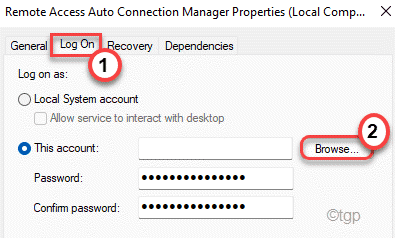
5. Jetzt müssen Sie auf "klicken"Fortschrittlich”Um auf zusätzliche Einstellungen zuzugreifen.
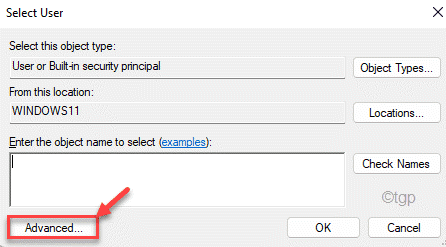
6. Tippen Sie jetzt auf die “Jetzt findenOption, um alle mit diesem Dienst verknüpften Benutzergruppen zu ermitteln.
7. Wählen Sie jetzt Ihre aus Kontobezeichnung von der Liste. (In diesem Fall ist es 'Sambit Koley
8. Schließlich tippen Sie auf “OK”Um die Einstellungen zu speichern.
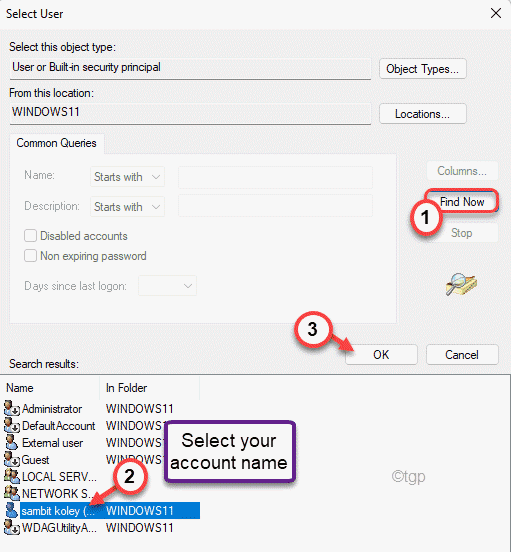
9. Klicken Sie erneut auf “OK”Um die Änderungen zu speichern.
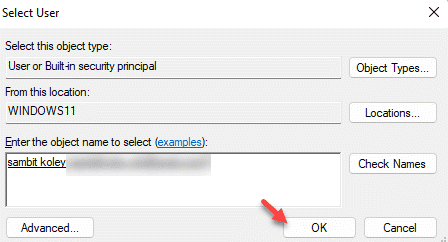
10. Geben Sie nun Ihr Kontokennwort in die “einPasswort" Kasten. Geben Sie das Passwort genauso erneut in die “einBestätige das Passwort" Kasten.
11. Dann tippen Sie auf “Anwenden"Und klicken Sie auf"OK“.
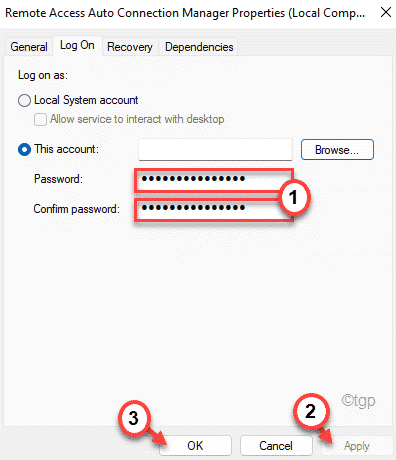
Dies speichert die Einstellungen auf Ihrem Computer.
Ihr Drucker sollte gut funktionieren.
Fix 2 - Konfigurieren Sie eine statische IP für den Drucker
Ihr Router legt eine bestimmte IP -Adresse für Ihren Computer fest. Wenn der Drucker an eine andere IP -Adresse falsch konfiguriert ist, können Sie den Drucker nicht über das Netzwerk kontaktieren.
1. Drücken Sie zunächst die Windows -Schlüssel+r Schlüssel.
2. Dann eingeben “Drucker"Und klicken Sie auf"OK“.
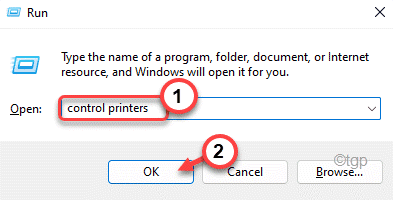
3. Wenn das Fenster Geräte und Drucker angezeigt wird, finden Sie die Liste der Drucker.
4. Klicken Sie nun mit der rechten Maustaste auf den Drucker und tippen Sie auf “Druckereigenschaften“.
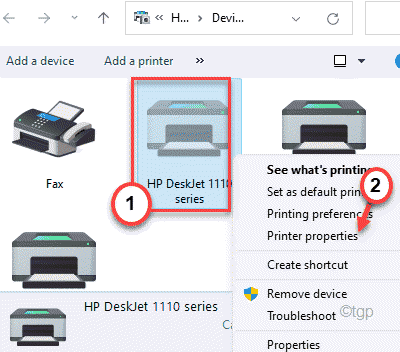
5. Gehen Sie im Fenster Druckereigenschaften zum “HäfenTab.
6. Scrollen Sie nun durch die Liste der Ports. Hier finden Sie einen Porteintrag, der einer IP -Adresse ähnelt (wie wie 10.120.120.13).
Notieren Sie diese IP -Adresse.
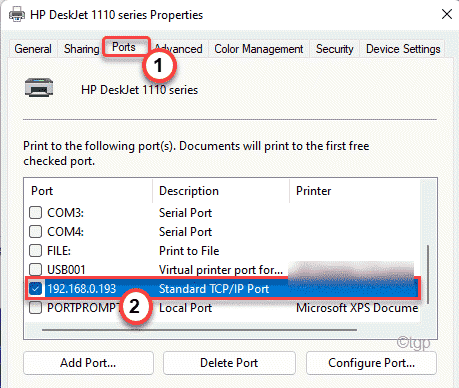
7. Öffnen Sie nun ein Browserfenster und geben Sie diese IP -Adresse ein und klicken Sie auf Eingeben.
Sie befinden sich auf der Seite der Druckereinstellungen.
8. Hier müssen Sie Ihren Druckernamen und Ihr Passwort einfügen. Dann tippen Sie auf “OKWeiter vorgehen.
9. Jetzt versuchen Sie hier, das zu finden, "IP -Konfiguration" Einstellungen.
10. In dieser Einstellung finden Sie die “TCP/IP" oder "IP -Adresskonfiguration“.
Stellen Sie diese Einstellung auf “ein“Handbuch" oder "Statisch”(Welche Option auch immer Sie finden).
11. Stellen Sie nun die statische IP -Adresse ein, die Sie im folgenden Feld verwenden möchten, und klicken Sie schließlich auf “Anwenden”Um die Modifikationen anzuwenden.
Auf diese Weise sollte das Konfigurieren des Druckers mit einer statischen oder manuellen IP das Netzwerkproblem des Druckers beheben.
Fix 3 - Entfernen Sie den Drucker und fügen Sie ihn hinzu
Einige Benutzer haben das Problem einfach gelöst, indem sie den Drucker einmal entfernt und Ihren Computer erneut hinzugefügt haben.
1. Drücken Sie zunächst die Windows -Schlüssel+r Schlüssel zusammen.
2. Im Laufterminal, Kopieren Einfügen Dies in dieser Schachtel und klingelte Eingeben.
Drucker
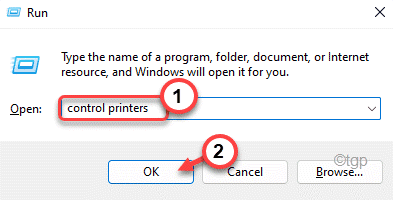
3. Wenn sich die Geräte und Drucker öffnen, klicken Sie mit der rechten Maustaste auf den Drucker, mit dem Sie das Problem haben, und klicken Sie auf “Gerät entfernen“.
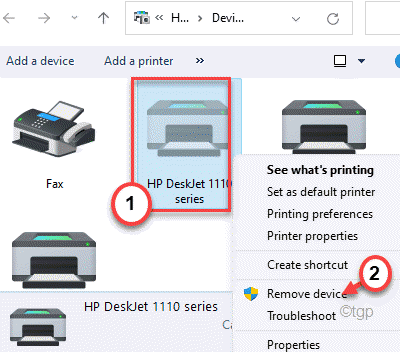
4. Wenn Sie eine Bestätigungsaufforderung sehen, tippen Sie auf “Ja”Um das Druckergerät zu entfernen.
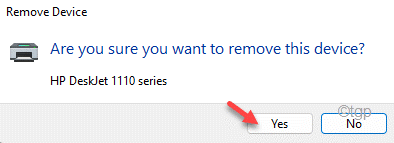
Dadurch wird das Druckergerät von Ihrem Computer entfernt.
5. Lassen Sie jetzt einfach das USB -Kabel ab, das den Drucker und Ihren Computer verbindet. (oder löschen Sie den Drucker von der Ethernet -Verbindung oder dem WLAN.)
6. Dann ein Plugin mit demselben USB -Kabel mit Ihrem Computer, um Ihren Drucker anzuschließen (oder den Drucker mit WLAN oder Ethernet an Ihren Computer anschließen).
Warten Sie nun eine Weile, während Windows den Standarddrucker -Treiber für den Drucker auf Ihrem Computer lädt. Sie werden den Drucker erneut in der Liste der Drucker sehen.
Wenn Sie Ihren Drucker nicht sehen können, können Sie dies tun -
1. Öffnen Sie erneut das Laufterminal.
2. Im Laufterminal, Kopieren Einfügen Dies in dieser Box und tippen Sie auf “OK“.
Drucker
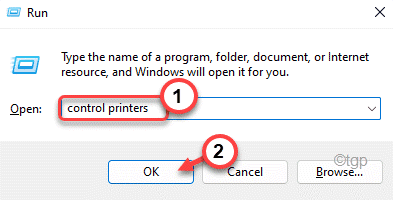
3. Hier klicken Sie einfach auf die “Fügen Sie einen Drucker hinzu" Möglichkeit.
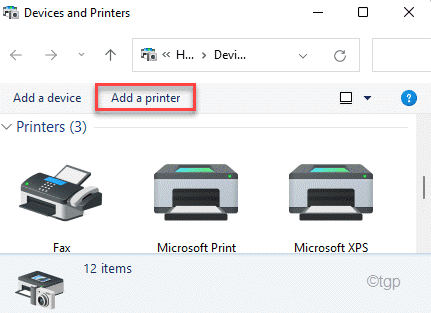
4. Jetzt erfasst das Fenster den angeschlossenen Drucker.
5. Wählen Sie den Drucker aus und klicken Sie auf “Nächste“.
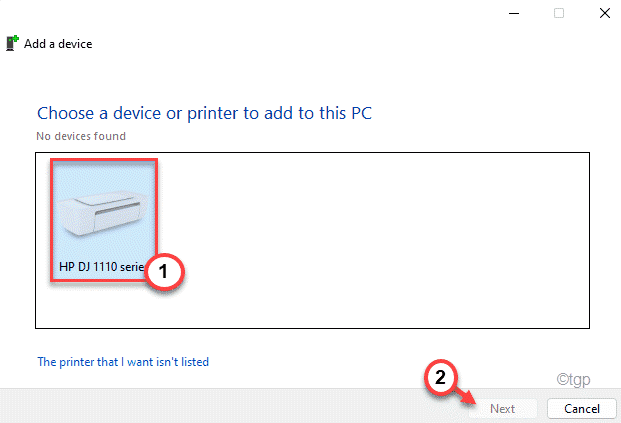
Befolgen Sie die Anweisungen auf dem Bildschirm, um den Drucker-Setup auf Ihrem Computer zu vervollständigen.
Versuchen Sie nun, eine Seite mit dem Drucker zu drucken. Überprüfen Sie, ob dies das Problem löst.
- « So ändern Sie Windows Store Country oder Region in Windows 11
- So deaktivieren Sie die geschützte Ansicht in MS Excel / Word »

