Der Fix -Drucker -Treiber ist in Windows 11/10 nicht verfügbar

- 2513
- 21
- Susanne Stoutjesdijk
Wenn Sie versuchen, etwas von Ihrem Gerät auszudrucken, aber eine Fehlermeldung zurückgibt, die sagt “Druckertreiber ist nicht verfügbar„Und Sie sind dringend eine Lösung für Ihr Problem, Sie sind am richtigen Ort. Dieses Problem tritt normalerweise auf, wenn der in Ihrem Gerät installierte Druckertreiber alt oder inkompatibel ist. Machen Sie sich keine Sorgen, es stehen einfache Lösung zur Lösung Ihres Problems zur Verfügung. Befolgen Sie diese Korrekturen und Sie können erneut drucken. Versuchen Sie jedoch vor dem Fahren diese Problemumgehungen, um ein paar Dinge auf Ihrem Gerät zu testen.
Erste Problemumgehungen-
1. Überprüfen Sie den Drucker auf Probleme (wie Hardwarefehler, Verbindungsprobleme, Patronenverlust usw.). Trennen Sie Ihren Drucker und verbinden Sie ihn wieder mit dem Computer und versuchen Sie, etwas erneut zu drucken.
2. Neustart Ihr Computer und nach dem Neustart verbinden Sie ihn mit dem Drucker und versuchen Sie, etwas zu drucken.
3. Stellen Sie sicher, dass Sie beim Drucken ein Verwaltungskonto verwenden. Wenn Sie keine verwenden, melden Sie sich mit Ihrem Verwaltungskonto an und versuchen Sie erneut zu drucken.
Wenn einer dieser Problemumgehungen nicht den Trick für Sie getan hat, versuchen Sie diese Korrekturen-
Inhaltsverzeichnis
- Fix-1-Deinstallieren Sie Drucker-Treiber bei
- Fix-2 Installieren Sie den Druckertreiber im Kompatibilitätsmodus-
- Fix-3 Installieren Sie die Drucker-Treiber erneut-
- Fix-4 reset Firewall auf Standard zurück
- Fix-5 Aktualisieren Sie Ihren Drucker-Treiber-
Fix-1-Deinstallieren Sie Drucker-Treiber bei
1. Drücken Sie Windows -Schlüssel+r starten Laufen, und Typ “DruckerUnd schlage Eingeben.
Gerät und Drucker Fenster wird geöffnet.
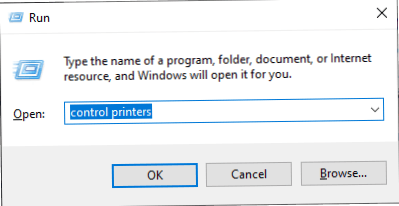
2. Nun, in der Liste der Drucker, Rechtsklick Klicken Sie auf dem problematischen Drucker auf “Gerät entfernen“.
3. Dadurch wird das Gerät von Ihrem Computer entfernt.

4. Klicken Sie nun auf “JaUm das Entfernen des Geräts zu bestätigen.
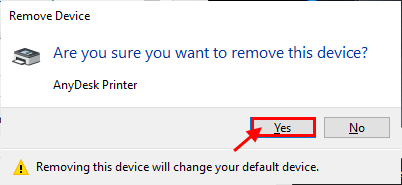
5. Drücken Windows -Schlüssel+r sollte die öffnen Laufen Fenster. Typ "devmgmt.MSC"Und klicken Sie auf"OK“.
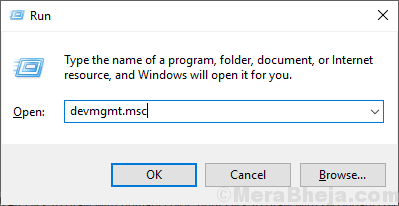
6. Im Gerätemanager Fenster, Rechtsklick im Drucker und klicken Sie auf “Gerät deinstallieren“.
Klicke auf "Deinstallieren”Um die Initialisierung des Deinstallationsprozesses zu bestätigen.
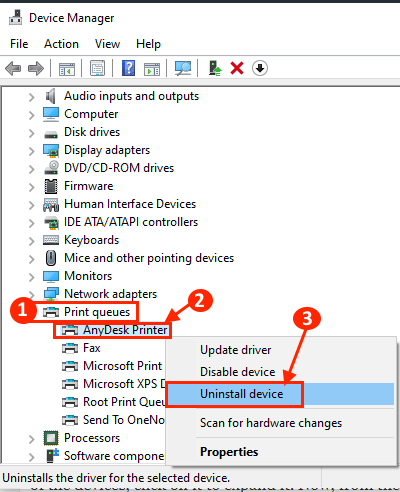
NOTIZ-
Wenn Sie das Druckergerät nicht finden, machen Sie sich keine Sorgen. Es ist möglich, dass es, wenn Sie es im früheren Schritt deaktiviert haben.
Neustart dein Computer. Starten Sie den Drucker und schließen Sie ihn mit WiFi oder Ethernet an den Computer an.
Warte noch einmal eine Weile. Versuchen Sie nun, etwas zu drucken und zu überprüfen, ob Sie den Fehler erneut gegenüberstehen.
Fix-2 Installieren Sie den Druckertreiber im Kompatibilitätsmodus-
1. Drücken Sie Windows -Schlüssel+s und dann tippen ““Schalttafel“.
2. Klicken Sie nun auf die “Gerätemanager”Im Suchergebnis.
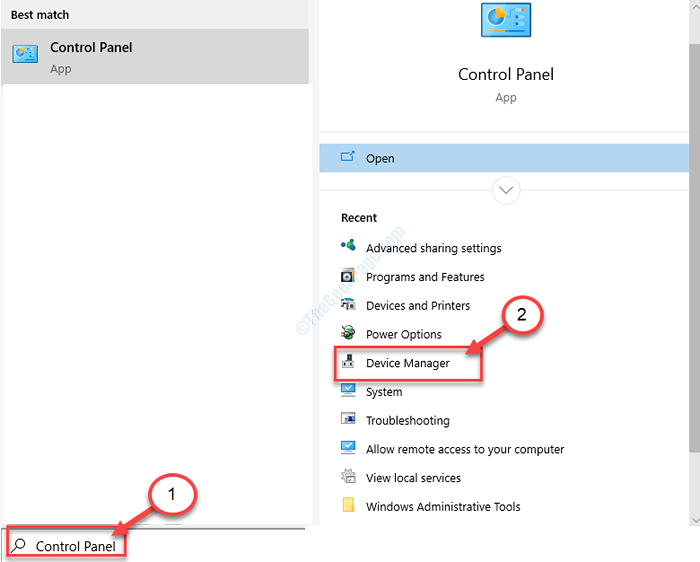
2. Im Gerätemanager Fenster, erweitern “Warteschlangen ausdruckenAus der Liste der Geräte.
3. Rechtsklick auf dem problematischen Treiber und klicken Sie auf “Gerät deinstallieren“.
4. Klicke auf "Deinstallieren”Um die Initialisierung des Deinstallationsprozesses zu bestätigen.
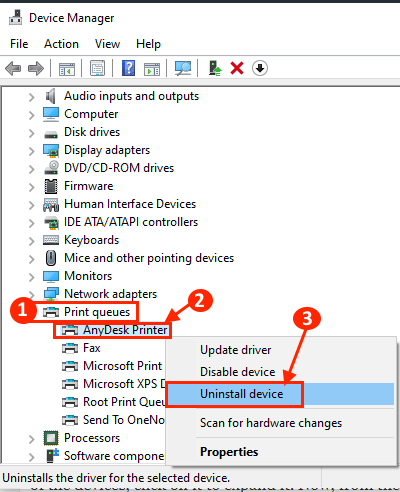
5. Laden Sie nun den neuesten Treiber für Ihr Druckergerät von der Website des Druckerherstellers herunter.
6. Gehen Sie zum heruntergeladenen Fahrerstandort.
7. Jetzt, Rechtsklick im Fahrerpaket und klicken Sie auf “Eigenschaften“.
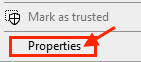
8. Im Eigenschaften Fenster, gehen Sie zum "Kompatibility ”Registerkarte und dann die“ überprüfen “Starte dieses Programm im Kompatibilitätsmodus für:”
9. Dann wählen Sie die “Windows 8”Im Dropdown-Menü.
10. Jetzt prüfen "Führen Sie dieses Programm als Administrator aus“.
11. Klicke auf "Anwenden" Und "OK”Um die Änderungen auf Ihrem Computer zu speichern.
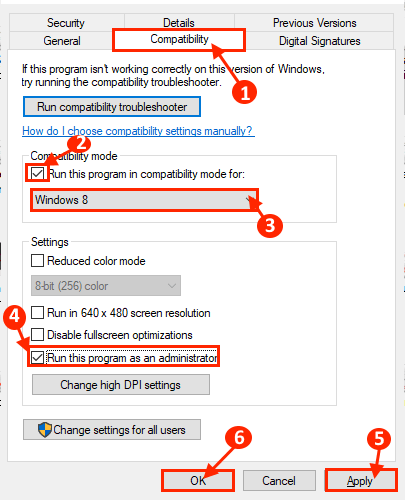
12. Im letzten Schritt, Doppelklick Auf dem Treiberpaket, um den Installationsprozess zu starten.
Nachdem der Installationsprozess vorbei ist, Neustart dein Computer.
Versuchen Sie nach dem Neustart, etwas zu drucken, und Sie sollten es drucken können. Wenn das Problem Sie weiter stört, entscheiden Sie sich für unsere nächste Lösung.
Fix-3 Installieren Sie die Drucker-Treiber erneut-
1. Drücken Sie einmal die Windows -Taste und geben Sie ein “Schalttafel“.
2. Klicken Sie nun auf der rechten Seite des Suchfensters auf “Geräte und Drucker“.
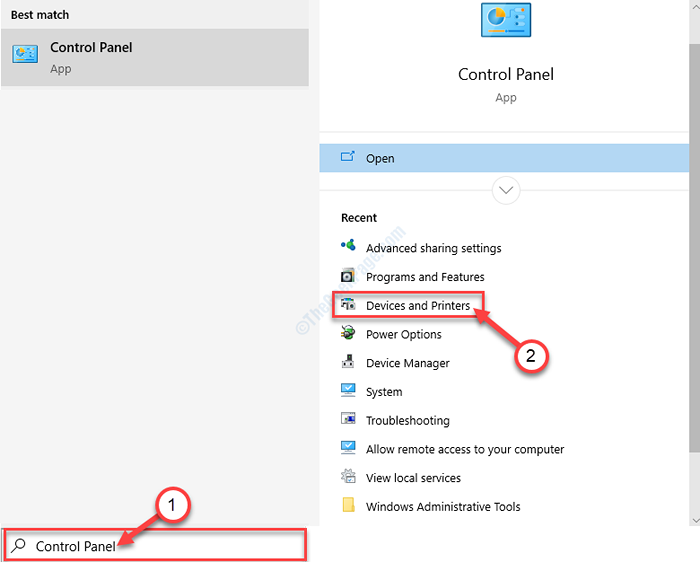
3. Nun, in der Liste der Drucker, Rechtsklick auf dem problematischen Drucker.
4. Klicken Sie dann auf die “Gerät entfernen“.
Dadurch wird das Gerät von Ihrem Computer entfernt.

5. Klicken Sie nun auf “JaUm das Entfernen des Geräts zu bestätigen.
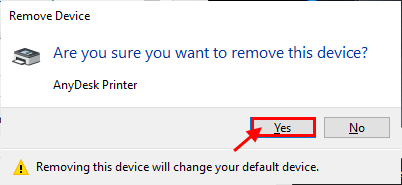
Schließe Geräte und Drucker Fenster.
Neustart dein Computer.
Offen Geräte und Drucker nochmal.
6. Jetzt in der Geräte und Drucker Fenster, klicken Sie auf “Fügen Sie einen Drucker hinzu“.
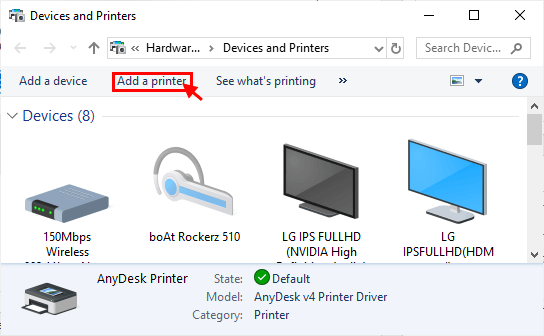
7- Klicken Sie nun auf Der Drucker, den ich möchte, ist nicht aufgeführt
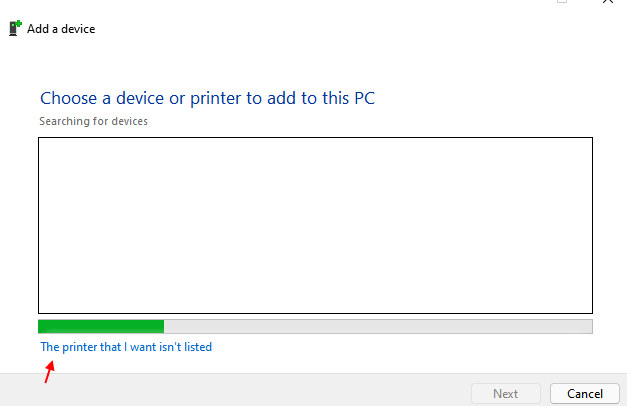
8 - SELECT Mein Drucker ist etwas älter. Helfen Sie mir, es zu finden und klicken Sie als nächstes.
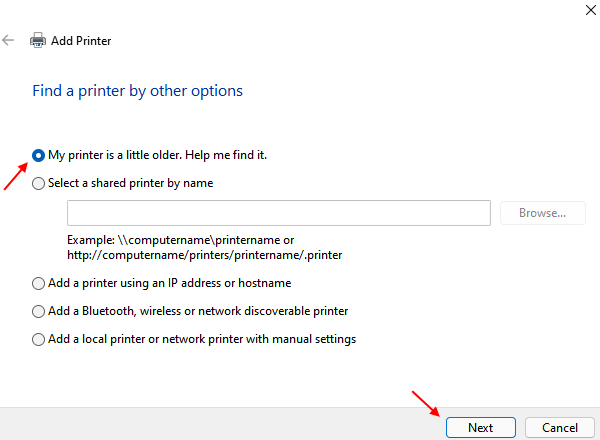
Windows sollte den Drucker automatisch erkennen. Klicke auf "Nächste“.
8. Überprüfen Sie nun die “Setzen Sie als Standarddrucker"Und dann klicken Sie auf"Beenden“.
Versuchen Sie, eine Seite zu drucken. Überprüfen Sie nun, ob Sie auf Ihrem Computer vor dem gleichen Drucker -Treiberproblem ausgesetzt sind. Ihr Problem sollte gelöst werden.
Fix-4 reset Firewall auf Standard zurück
Wenn Sie auch ein Anti -Virus Dritter haben, versuchen Sie auch, sie auch vorübergehend zu deaktivieren.
1 - Jetzt suchen Windows Defender Firewall im Suchfeld.
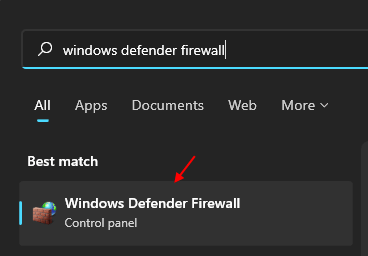
2 - Klicken Sie nun auf die Standardeinstellungen im linken Menü wiederherstellen.
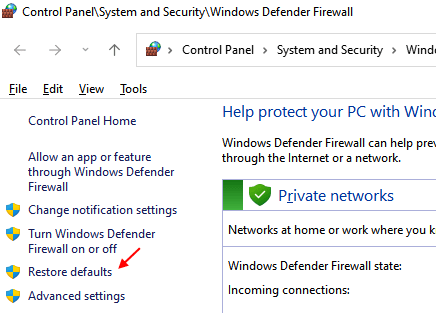
3 -Klicken Sie auf die Wiederherstellung von Standardeinstellungen, um die Firewall auf Standardeinstellung wiederherzustellen.
Fix-5 Aktualisieren Sie Ihren Drucker-Treiber-
Das Problem, mit dem Sie mit Ihrem Drucker konfrontiert sind, ist möglicherweise statt. Sie können Ihren Drucker -Treiber aktualisieren, indem Sie diese Schritte befolgen-
1. Drücken Sie die Windows -Schlüssel. Nun, tippen Sie “devmgmt“.
2. Klicken Sie dann auf die “Gerätemanager”Im Suchergebnis.
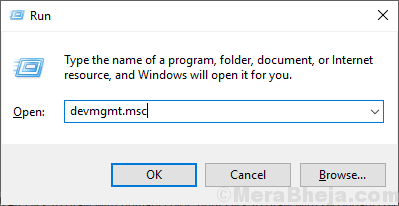
3. Im Gerätemanager Fenster, erweitern “Warteschlangen ausdrucken“.
4. Jetzt, Rechtsklick darauf und klicken Sie auf “Treiber aktualisieren“.
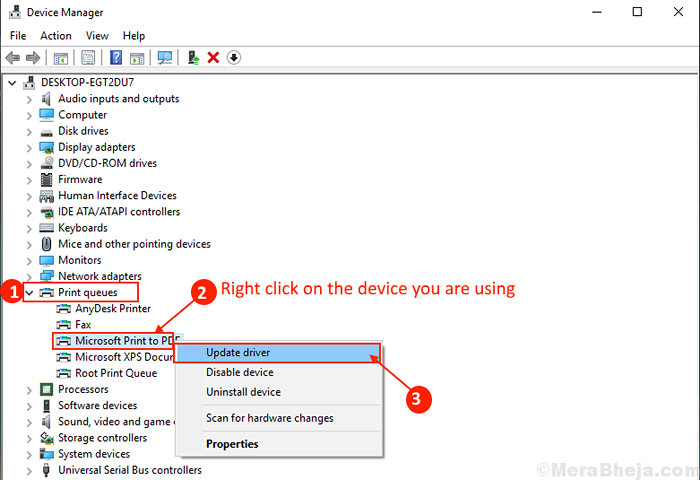
3. Klicken Sie einfach auf die “Suchen Sie automatisch nach aktualisierten Treibersoftware“.
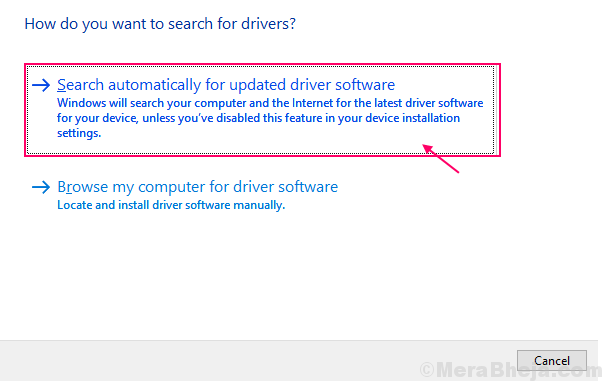
Dann, Neustart dein Computer.Überprüfen Sie, ob Ihr Problem gelöst ist. Wenn das Problem weiterhin besteht, gehen Sie für die nächste Fix.
- « Fix 'etwas ist schief gelaufen. Versuchen Sie, den Fehler von Geforce Experience 'Fehler in Windows 10 neu zu starten
- So aktivieren oder deaktivieren Sie die Windows Recovery -Umgebung »

