Das Fix -Drucker -Treiberpaket kann nicht in Windows 11/10 installiert werden
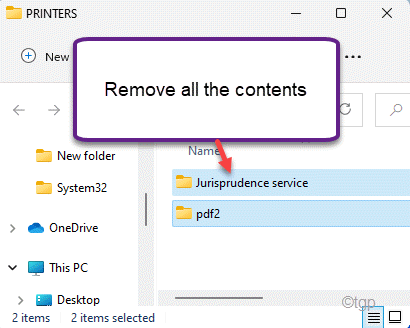
- 2036
- 139
- Ilja Köpernick
Alle die meisten Drucker werden mit der Plug-and-Play-Funktion von Windows geliefert, in der Sie einfach den Drucker anschließen können und Windows den Standardtreiber für den Drucker automatisch installieren sollte. Wenn Sie jedoch einen Drucker -Treiber aus einem Treiberpaket manuell installieren, können Sie möglicherweise die Fehlermeldung "Drucker -Treiberpaket installiert werden" nicht installiert werden. Mach dir keine Sorge. Setzen Sie einfach diese einfachen Korrekturen ein, um das Druckerproblem auf Ihrem Computer zu beheben.
Inhaltsverzeichnis
- Fix 1 - Löschen Sie die TEMP -Dateien
- Fix 2 - Verwenden Sie den Kompatibilitätsmodus
- Fix 3 - Führen Sie den eingebauten Drucker -Fehlerbehebungsmittel aus
- Fix 4 - Spooler -Dateien löschen
Fix 1 - Löschen Sie die TEMP -Dateien
Wenn der Windows -Temp -Ordner erheblich fehlt, kann diese Fehlermeldung bei der Installation des Druckertreibers angezeigt werden.
Schritt 1
1. Drücken Sie zunächst Windows+r Schlüssel zusammen.
2. Nur Paste Dieser Befehl im Terminal ausführen und klicken Sie auf “OK“.
Cleanmgr /niedrige Festplatte
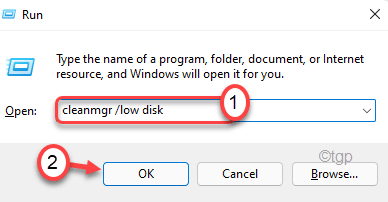
Dadurch wird der Festplattenreinigungsbildschirm geöffnet.
3. Als nächstes tippen Sie auf die “Fährt:“.
4. Klicken Sie dann auf die Dropdown und wählen Sie die “(C:)”Fahren Sie aus der Liste.
4. Danach klicken Sie auf “OK“.
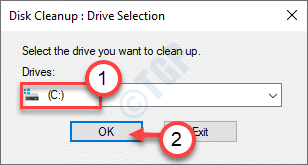
Warten Sie eine Weile, bis Ihr Computer die Anzahl der Mülldateien analysiert.
5. Hier in derDateien zum Löschen:" Abschnitt, überprüfen alle Optionen nacheinander.
6. Schließlich klicken Sie auf “OK”Um die Fahrt aufzuräumen.
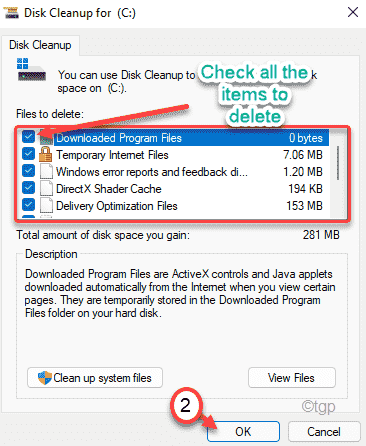
7. Sie werden eine Eingabeaufforderung bemerken, um Ihre Erlaubnis zum Löschen der Artikel zu fordern.
8. Klicken Sie einfach auf die “Dateien löschenUm diese Dateien zu entfernen.
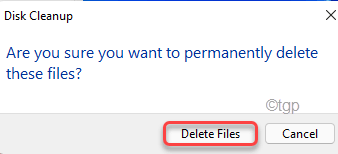
Auf diese Weise können Sie fast alle temporären Dateien auf der lokalen Festplatte (C :) Laufwerk löschen.
Schritt 2
Es gibt einige übrig gebliebene Dateien, um die Sie manuell kümmern müssen.
1. Drücken Sie zunächst die Windows -Schlüssel zusammen mit 'R' Taste.
2. Nun, tippen Sie “%temp%“. Klicken Sie einfach auf “OKSo öffnen Sie den Temperaturordner.
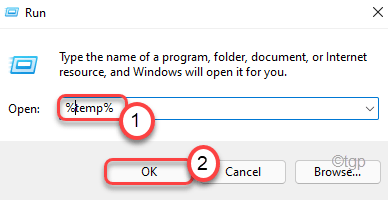
3. Wenn Sie eine Warnmeldung sehen, klicken Sie auf “Weitermachen“.
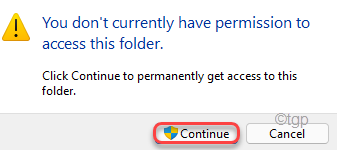
4. Wenn sich die TEMP -Ordner öffnen, wählen Sie alle Dateien mit Ihrer Maus aus.
5. Danach drücken Sie die 'Löschen'Schlüssel, um die zu leeren Temperatur Ordner.
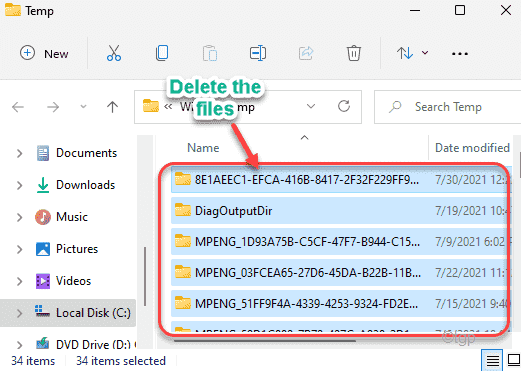
6. Klicken Sie jetzt mit der rechten Maustaste auf die Windows -Symbol und tippen Sie auf “Laufen“.
7. Weiter schreiben “Temperatur"Und klicken Sie auf"OK“.
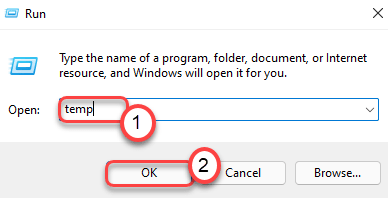
8. Entfernen Sie einfach wie zuvor einfach alle Dateien im Ordner.
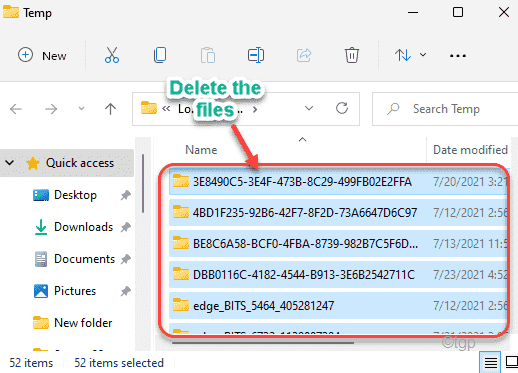
Sobald Sie fertig sind, schließen Sie den Datei -Explorer.
9. Sie müssen die drücken Windows -Schlüssel+r Schlüssel zusammen.
10. Dann schreibe "vorab”In der Schachtel und schlag Eingeben.
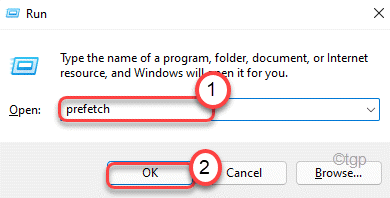
11 Wählen Sie nun alle Inhalte im Ordner aus.
12. Drücken Sie dann die 'Löschen'Schlüssel, um alle Inhalte in den Ordnern zu entfernen.
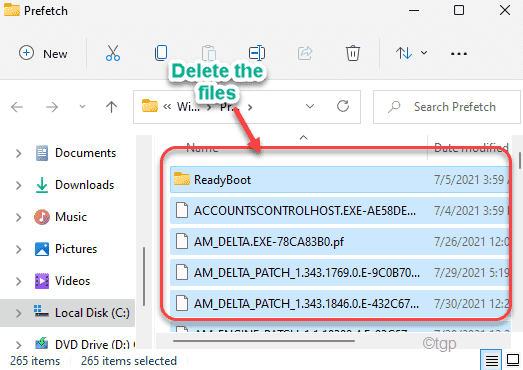
Sie können jetzt den Datei -Explorer schließen. Sobald Sie fertig sind, starten Sie Ihren Computer einmal neu.
Versuchen Sie nach Neustart des Systems, den Druckertreiber aus demselben Treiberpaket zu installieren. Diesmal wird es ohne weitere Probleme installiert.
Fix 2 - Verwenden Sie den Kompatibilitätsmodus
Wenn Sie versuchen, einen älteren Treiber im System zu installieren, kann dies vor einem Kompatibilitätsproblem konfrontiert sind.
1. Öffnen Sie den Datei -Explorer und gehen Sie zum Speicherort des Treiberpakets.
2. Klicken Sie dann mit der rechten Maustaste auf das Treiberpaket und klicken Sie auf “Eigenschaften“.
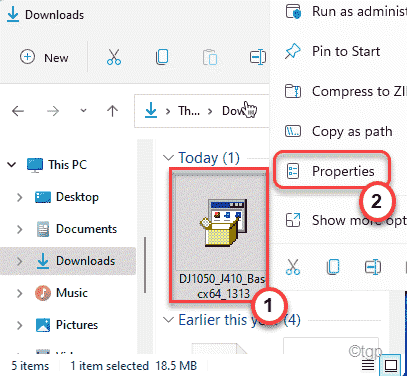
4. Jetzt gehen Sie zum "KompatibilitätRegisterkarte "Registerkarte" im Eigenschaftenfenster.
5. Hier, überprüfen Die "Starte dieses Programm im Kompatibilitätsmodus für:" Möglichkeit.
6. Dann wählen Sie die “Windows 8" von der Liste.
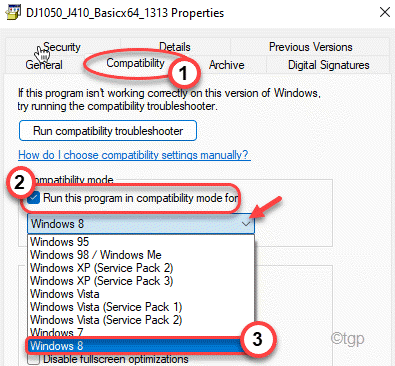
7. Endlich, überprüfen Die "Führen Sie dieses Programm als Administrator aus" Kasten.
8. Dann klicken Sie auf “Anwenden" Und "OK”Um diese Änderungen zu speichern.
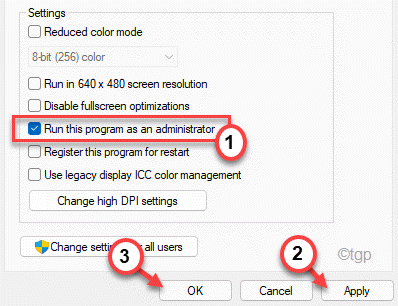
Versuchen Sie nun, den Druckertreiber zu installieren. Der Druckertreiber wird ohne weitere Fehler installiert.
Fix 3 - Führen Sie den eingebauten Drucker -Fehlerbehebungsmittel aus
Wenn nichts für Sie funktioniert, versuchen Sie, den Drucker zu beheben.
1. Drücken Sie zunächst die Windows -Schlüssel+r Schlüssel zusammen.
2. Geben Sie dann diesen URI -Befehl ein und klicken Sie auf Eingeben.
MS-Settings: Fehlerbehebung
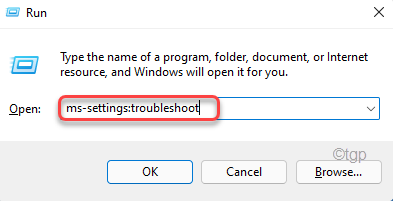
3. Klicken Sie nun auf “Andere Fehlerbehebung“.
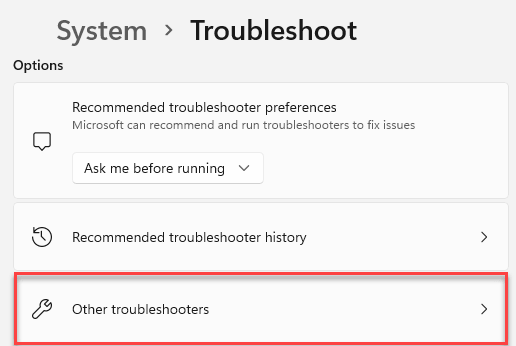
4. Dann werden Sie auf der rechten Seite das sehen “DruckerFehlerbehebung.
5. Hier klicken Sie auf “Laufen”Um den Fehlerbehebung zu führen.
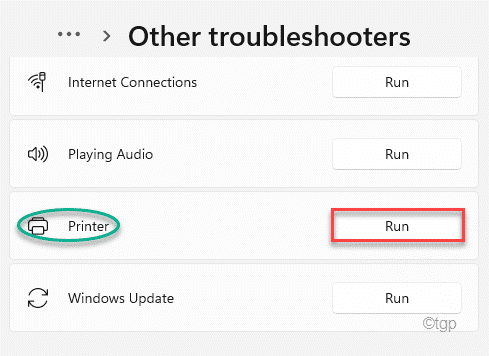
Befolgen Sie nun die Anweisungen auf dem Bildschirm, um das Druckerproblem zu beheben.
Versuchen Sie, den Drucker -Treiber aus dem Treiberpaket zu installieren.
Fix 4 - Spooler -Dateien löschen
Sie müssen die Spooler -Dateien manuell löschen.
1. Klicken Sie zunächst auf das Windows -Symbol und geben Sie ein “CMD“.
2. Dann klicken Sie mit der rechten Maustaste auf die “Eingabeaufforderung"Und tippen Sie auf"Als Administrator ausführen“.
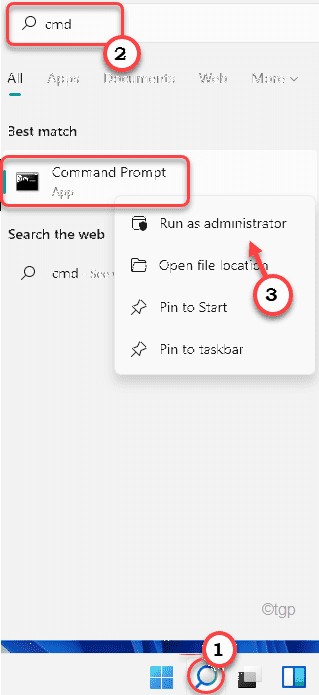
3. Wenn die Eingabeaufforderung geöffnet ist, geben Sie diesen Befehl ein und klicken Sie auf Eingeben.
Net Stop Spooler
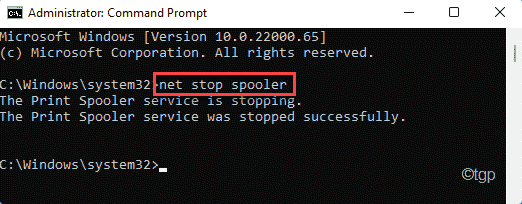
Minimieren Sie das Terminal.
4. Danach drücken Sie die Windows -Schlüssel+e Schlüssel zusammen.
5. Dann gehen Sie zu diesem Ort ~ ~
C: \ Windows \ System32 \ Spool \ Drucker
6. Sie sehen eine Eingabeaufforderung beim Öffnen des Druckerordners. Tippen Sie einfach auf “WeitermachenWeiter vorgehen.
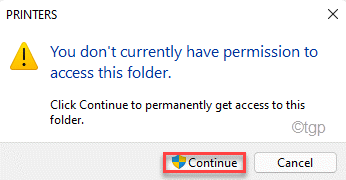
7. Wählen Sie hier alle Inhalte aus und drücken Sie die “LöschenSchlüssel zum Löschen des Ordners.
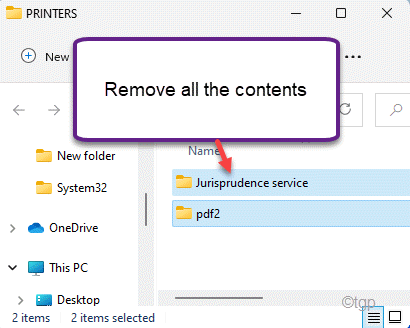
8. Führen Sie schließlich diesen Befehl aus, um den Spooler -Dienst erneut auf Ihrem System zu starten.
Net Start Spooler
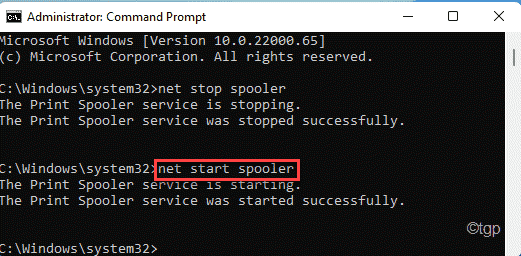
Schließlich schließen Sie das Eingabeaufforderungfenster.
Versuchen Sie dann erneut, den Drucker auf Ihrem System zu installieren. Auf diese Weise tritt der Fehler nicht auf.
- « Der Fix -Drucker wird in der Pause und kann ihn nicht in Windows 11/10 wieder aufnehmen
- Beheben Sie die Datei oder den Ordner bereits im OneDrive -Fehler vorhanden »

