Der Fix -Drucker wird in der Pause und kann ihn nicht in Windows 11/10 wieder aufnehmen
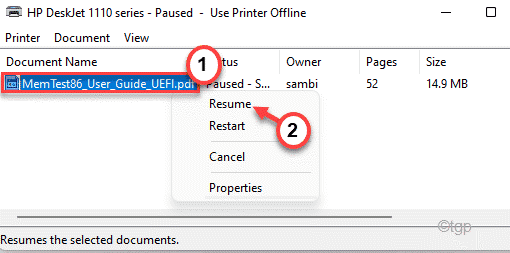
- 3811
- 966
- Lana Saumweber
Während des Druckens einiger Dokumente auf Ihren Windows -Geräten kann das Druckergerät anscheinend angehalten werden und der Druckvorgang kann in der Mitte des Kurses stecken bleiben. In der Regel muss der Drucker mit einem einzigen Tipp jetzt wieder mit der Arbeit beginnen. Aber was ist, wenn Sie es überhaupt nicht wieder aufnehmen können? Mach dir keine Sorge. Es gibt einige einfache Korrekturen, mit denen Sie diese Korrekturen problemlos erlassen können, um das Problem zu lösen.
Inhaltsverzeichnis
- Fix 1 - Öffnen und löschen Sie die Druckerwarteschlange
- Fix 2 - Starten Sie den Druckerspooler -Service neu
- Fix 3 - Überprüfen Sie, ob der Drucker tatsächlich angehalten wird
- Fix 4 - den Drucker manuell wieder aufnehmen
- Fix 5 - Deinstallieren und installieren Sie den Drucker erneut
Fix 1 - Öffnen und löschen Sie die Druckerwarteschlange
Sie können die Druckereinstellungen öffnen und die Druckwarteschlange pausieren und alle Druckvorgänge ausräumen.
1. Drücken Sie zunächst die Windows -Schlüssel+i Schlüssel zusammen.
2. Klicken Sie als nächstes auf der linken Seite auf die “Bluetooth & Geräte“.
3. Tippen Sie dann auf der rechten Seite auf die “Drucker und Scanner“.
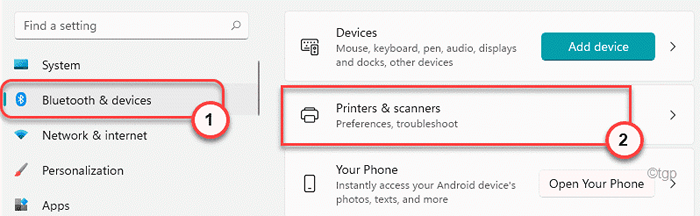
4. Sie sehen die vollständige Liste der installierten Drucker auf der rechten Seite der Einstellungen.
Wählen Sie den Drucker, den Sie gerade verwenden.
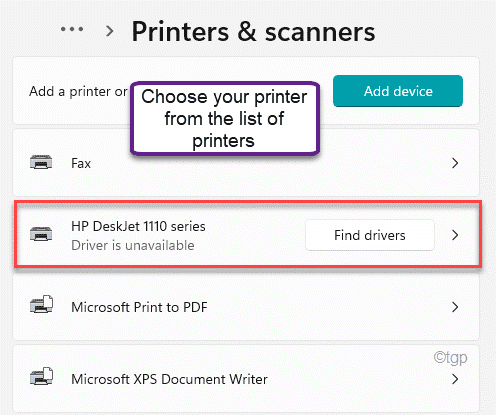
5. Hier tippen Sie auf “Öffnen Sie die Druckwarteschlange“.
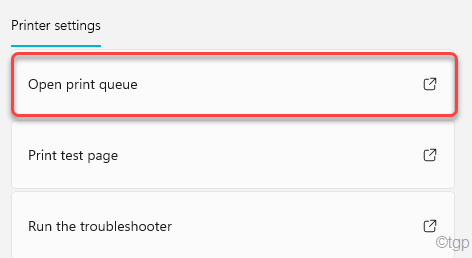
6 - Klicken Sie auf Drei horizontale Punkte befindet sich rechts von Ihrem Drucker.
7 - Klicken Sie nun auf Alles fortsetzen.
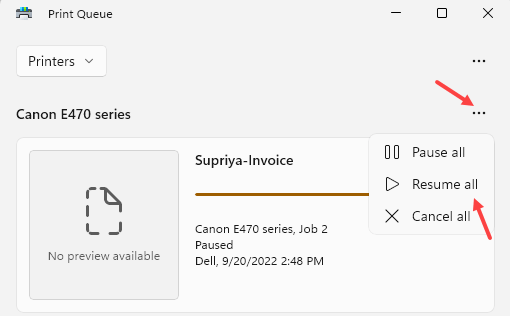
Hinweis: - Wenn dies nicht funktioniert
Klicke auf Drei horizontale Punkte, Und dann klicken Sie auf die “Alle Absagen Um den Druckvorgang zu löschen.
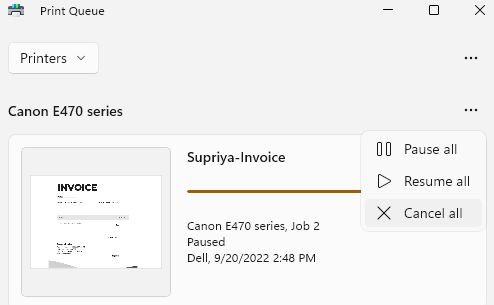
9. Sie erhalten eine Eingabeaufforderung. Tippen Sie einfach auf “JaUm alle Druckaufgaben zu löschen.
Dies wird die bestandene Druckwarteschlange löschen.
10. Wenn Sie zur Seite "Einstellungen" zurückkehren, klicken Sie auf "Drucken Sie eine TestseiteUm zu testen, ob der Drucker richtig funktioniert oder nicht.
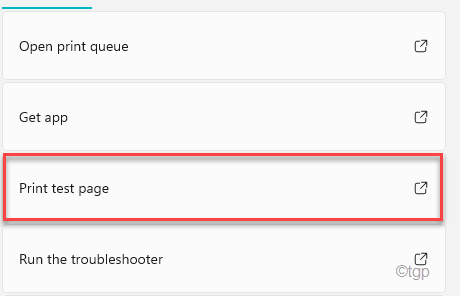
Dies muss eine Testseite drucken. Sie werden das Problem der Pause/Lebenslauf mit dem Drucker nicht mehr erleben.
Fix 2 - Starten Sie den Druckerspooler -Service neu
Sie können versuchen, Start zu starten
1. Klicken Sie zunächst auf das Windows -Symbol und geben Sie ein “Dienstleistungen“.
2. Tippen Sie dann auf die “Dienstleistungen”Aus den Suchergebnissen.
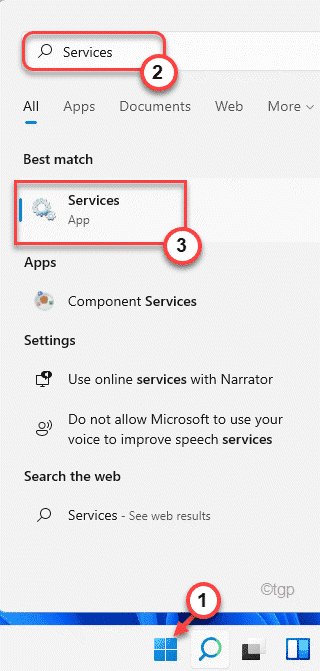
3. Wenn das Fenster für das Diensten angezeigt wird, gehen Sie zum “DruckenspuleR ”Service.
4. Hier klicken Sie mit der rechten Maustaste auf die “Druckenspooler"Service und tippen Sie auf"Stoppen”Um den Service zu stoppen.
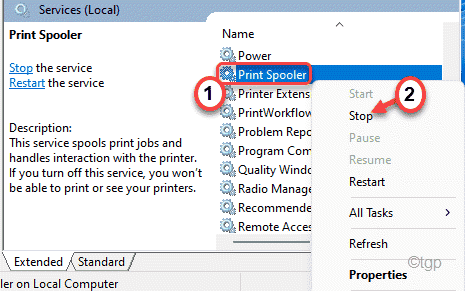
5. Klicken Sie außerdem erneut mit der rechten Maustaste auf den Dienst und klicken Sie auf “Start”Um den Service sofort zu starten.
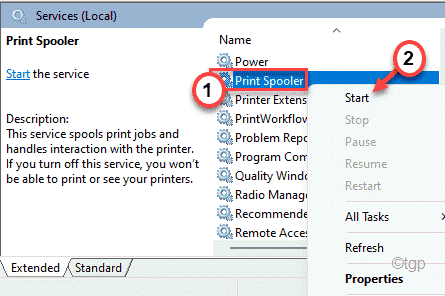
Auf diese Weise sollte der Neustart des Druckspooler -Dienstes das Problem der Pause/Lebenslauf beheben, mit dem Sie mit Ihrem eigenen Drucker konfrontiert sind.
Fix 3 - Überprüfen Sie, ob der Drucker tatsächlich angehalten wird
Sie können prüfen, ob der Drucker tatsächlich innehalten wird oder nicht.
1. Drücken Sie zunächst die Windows -Schlüssel+r Schlüssel zusammen.
2. Geben Sie dann diesen URI -Befehl ein und klicken Sie auf “OK“.
Drucker
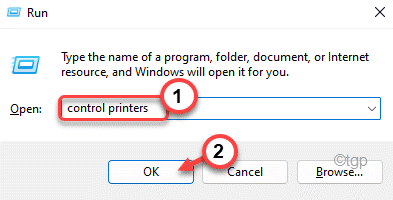
3. Sobald sich die Geräte und Drucker geöffnet haben, werden Sie die Liste der Drucker bemerken.
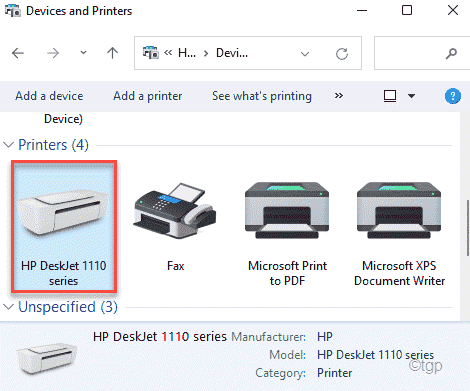
4. Klicken Sie dann mit der rechten Maustaste auf den Drucker und deaktivieren Sie dann die “Pause des Drucks" Möglichkeit.
Auf diese Weise können Sie den Druckvorgang auf Ihrem Computer fortsetzen.
Fix 4 - den Drucker manuell wieder aufnehmen
[Nur für HP -Druckerbenutzer]
In den HP -Druckern können Sie den Drucker optimieren, um nicht zum "Pause -Modus" zu gehen.
1. Überprüfen Sie in Ihrer Druckerkonsole, ob die “PauseDie Option wird in den Einstellungen eingeschaltet.
2. Jetzt finden Sie in der vorderen Konsole des Druckers die physische "Pause" -Taste.
3. Drücken und loslassen "Pause" Taste.
Dadurch wird sichergestellt, dass der Drucker nicht automatisch in den Pause -Modus geht.
Dies allein sollte das Problem der Pause/Lebenslauf beheben, mit dem Sie konfrontiert sind. Wenn dies jedoch nicht funktioniert, müssen Sie Ihre Druckereinstellungen etwas weiter optimieren.
4. Öffnen Sie jetzt Ihren Computer. Sie sehen das Druckersymbol in der Ecke der Taskleiste. Einfach, Doppelklick Auf dem Drucker, um die Einstellungen zu ändern.
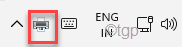
5. Nach dem Öffnen der Druckereinstellungen sehen Sie die Liste der Dokumente, die gedruckt werden.
Sie werden bemerken, dass einige der Aufgaben in einem „Pause“ sind.
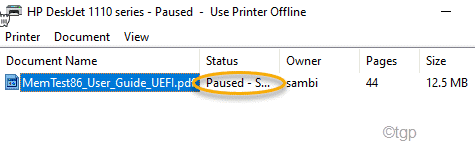
6. Klicken Sie nur mit der rechten Maustaste auf die “Blättern"Druckaufgabe und dann klicken Sie auf"Fortsetzen”Um den Druckprozess fortzusetzen.
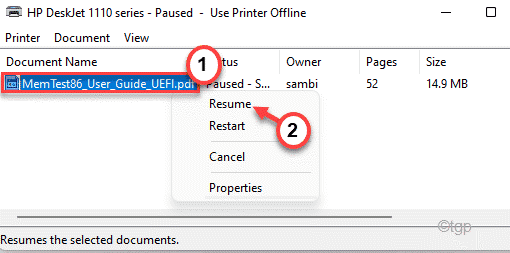
Auf diese Weise können Sie sich um diesen Fehler kümmern.
Fix 5 - Deinstallieren und installieren Sie den Drucker erneut
Wenn nichts funktioniert, sollte das Problem deinstallieren und neu installieren.
1. Drücken Sie zunächst die Windows -Schlüssel+x Schlüssel zusammen.
2. Tippen Sie dann auf die “Gerätemanager“.
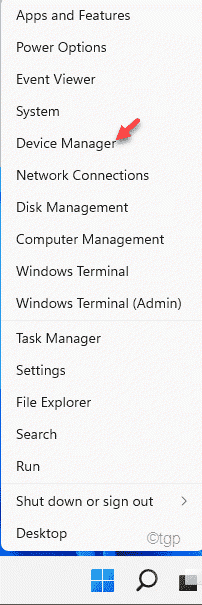
3. Wenn der Geräte -Manager öffnet, erweitern Sie den Abschnitt "Warteschlange drucken".
4. Klicken Sie nun mit der rechten Maustaste auf den Drucker und tippen Sie auf “Gerät deinstallieren“.
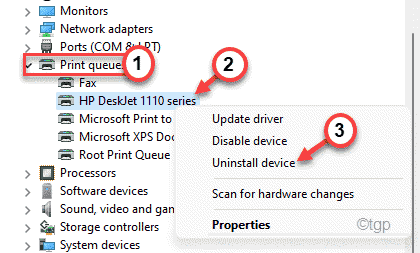
5. Bestätigen Sie den Deinstallationsprozess mit einem Klick auf “Deinstallieren“.
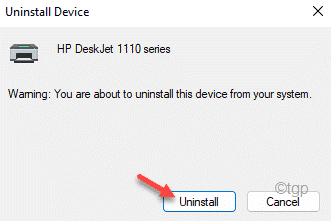
Schließen Sie dann das Geräte -Manager -Fenster.
Neu starten dein Computer.
Beim Neustart des Standarddrucker -Treibers sollte automatisch geladen werden. Wenn dies Ihr Problem nicht löst, können Sie den neuesten Drucker -Treiber jederzeit herunterladen und installieren.
- « So installieren Sie Windows 11 auf VMware Workstation Player
- Das Fix -Drucker -Treiberpaket kann nicht in Windows 11/10 installiert werden »

