Fix -Druckerdrucke leere Seiten unter Windows 11/10 beheben
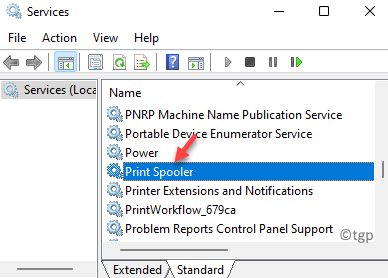
- 4029
- 447
- Tom Jakobs
Wenn Ihr Drucker leere Seiten aus dem Late druckt, müssen Sie diesen Beitrag lesen. Obwohl es einige grundlegende Methoden gibt, um das Problem möglicherweise zu beheben, haben wir auch einige Lösungen für bestimmte Druckermarken aufgelistet.
In solchen Fällen müssen Sie als erstes überprüfen, ob der Drucker die Tinte ausgeht und daher Sie ihn sofort durch neue Tintenpatronen ersetzen müssen. Eine leere Patrone ist jedoch möglicherweise nicht immer der Grund für das Problem. Es ist die Möglichkeit, dass die Düsen erstickt, die Patrone nicht korrekt installiert, in falsch.
Während es viele Gründe für das Problem geben könnte, gibt es einige Methoden, darunter einige für die spezifischen Marken, um die Druckerdruckseiten unter Windows 10/11 zu beheben und Ihre Druckereien fortzusetzen.
Inhaltsverzeichnis
- Methode 1: Düsen saubere Druckdüsen reinigen
- Methode 2: Starten Sie Ihren Drucker neu
- Methode 2: Probleme mit Tinten- / Tonerpatronen beheben
- Methode 3: Stecken Sie den Druckkopf mit dem automatischen Reinigungszyklus auf
- Methode 4: Stecken Sie den Druckkopf durch manuelle Reinigung
- Methode 5: Setzen Sie die leere Seite in Druckereinstellungen überspringen
- Methode 6: Führen Sie den Windows -Drucker -Fehlerbehebungsmittel aus
- Methode 7: Aktualisieren Sie den Drucker -Treiber
- Methode 8: Konfigurieren Sie den Drucker -Spooler -Dienst
- Methode 9: Drucken Sie nur Daten ein
- Methode 10: Drucken Sie direkt zum Drucker
- Methode 11: Versuchen Sie den Test
Methode 1: Düsen saubere Druckdüsen reinigen
1 - offen Schalttafel
2 -Now, stellen Sie sicher Gesehen von Kategorie ist ausgewählt.
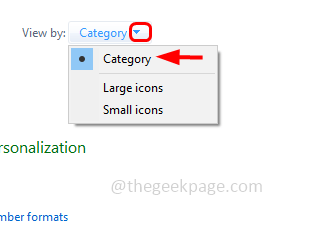
3 -Now, klicken Sie auf Gerät und Drucker anzeigen
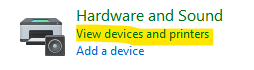
4 - Rechtsklick auf Ihrem Drucker und klicken Sie auf Druckereigenschaften
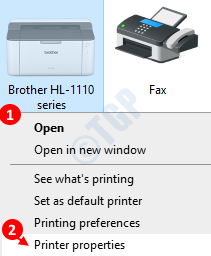
Notiz: - Im Falle von Windows 11 wird der Einstellabschnitt geöffnet. Klicken Sie einfach auf Ihren Drucker und klicken Sie dann auf Druckereigenschaften.
5 - Jetzt ist unser Ziel zu lokalisieren Drucken düster Möglichkeit.
Beachten Sie, dass verschiedene Drucker diese Option unter verschiedenen Registerkarten befinden.
Im Falle meines Canon -Druckers befindet es sich darunter Wartung Registerkarten.
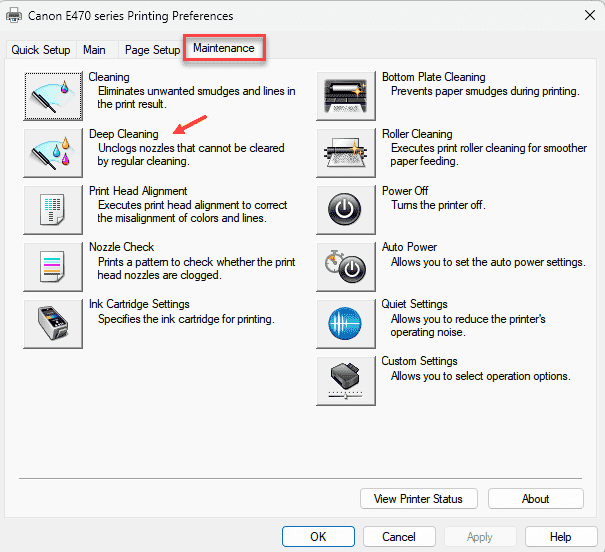
In einigen anderen Druckern befindet sich es nach ClickInjg -Einstellungen und dann auf Dienste klicken. Versuchen Sie einfach, auf jede Registerkarte zu klicken und zu überprüfen, wo es versteckt ist.
Sobald Sie die Option Reinigungsdüsen gefunden haben, klicken Sie darauf, um Düsen zu reinigen. Möglicherweise müssen Sie diesen Vorgang mehrmals (in einigen Fällen mehr als zehnmal) wiederholen, um die Düsen zu verstoßen.
Wenn Sie fertig sind, versuchen Sie, erneut zu drucken.
Methode 2: Starten Sie Ihren Drucker neu
Das erste, was Sie ausprobieren sollten, wäre, Ihren Drucker einfach zurückzusetzen, und dies kann dazu beitragen. Drücken Sie den Ein- / Ausschalter auf Ihrem Drucker und warten Sie, bis er heruntergefahren wird. Ziehen Sie nun das Netzkabel aus der elektrischen Steckdose aus. Warten Sie nach Abschluss etwa 3 Minuten und schließen Sie das Netzkabel wieder an den Sockel zurück. Drücken Sie nun jetzt die Ein- / Aus -Taste, um den Drucker einzuschalten.
Sie können jetzt prüfen, ob der Drucker normalerweise Dokumente druckt.
Methode 2: Probleme mit Tinten- / Tonerpatronen beheben
Wenn das Problem bei Tintenpatronen liegt, druckt der Drucker keine normalen Drucke aus. Überprüfen Sie in einem solchen Fall die Tintenpegel, um zu bestätigen, ob im Gerät genügend Tinte vorhanden ist. Wenn keine Tinte übrig ist, müssen Sie neue Patronen einfügen. Sie können auch die aktuellen Tintenpatronen entfernen und prüfen, ob diese beschädigt sind. Ersetzen Sie es für alle gefundenen beschädigten Patronen durch einen neuen. Stellen Sie außerdem sicher, dass die Patronen auf die richtige Weise platziert werden. Wenn nicht, entfernen Sie die in Tanks und platzieren Sie sie richtig zurück. Stellen Sie sicher, dass Sie die Patrone überprüfen,.
Dies sollte die Druckerdruckseiten auflösen.
Methode 3: Stecken Sie den Druckkopf mit dem automatischen Reinigungszyklus auf
Tintenstrahldrucker sind mit dem automatischen Reinigungszyklus ausgestattet. Daher können die Druckköpfe mit dieser Funktion problemlos gereinigt und verstopft werden. Der automatische Reinigungszyklus kann entweder in den Eigenschaften Ihres Druckers über das Bedienfeld Ihres PCs oder aus dem Bedienfeld Ihres Druckers aktiviert werden.
Nach der Aktivierung bestellt der Prozess, den Ihr Drucker für zusätzliche Tinte links freilegt. Dies hilft dabei. Versuchen Sie die Deep -Reinigungsfunktion, wenn die einfache Reinigung den Druckkopf nicht verstopft.
Methode 4: Stecken Sie den Druckkopf durch manuelle Reinigung
Sie können die manuelle Methode ausprobieren, wenn die automatische Reinigung fehlschlägt. Da es zwei Arten von Druckköpfen gibt - einer ist an der Patrone festgelegt und der andere ist abnehmbar. Hier ist wie:
Schritt 1: Ziehen Sie den Tintenpatronenhalter heraus und entfernen Sie jede Tintenpatroneneinheit aus seinem Bereich.
Trennen Sie jetzt den Druckkopf langsam vom Halter.
Schritt 2: Reinigen Sie jeden blockierten Druckkopf und löschen. Reinigen Sie den Düsenbereich fort und stellen Sie sicher, dass keine schwarze Tinte mehr auf dem Stoff ist.
Schritt 3: Einweichen Sie den Druckkopf in einer Schüssel mit warmem Wasser 10 Minuten lang. Vermeiden Sie es mit gekochtem Wasser.
Verbreiten Sie als nächstes ein sauberes Papiertuch und platzieren Sie den Druckkopf darüber, während er einweist.
Schritt 4: Entfernen Sie den Druckkopf aus der Schüssel und reinigen Sie alle Wasser- und Feuchtigkeitspuren mit Hilfe eines trockenen, fusselfreien Tuches.
Halten Sie den Druckkopf über einem Papiertuch und lassen Sie es etwa 15 Minuten lang lufttrocknen.
Installieren Sie nun den Druckkopf erneut in den Wagen/den Halter, sobald er vollständig trocken ist.
Schritt 5: Überprüfen Sie nun die Düse, um sicherzustellen, dass der Druckkopf sauber und trocken ist, bevor Sie mit dem Drucken beginnen.
Ihr Drucker sollte jetzt wieder mit dem Drucken von Dokumenten beginnen.
Methode 5: Setzen Sie die leere Seite in Druckereinstellungen überspringen
Sie können entweder die Option Preciew -Vorschau verwenden, um zu überprüfen. Mal sehen, wie:
Schritt 1: Drücken Sie die Win + i Tasten gleichzeitig auf Ihrer Tastatur, um die zu öffnen Einstellungen App.
Schritt 2: Im Einstellungen Fenster, klicken Sie auf Bluetooth & Geräte auf der linken Seite des Scheibe.
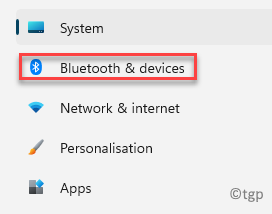
Schritt 3: Gehen Sie nun auf die rechte Seite des Fensters und klicken Sie auf Drucker und Scanner.
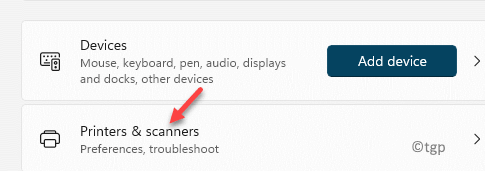
Schritt 4: Wählen Sie als nächstes auf der rechten Seite Ihren Standarddrucker aus.
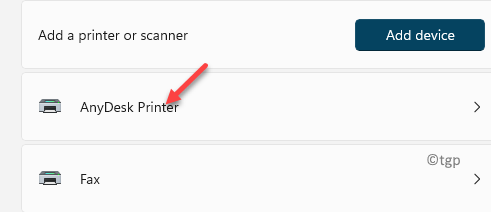
Schritt 5: Als nächstes in der Druckereinstellungen Abschnitt auf der rechten Seite, scrollen Sie etwas nach unten und wählen Sie DruckpräferenzS.
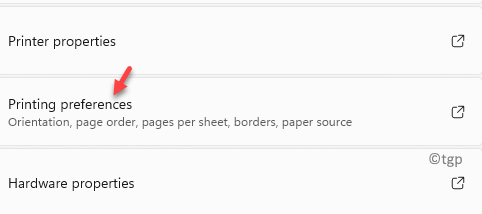
Schritt 6: Dann in der Druckeinspannungen Fenster unter dem Layout Registerkarte, aktivieren Sie das Kontrollkästchen neben Blank Seiten überspringen Möglichkeit.
Drücken Sie OK Um die Änderungen zu speichern und zu beenden.
Überprüfen Sie nun Ihren Drucker und er sollte keine leeren Seiten mehr drucken
Methode 6: Führen Sie den Windows -Drucker -Fehlerbehebungsmittel aus
Ob eine Druckermarke (HP, Epson oder Canon), Sie müssen den Windows -Drucker -Fehlerbehebungsprogramm ausprobieren, um zu überprüfen, ob er das Problem behebt,. Mal sehen, wie:
Schritt 1: Klicken Sie mit der rechten Maustaste auf die Start Menü und auswählen Einstellungen Aus dem Kontextmenü.
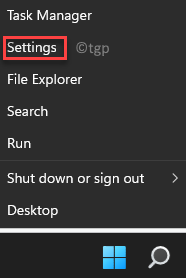
Schritt 2: Im Einstellungen App, klicken Sie auf System auf der Linken.
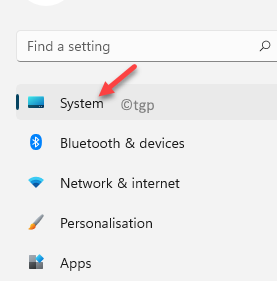
Schritt 3: Navigieren Sie nun zur rechten Seite des Fensters, scrollen Sie nach unten und klicken Sie auf Fehlerbehebung.
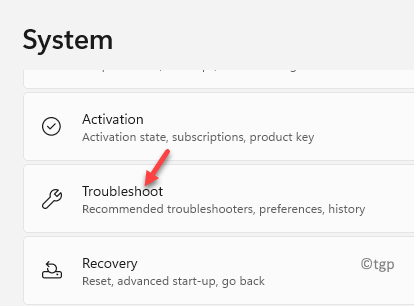
Schritt 4: Klicken Sie im nächsten Fenster auf der rechten Seite auf Andere Fehlersacker.
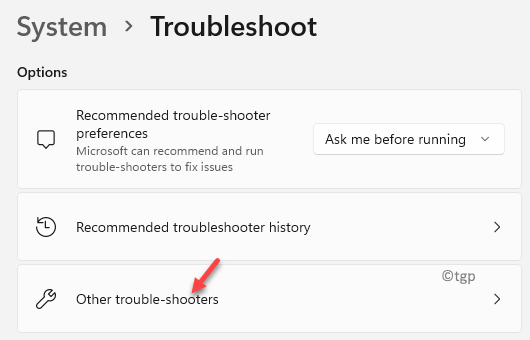
Schritt 5: Als nächstes unter dem Am häufigsten Abschnitt, gehen Sie zu Drucker und klicken Sie auf ihn Laufen Button daneben.
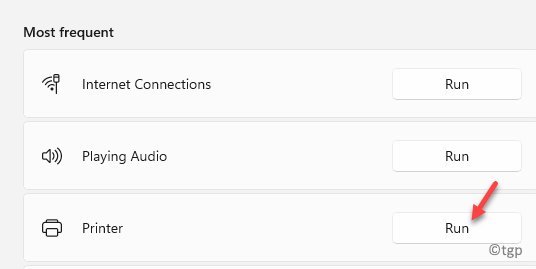
Der Troubleshooter wird nun nach Problemen mit dem Drucker suchen. Wenn gefunden, wird das Fix automatisch angewendet.
Starten Sie Ihren PC neu und überprüfen Sie Ihren Drucker, wenn er noch leere Seiten druckt.
Methode 7: Aktualisieren Sie den Drucker -Treiber
Manchmal kann das Problem auch aufgrund veralteter Treiber auftreten. Daher kann die Aktualisierung des Druckertreibers dazu beitragen. Befolgen Sie die folgenden Anweisungen, um das Problem möglicherweise zu beheben:
Schritt 1: Drücken Sie die Win + r Tasten zusammen auf Ihrer Tastatur, um die zu öffnen Führen Sie den Befehl aus Fenster.
Schritt 2: Geben Sie in der Suchleiste ein devmgmt.MSC und schlagen Eingeben um die zu öffnen Gerätemanager Fenster.
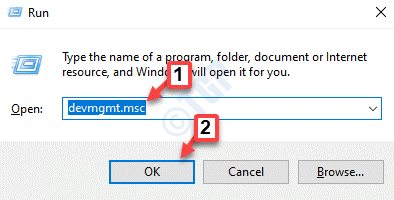
Schritt 3: Im Gerätemanager Fenster, gehen Sie zu Warteschlangen ausdrucken und erweitern Sie den Abschnitt.
Klicken Sie mit der rechten Maustaste auf Ihren Drucker und wählen Sie Treiber aktualisieren.
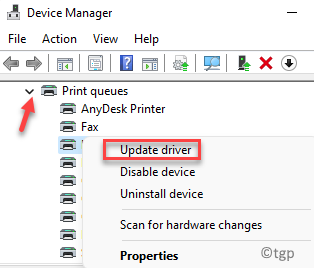
Schritt 4: Im Treiber aktualisieren Fenster, klicken Sie auf Suchen Sie automatisch nach Treibern.
Windows beginnt jetzt mit der Erkennung verfügbarer Treiberaktualisierungen.
Wenn dies verfügbar ist, wird der Druckertreiber automatisch auf die neueste Version aktualisiert.
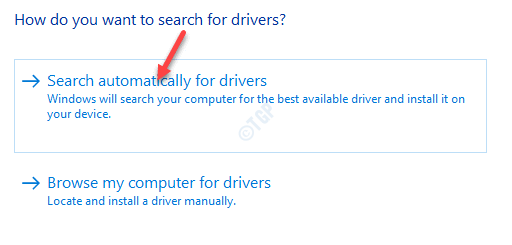
Schließen Sie nun das Fenster "Geräte -Manager" und starten Sie Ihren PC neu, um zu überprüfen, ob das Problem behoben wurde.
Methode 8: Konfigurieren Sie den Drucker -Spooler -Dienst
Diese Methode kann für alle Drucker nützlich sein, insbesondere für die HP -Drucker. Manchmal kann das Problem aufgrund beschädigter oder fehlender Druckspooler -Dateien steigen. Befolgen Sie die folgenden Schritte, um Ihre Druckspooler -Dateien wiederherzustellen, und überprüfen Sie, ob das Problem behoben wird:
Schritt 1: Klicken Sie mit der rechten Maustaste auf Start und auswählen Laufen Aus der Speisekarte.
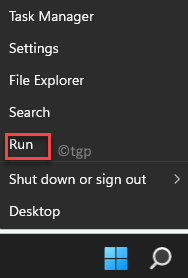
Schritt 2: Dies wird die öffnen Führen Sie den Befehl aus Fenster.
Hier tippen Dienstleistungen.MSC im Suchfeld und drücken Sie OK um die zu öffnen Service Manager Fenster.
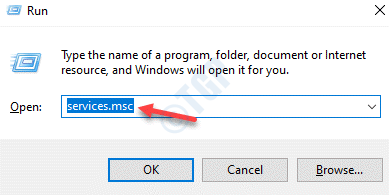
Schritt 3: Im Dienstleistungen Fenster navigieren Sie zur rechten Seite und unter dem Name Spalte, suchen Sie nach dem Druckenspooler Service.
Doppelklicken Sie darauf, um seine zu öffnen Eigenschaften Fenster.
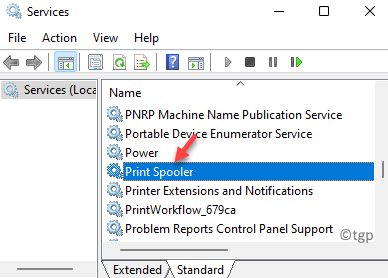
Schritt 4: Drucken Spoolereigenschaften Dialogfeld unter dem Allgemein Registerkarte, gehen Sie zum Service Status Abschnitt und klicken Sie auf Stoppen.
Drücken Sie Anwenden und dann OK Um die Änderungen zu speichern.
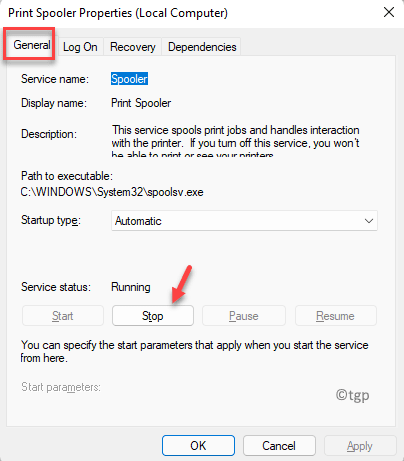
Schritt 5: Drücken Sie nun die Gewinnen + e Verknüpfungsschlüsse auf Ihrer Tastatur, um die zu öffnen Dateimanager.
Schritt 6: Im Dateimanager Fenster, navigieren Sie zum folgenden Pfad:
C: \ Windows \ System32 \ Spool \ Drucker
Jetzt in der Drucker Ordner, wählen Sie alle Dateien und Ordner aus und klicken Sie auf Löschen.
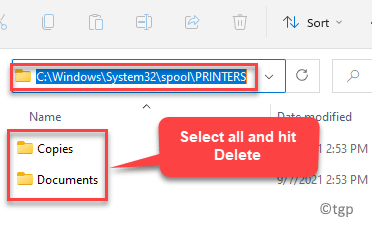
Schritt 7: Folgen Sie jetzt dem Schritte 1 durch 3 um die zu öffnen Drucken Spoolereigenschaften Dialogfeld in der Service Manager.
Hier unter dem Allgemein Registerkarte, gehen Sie zum Service Status Abschnitt und klicken Sie auf Start.
Überprüfen Sie nun, ob die Starttyp ist eingestellt auf Automatisch.
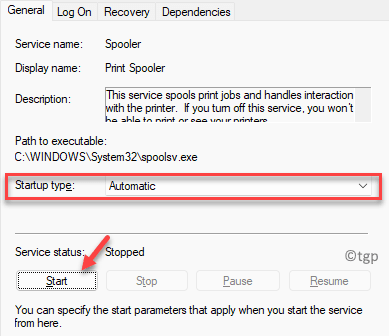
Drücken Sie Anwenden und dann OK Um die Änderungen zu speichern und zu beenden.
Schließen Sie nun das Fenster des Services, starten Sie Ihren PC neu und das Problem sollte behoben werden.
Methode 9: Drucken Sie nur Daten ein
Das Problem kann auch auftreten, wenn der Druck nur die Daten aus einer Formularoption in Ihrem Dokument aktiviert ist. In diesem Fall wird empfohlen, die Option zu deaktivieren:
Schritt 1: Öffne das Wort Dokumentieren Sie und klicken Sie auf die Datei Tab am oberen linken Ende.
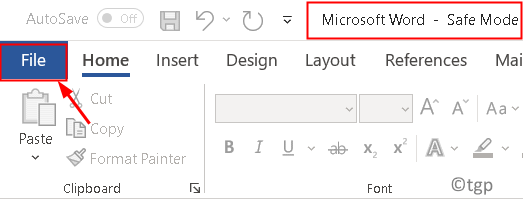
Schritt 2: Klicken Sie in der Liste in der Liste auf Optionen ganz unten.
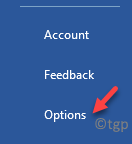
Schritt 3: Im Wortoptionen Das Fenster auf der linken Seite des Fensters klicken Sie auf Fortschrittlich.
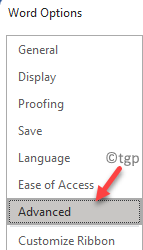
Schritt 4: Gehen Sie jetzt zur rechten Seite, scrollen Sie nach unten nach unten Drucken und gehen zu Beim Drucken dieses Dokuments Abschnitt.
Deaktivieren Sie hier das Feld neben Drucken Sie nur die Daten aus einem Formular aus Möglichkeit.
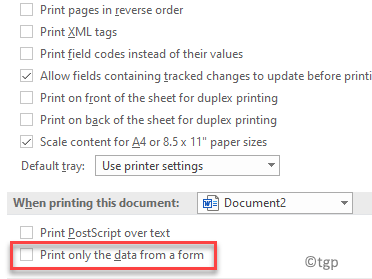
Drücken Sie OK Um die Änderungen zu speichern.
Überprüfen Sie nun, ob Ihr Drucker noch leere Seiten druckt.
Methode 10: Drucken Sie direkt zum Drucker
In einigen Fällen kann das Problem mit dem Druckerdruck leere Seiten auf die Tatsache zurückzuführen sein. Daher kann die Auswahl des Druckens direkt zur Druckeroption dazu beitragen, das Problem zu beheben. Mal sehen, wie:
Schritt 1: Drücken Sie die Win + r Hotkeys, um die zu starten Führen Sie den Befehl aus Fenster.
Schritt 2: Im Führen Sie den Befehl aus Suchleiste, tippen Drucker und schlagen Eingeben um die zu öffnen Geräte und Drucker Fenster.
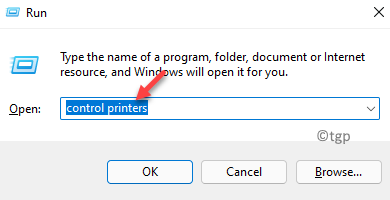
Schritt 3: Im Geräte und Drucker Fenster, gehen Sie zu Ihrem Drucker, klicken Sie mit der rechten Maustaste darauf und wählen Sie Eigenschaften.
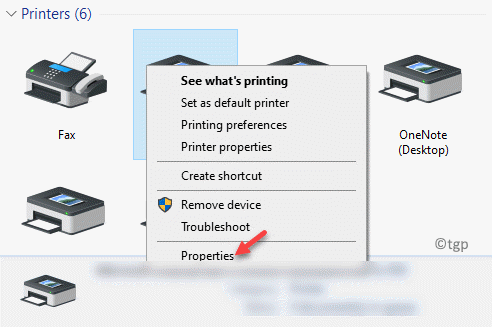
Schritt 4: Im Eigenschaften Dialogfeld, wählen Sie die aus Fortschrittlich Registerkarte und aktivieren Sie das Kontrollkästchen neben Drucken Sie direkt zum Drucker aus.
Schließen Sie nun das Fenster und prüfen Sie, ob Ihr Drucker richtig druckt.
Methode 11: Versuchen Sie den Test
Laut einigen Benutzern kann es in einigen Fällen möglicherweise das Problem ausprobieren, das Problem zu beheben. Hier ist wie:
Schritt 1: Einfach weiß einfügen A4 Größe Papier im Tablett.Schritt 2: Drücken Sie die Aufstellen Option in der Schalttafel heim.Schritt 3: Drücken Sie die Taste neben dem Abwärtspfeil und halten Sie sie bis nach dem drücken Berichte sich als neben OK.Schritt 4: Drücken Sie die nebeneinander befindliche Taste OK und auswählen Berichte.Schritt 5: Drücken Sie die Taste neben dem Abwärtspfeil erneut und halten Sie sie bis nach dem Druckqualitätsbericht Option wird nebenan angezeigt OK.
Drücken Sie als nächstes die Taste neben OK und die Dokumente sollten ohne Ausgabe gedruckt werden.
Wenn es sich um einen HP -Drucker handelt, stellen Sie außerdem sicher, dass Sie die neuen Tintenpatronen (die Sie in letzter Zeit ersetzt haben) ausgerichtet und den Drucker korrekt kalibriert haben. Dies hilft dem Drucker, Bankenseiten zu vermeiden, die eine falsche Ausrichtung von Patronen drucken müssen.
Alternativ können Sie versuchen, im Backup -Modus zu drucken. Diese Methode ist nützlich, wenn der Drucker zwei Patronen hat. In solchen Fällen können Sie eine Patrone entfernen und versuchen, nur mit einem zu drucken.
- « So installieren Sie OpenSSH -Server unter Windows 11
- Fix Excel fand einen unlesbaren Inhaltsfehler »

