Beheben Sie die Druckerfreigabe, die unter Windows 11 nicht funktioniert
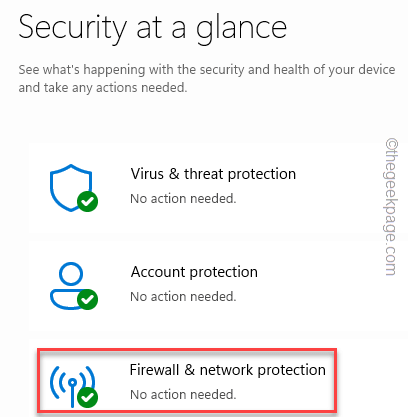
- 2484
- 93
- Tamina Liebach
Bürodrucker und gewerbliche Drucker sollen mit mehreren Arbeitnehmern geteilt werden. So dass sie eine Verbindung zu ihm herstellen und wichtige Dokumente drucken können, wann immer es notwendig ist. Einige Benutzer haben jedoch ihre Besorgnis über die Probleme mit dem Druckerharing erhöht, die sie nach dem Upgrade auf Windows 11 haben. Obwohl dieses Problem bei jeder Version von Windows auftreten kann, gehen wir also in die Hauptlösungen, um das Problem zu beheben.
Inhaltsverzeichnis
- Beheben Sie 1 - Troubleshot des Druckers in der Firewall
- Fix 2 - Hören Sie auf, den Drucker zu teilen und formen Sie sie um
- Fix 3 - Installieren Sie die Drucker -Updates
- Beheben Sie 4 - Fehlerbehebung beim Drucker
- Fix 5 - Deinstallieren Sie alle aktuellen Updates
- Beheben Sie 6 - Deinstallieren und installieren Sie den Drucker neu
Beheben Sie 1 - Troubleshot des Druckers in der Firewall
Es gibt zwei Schritte für diese Korrekturen. Wir empfehlen daher, die erste anzuwenden und die Feature der Druckerfreigabe zu testen. Wenn das nicht funktioniert, gehen Sie für die nächste.
Schritt 1 - Schalten Sie die Windows Defender Firewall aus
Windows Firewall auf Ihrem Windows -Computer kann Ihre Verbindung zum Drucker blockieren.
1. Start Windows -Sicherheit Aus dem Suchfeld.
2. Dort finden Sie eine Einstellung namens “Firewall & Netzwerkschutz“.
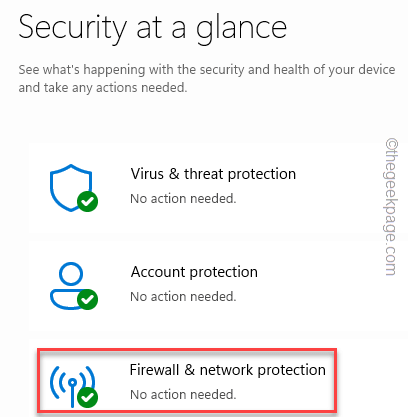
3. Klicken Sie nun auf den Netzwerktyp, der geschrieben hat “(aktiv)Neben ihm.
Dies ist die aktive Verbindung.
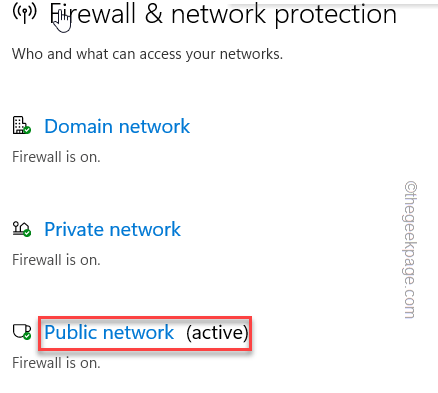
4. Als nächstes scrollen Sie nach unten, um das zu finden Microsoft Defender Firewall.
5. Stellen Sie die Einstellungen auf “ein“Aus”Um die Firewall zu deaktivieren.
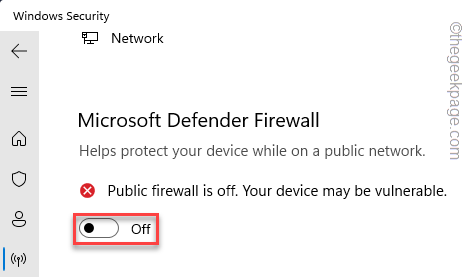
Danach schließen Sie Windows Security.
Versuchen Sie dann, eine Testseite vom Remote -Gerät auszudrucken, um zu testen, ob der Drucker gemeinsam genutzt werden kann oder nicht.
Schritt 2 - Datei- und Druckerfreigabe zulassen
Wenn die Feature-Sharing-Funktion immer noch nicht funktioniert, müssen Sie bestimmte Dienste über die Firewall zulassen.
1. Benutze die Gewinnen Sie Schlüssel+r Schlüssel zusammen.
2. Geben Sie dies dann ein und klicken Sie auf Eingeben.
Firewall.cpl
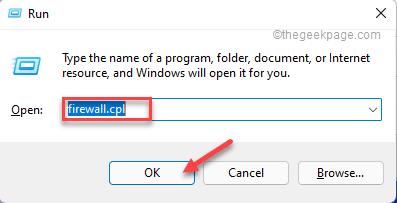
3. Klicken Sie in den Firewall -Einstellungen auf “Ermöglichen Sie eine App oder Funktion über Windows Defender Firewall“.
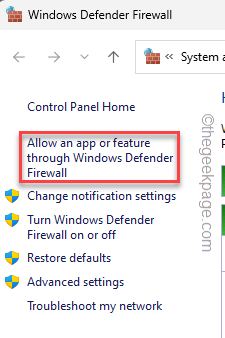
4. Danach klicken Sie auf “Einstellungen ändern“.
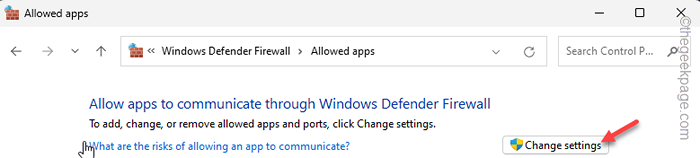
5. Als nächstes stellen Sie einfach sicher, dass das “Datei- und Druckerfreigabe"Die Funktion wird in beiden" überprüft "Öffentlich" Und "Privatgelände" Merkmale.
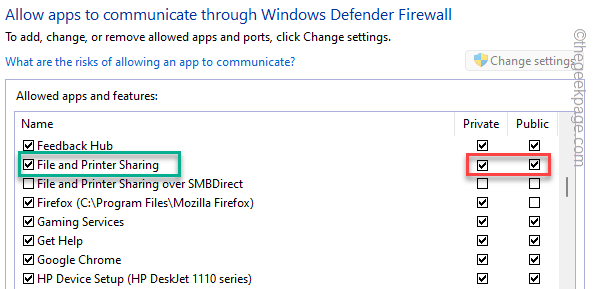
6. Stellen Sie danach sicher, dass Sie beide Kästchen der "der" überprüfen "Netzwerkerkennung" Besonderheit.
7. Danach klicken Sie auf “OKUm es zu retten.
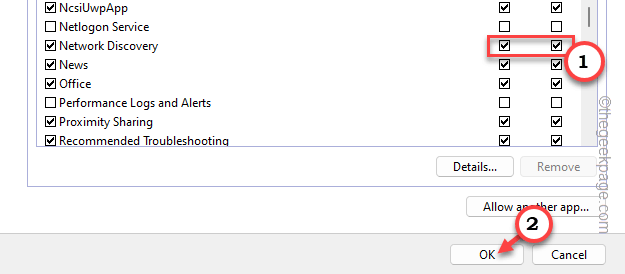
Schließen Sie dann alles und versuchen Sie, den Drucker erneut zu teilen. Diesmal wird es sicher funktionieren.
Fix 2 - Hören Sie auf, den Drucker zu teilen und formen Sie sie um
Hören Sie auf, den Drucker zu teilen, und beginnen Sie dann, den Drucker erneut zu teilen.
Hören Sie auf, den Drucker zu teilen
1. Drücken Sie zunächst die Gewinnen Sie Schlüssel+r Schlüssel zusammen.
2. Geben Sie dies dann in die Laufen Panel und klicken “OKSo öffnen Sie die Druckereinstellungen.
Drucker
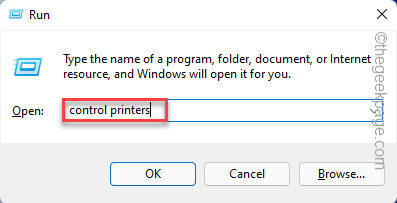
3. Wenn die Einstellungsseite angezeigt wird, klicken Sie auf “Drucker und Scanner“.
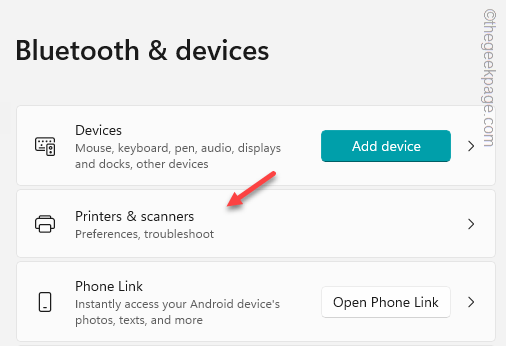
4. Öffnen Sie den Drucker.

5. Klicken Sie dann auf die “DruckereigenschaftenUm die Druckereigenschaften zu öffnen.
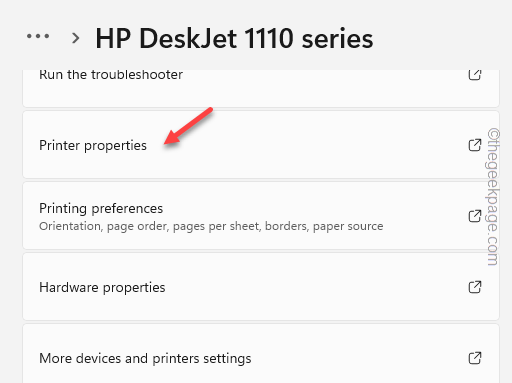
6. Als nächstes mach weiter “Teilen" Abschnitt.
7. Jetzt, Deaktivieren Die "Teile diesen Drucker" Kasten.
8. Danach klicken Sie auf “Anwenden" Und "OK“.
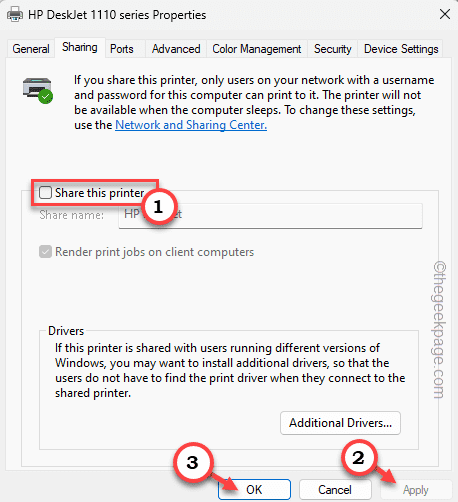
Auf diese Weise haben Sie die Freigabefunktion auf dem Drucker ausgeschaltet.
Jetzt muss man etwas tun. Versuchen Sie, etwas aus dem Drucker lokal auszudrucken. Schließen Sie einfach einen Computer mit USB oder WLAN an den Drucker an und drucken Sie eine Testseite aus.
Beginnen Sie, den Drucker zu teilen
Sie können jetzt beginnen, den Drucker zu teilen. Befolgen Sie diese einfachen Schritte, um den Drucker zu teilen -
1. Öffne das Einstellungen. Sie können das mit dem tun Windows +i Schlüssel zusammen.
2. Dann klicken Sie auf “Bluetooth & Geräte”Im linken Bereich. Anschließend im rechten Bereich klicken Sie auf “Drucker und Scanner“.
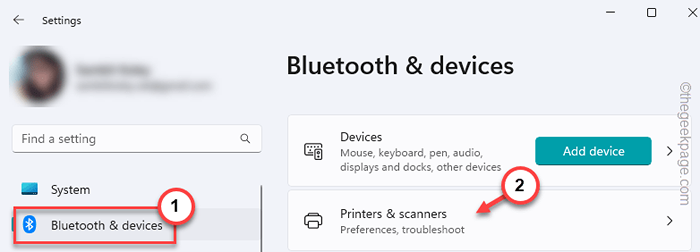
3. Wenn Sie im rechten Bereich suchen, finden Sie den fehlerhaften Drucker. Öffnen Sie diesen Drucker.

4. Als nächstes tippen Sie “Druckereigenschaften”Zu den Druckereigenschaften zugreifen.
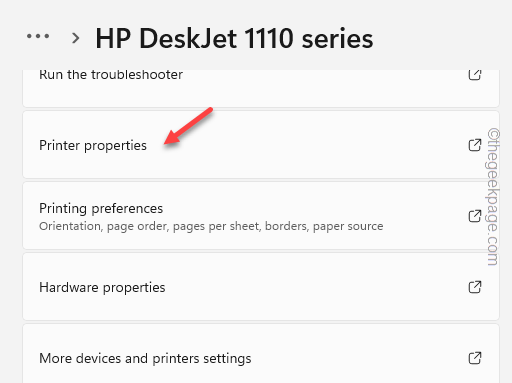
5. Als nächstes navigieren Sie zum "Teilen" Abschnitt.
6. Jetzt, überprüfen Die "Teile diesen Drucker" Kasten.
7. Schließlich klicken Sie auf “Anwenden" Und "OK“.
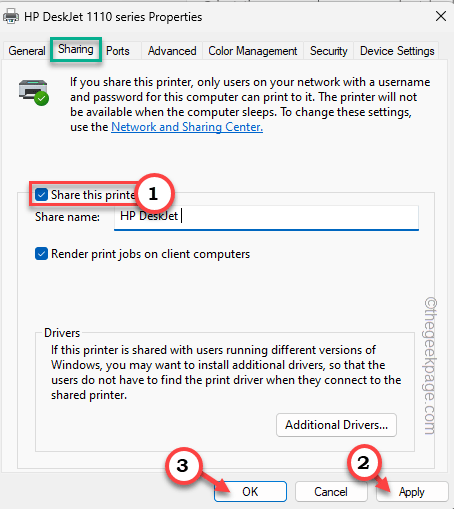
Jetzt, wie Sie die Feature für die Druckerfreigabe eingeschaltet haben, können Sie jetzt den Drucker freigeben und einige Dokumente ausdrucken.
Dies sollte das Druckerproblem beheben, mit dem Sie konfrontiert sind.
Fix 3 - Installieren Sie die Drucker -Updates
Installieren Sie die Drucker -Updates in Ihrem System. Es gibt zwei Kanäle, die Sie tun können. Befolgen Sie eine dieser Methoden.
Weg 1 - über Windows Update
Windows -Geräte erhalten regelmäßige Treiberaktualisierungen über den optionalen Treiber -Aktualisierungskanal. Sie können es herunterladen und aus Einstellungen installieren.
1. Offen Einstellungen.
2. Dann mach weiter “Windows Update”, Die im linken Bereich finden wird.
3. Wenn Sie nun schauen, finden Sie eine Einstellung namens “Erweiterte Optionen“. Öffne das.
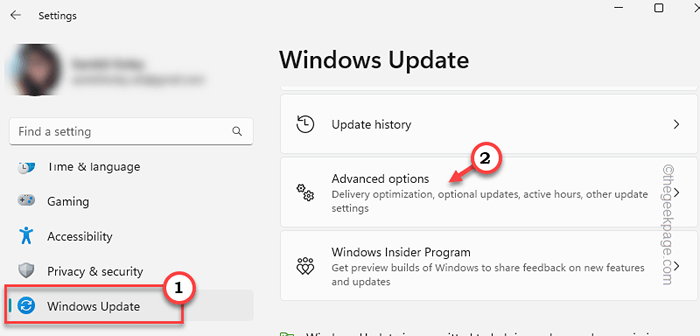
4. Anschließend klicken Sie auf “Optionale Updates“.
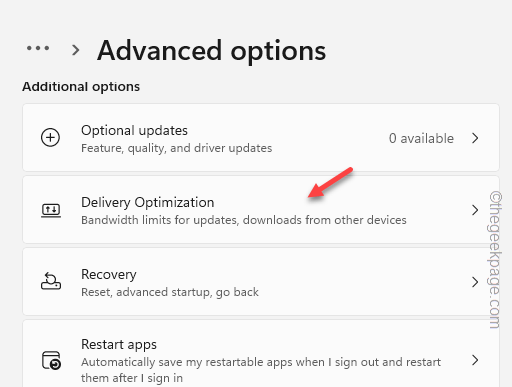
5. Hier sehen Sie alle neuen Drucker -Treiber -Updates. Überprüfen Sie also alle Treiberupdates und klicken Sie auf “Herunterladen & installieren”So installieren Sie den Druckertreiber.
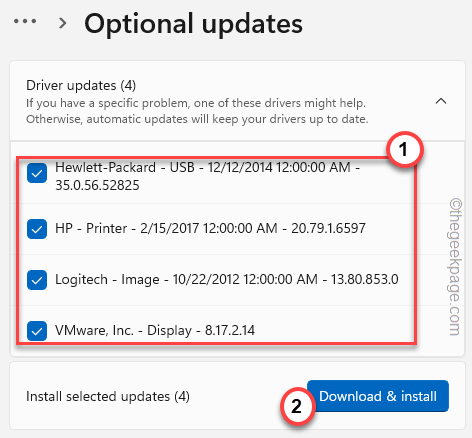
Weg 2 - Aktualisieren Sie es manuell
Alternativ können Sie einfach die neueste Version des Druckertreibers direkt herunterladen und auf Ihrem System installieren.
Wir haben die Schritte für eine gezeigt HP -Drucker.
1. Gehen Sie zur Website des Druckerherstellers oder suchen Sie mit dem Drucker -Treibermodell.
Hier finden Sie die Links zu allen beliebten Druckerherstellern -
- Download des Canon -Treibers
- HP -Software und Treiber -Downloads
- Epson -Downloads
- Bruder Driver Downloads
- Sharp Triver Downloads
- Samsung Printer Software Installer
2. Dann, Eingang Ihr Druckermodell und tippen Sie “Einreichen”Um nach dem neuesten Drucker -Treiber zu suchen.
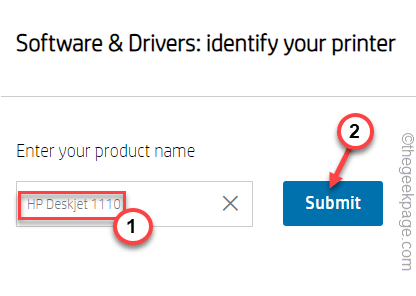
Gehen zur Software -Dienstprogramm und finden Sie den Druckertreiber.
3. Dann tippen Sie “Herunterladen”Um den neuesten Treiber herunterzuladen.
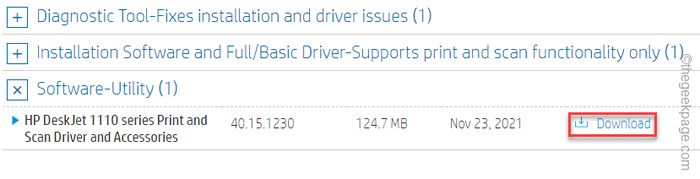
4. Sobald Sie mit dem Herunterladen des Treibers fertig sind, gehen Sie zum Speicherort im Datei -Explorer.
5. Jetzt, laufen Der Treiber -Installationsprogramm startet mit der Installation des Treibers.
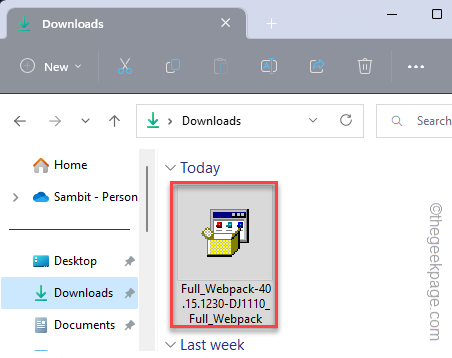
Befolgen Sie die Schritte auf dem Bildschirm, um die Installation zu vervollständigen.
Beheben Sie 4 - Fehlerbehebung beim Drucker
Windows verfügt über eine dedizierte Drucker -Fehlerbehebung.
Sie können über Einstellungen zum TrouBeshooter gehen. Aber es gibt einen besseren Weg.
1. Drücken Sie die Gewinnen Sie Key+i Schlüssel zusammen.
2. Klicken Sie dann auf die “Bluetooth & GeräteAbschnitt, um das zu öffnen.
3. Als nächstes tippen Sie “Drucker & ScannerUm das zu öffnen.
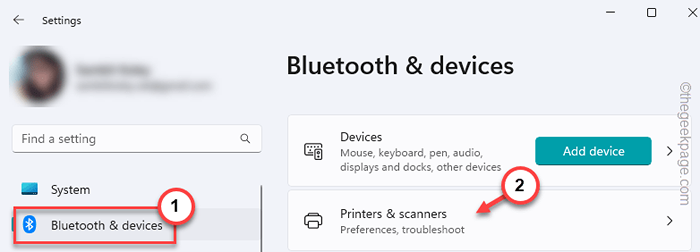
4. Klicken Sie hier auf den Drucker, den Sie nicht teilen können.

5. Jetzt tippen ““Führen Sie den Fehlerbehebung durch”Um den Drucker -Fehlerbehebungsmittel auszuführen.
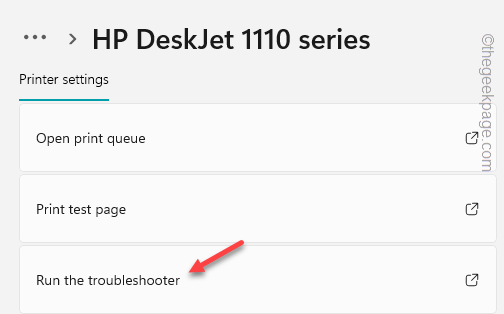
Jetzt startet dieser Drucker -Fehlerbehebungsmittel und versucht, jedes Problem zu identifizieren, mit dem Sie konfrontiert sind.
Es wird die erforderliche Diagnose auf dem angegebenen Drucker ausführen und einige Korrekturen dafür verschreiben. Wenn die Korrekturen angewendet werden, ist der Drucker wieder bereit, erneut zu teilen.
Versuchen Sie, das Dokument erneut auszudrucken.
Fix 5 - Deinstallieren Sie alle aktuellen Updates
Wenn dieses Problem kurz nach dem System der Systeme aufgetreten ist, ist dies möglicherweise der Hauptschuldige. Also, deinstallieren Sie es und überprüfen Sie es.
1. Öffnen Sie zunächst Windows -Einstellungen.
2. Klicken Sie dann im linken Bereich auf “Windows UpdateUm es zu öffnen.
3. Danach im rechten Bereich klicken Sie auf “Aktualisieren Sie die Geschichte”Um darauf zuzugreifen.
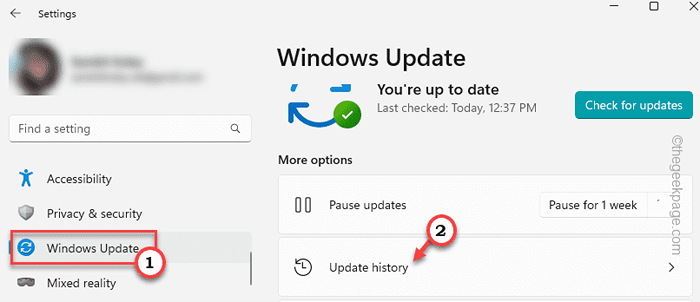
4. Anschließend klicken Sie im selben Teil des Bildschirms auf “Updates deinstallierenUm es zu öffnen.
5. Jetzt finden Sie im rechten Bereich die vollständige Liste der Updates. Sie können feststellen, welches Update an welchem Datum installiert wurde. Sie können also eine Idee haben, welche Aktualisierung diese Situation erstellt hat.
6. Jetzt tippen ““DeinstallierenUm das Update von Ihrem Computer zu deinstallieren.
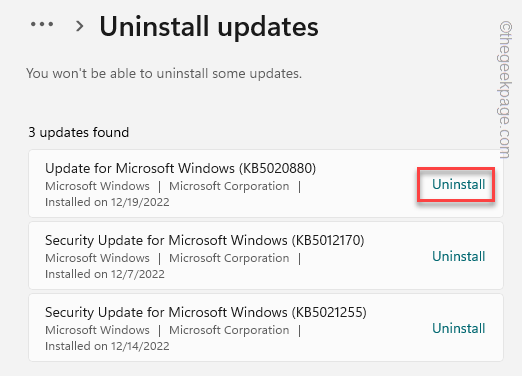
Das Deinstallieren von Updates von Ihrem Computer dauert einige Zeit. Windows startet Ihren Computer dabei mehrmals neu. Warten Sie also geduldig, bis das System neu gestartet wird. Überprüfen Sie dann, ob Sie den Drucker teilen können oder nicht.
Beheben Sie 6 - Deinstallieren und installieren Sie den Drucker neu
Wenn nichts funktioniert, deinstallieren Sie den Drucker aus dem betroffenen System und installieren Sie es neu.
Deinstallieren Sie den Drucker
1. Drücken Sie zunächst einfach die Windows -Schlüssel+x Schlüssel zusammen.
2. Danach klicken Sie auf “GerätemanagerUm es zu öffnen.
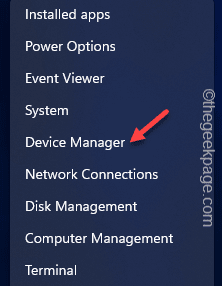
3. Klicken Sie nun einmal auf die “Warteschlangen ausdrucken”Um es zu erweitern.
4. Klicken Sie dann mit der rechten Maustaste auf das Druckergerät, gefolgt von einem Klick auf “Gerät deinstallieren“.
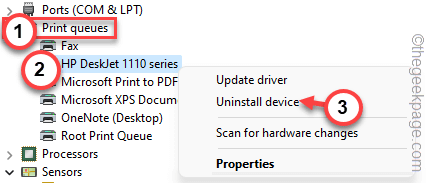
5. Wenn die Warnmeldung angezeigt wird, klicken Sie auf “DeinstallierenUm den Drucker -Treiber zu deinstallieren.
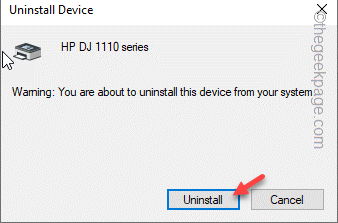
Nachdem Sie den Drucker -Treiber deinstalliert haben, können Sie das Fenster einfach schließen.
Installieren Sie den Drucker neu
Es gibt viele Möglichkeiten, wie Sie den Drucker -Treiber neu installieren können.
Methode 1
Starten Sie Ihren Computer einfach einmal neu. Starten Sie das Gerät neu ein.
Methode 2
Auch nach dem Neustart des Systems,
1. Öffnen Sie den Geräte -Manager.
2. Nur, drücken Sie die Gewinntaste+x Schlüssel gleichzeitig. Klicken Sie im Menü im Menü auf “Gerätemanager“.
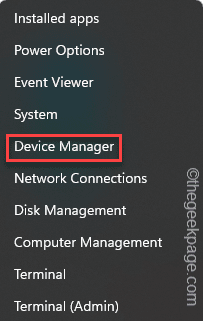
2. Wenn Sie sehen, dass das Fenster "Geräte -Manager" geöffnet ist, klicken Sie einfach auf “Aktion”Aus der Menüleiste.
3. Dann ein einfaches Klicken auf “Scannen nach Hardwareänderungen“.
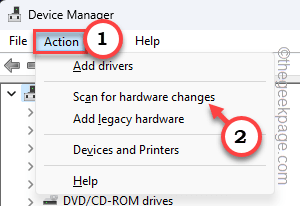
Sie werden den Drucker -Treiber wieder sehen.
Methode 3
Wenn Sie den Drucker immer noch nicht verwenden können, können Sie den neuesten Drucker -Treiber für Ihren Drucker herunterladen und installieren.
1. Gehen Sie zur Website des Druckerherstellers.
2. Suchen Sie dort nach dem neuesten Drucker -Treiber, der Ihr Druckermodell angibt.
3. Laden Sie den Treiberpaket -Installateur herunter und führen Sie es auf Ihrem System aus.
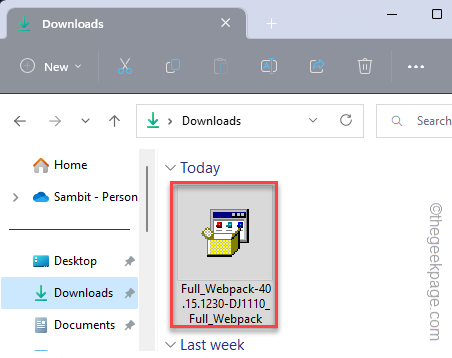
Sobald Sie den Treiber installiert haben, wird der Drucker auf dem System angezeigt, und Sie können den Drucker problemlos freigeben.
- « So können Benutzer Webinare in Microsoft -Teams planen
- So sehen und entfernen Sie den App Store -Kaufhistorie auf dem iPhone »

