Profil beheben nicht vollständig gelöscht, Fehler- Das Verzeichnis ist kein leerer Fehler unter Windows 11/10
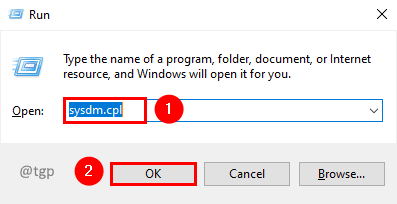
- 1794
- 477
- Phoebe Jeorga
Wenn im System abgestandene Einträge von Benutzer-Profilen vorhanden sind, können Sie auf eine “stoßen“Profil nicht vollständig gelöscht, Fehler- Das Verzeichnis ist nicht leerFehler im Popup. Möglicherweise müssen Sie diese veralteten Benutzerprofile löschen, um das Problem zu beseitigen. Sehen wir uns die getesteten Fixes für das unten stehende Problem an.
Inhaltsverzeichnis
- Fix 1: Entfernen Sie das unerwünschte Benutzerprofil aus den Systemeigenschaften
- Behebung 2: Löschen des Benutzerprofils aus dem Registrierungsunterschlüssel
- Beheben 3: Deaktivieren des Windows -Suchdienstes Deaktivieren
- Fix 4: Entfernen Sie den Benutzer aus dem Bedienfeld Erweiterter Benutzerkonten
Fix 1: Entfernen Sie das unerwünschte Benutzerprofil aus den Systemeigenschaften
Schritt 1: Drücken Sie Win + r, im Auslauffenstertyp sysdm.cpl, und klicken Sie OK.
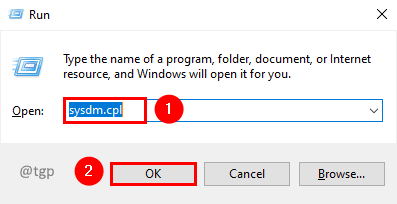
Schritt 2: Gehen Sie in Systemeigenschaften in die Fortschrittlich Registerkarte und klicken Einstellungen Im Bereich des Benutzerprofils.
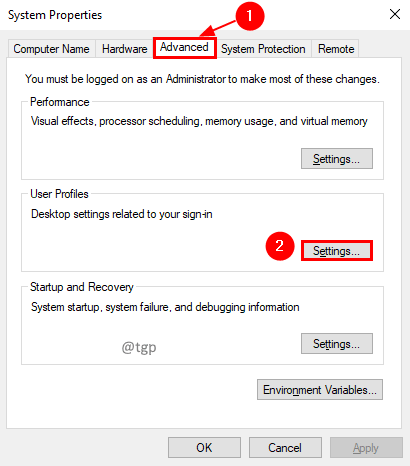
Schritt 3: Überprüfen Sie im Fenster Benutzerprofile nach Konto unbekannt In der Liste der Profile. Wählen Sie das aus und klicken Sie auf Löschen.
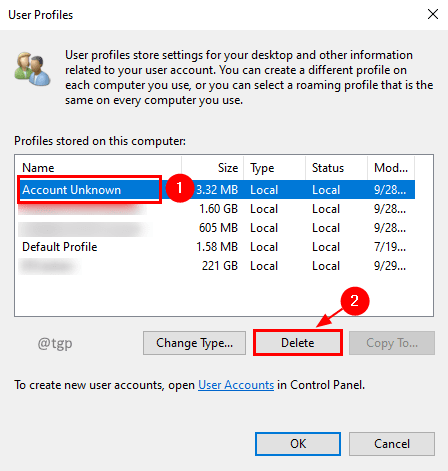
Schritt 4: Sie erhalten ein Bestätigungs -Popup für die Löschaktion. Klicken Ja.
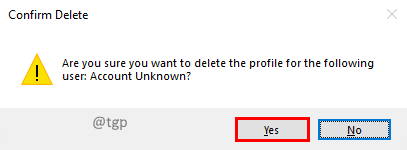
Schritt 5: Warten Sie einige Zeit, um die Änderungen effektiv zu erhalten. Versuchen Sie erneut, die Operation durchzuführen. Jetzt dürfen Sie dieses Problem nicht begegnen.
Behebung 2: Löschen des Benutzerprofils aus dem Registrierungsunterschlüssel
Schritt 1: Drücken Sie Win + r, im Auslauffenstertyp Regedit, und klicken Sie OK.
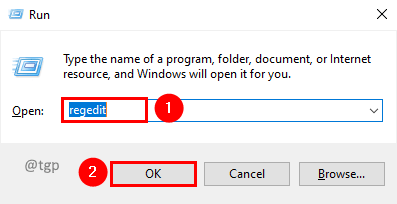
Schritt 2: Gehen Sie zum unten stehenden Registrierungsschlüssel.
Computer \ hkey_local_maachine \ Software \ Microsoft \ Windows NT \ CurrentVersion \ Profilelist
Schritt 3: Überprüfen Sie in der Liste der Profile jedes Profil und überprüfen Sie seine ProfilimagePath Wertdaten, um das beschädigte Konto zu finden.
Schritt 4: Wenn Sie ein beschädigtes Benutzerprofil oder ein unbekanntes Benutzerprofil finden Löschen Im Kontextmenü.
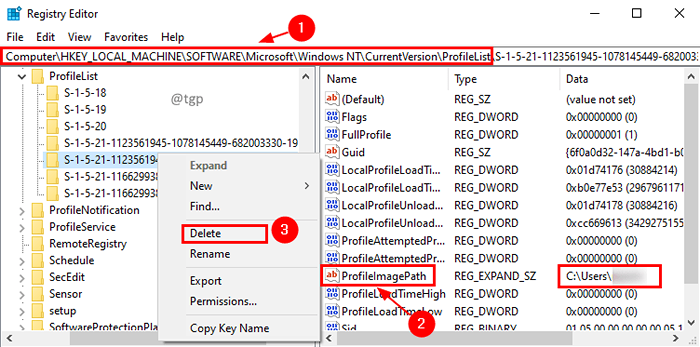
Schritt 5: Versuchen Sie die Operation, die einen Fehler warf. Jetzt sollten Sie diesen Fehler nicht bekommen.
Beheben 3: Deaktivieren des Windows -Suchdienstes Deaktivieren
Schritt 1: Drücken Sie Win + r, im Auslauffenstertyp Dienstleistungen.MSC, und klicken Sie OK.
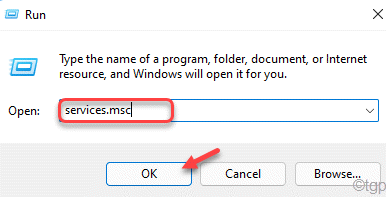
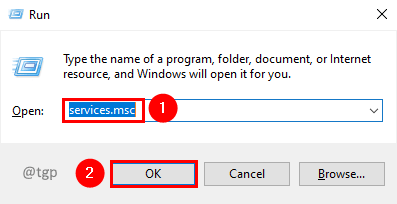
Schritt 2: Wählen Sie in der Liste der Dienste aus Windows -Suche Service und klicken Stoppen.
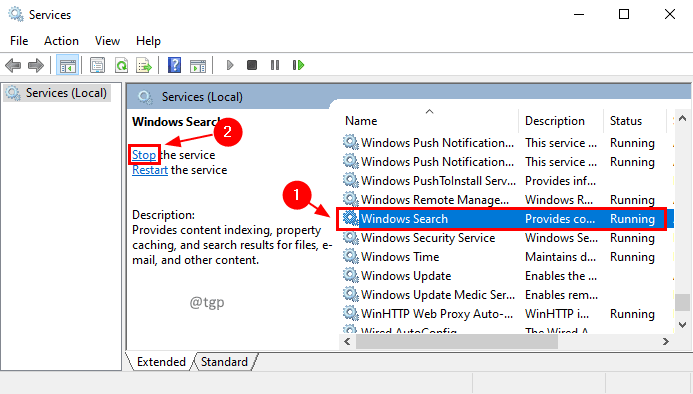
Schritt 3: Nach dem Deaktivieren versuchen Sie die Operation, die einen Fehler warf. Es sollte fehlerfrei sein.
Hinweis: Sie können den Windows -Suchvorgang starten, sobald Ihre Aktion abgeschlossen ist. Wenn nicht, wird es beim Neustart des Computersystems automatisch gestartet.
Fix 4: Entfernen Sie den Benutzer aus dem Bedienfeld Erweiterter Benutzerkonten
Schritt 1: Drücken Sie Win + r, im Auslauffenstertyp netplwiz, und klicken Sie OK.
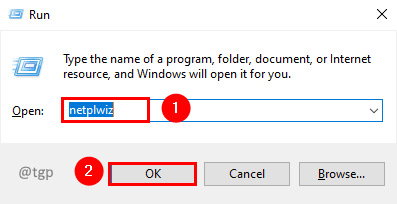
Schritt 2: Wählen Sie im Fenster Benutzerkonten das beschädigte Konto aus und klicken Sie auf Entfernen.
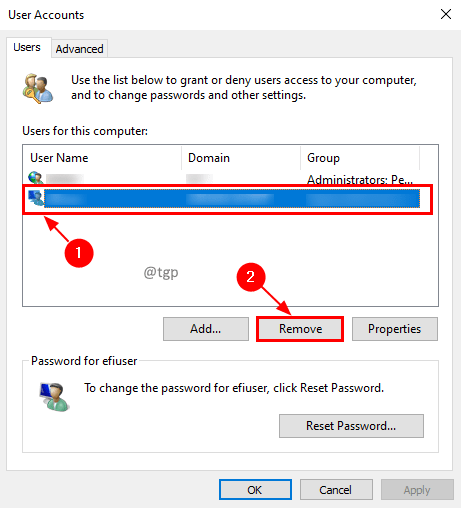
Schritt 3: Es wird ein Warnpopup geben, um die Entfernung des Benutzerkontos zu bestätigen. Klicken Ja.
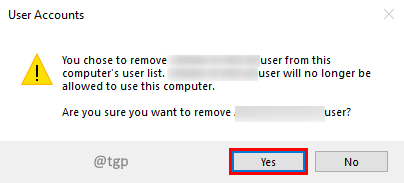
Schritt 4: Versuchen Sie, die Aktion auszuführen, die einen Fehler ergab. Jetzt sollten Sie den Fehler nicht bekommen.
Das ist alles. Ich hoffe, das Problem wird durch die oben genannten Fixes gelöst. Bitte hinterlassen Sie uns einen Kommentar, welcher Fix für Sie funktioniert hat. Vielen Dank für das Lesen.
- « So restaurieren Sie die Windows 11 -Sitzung nach einem Neustart
- So werden Hyperlinks in Google -Blättern los »

