Fix Push -Benachrichtigungen funktionieren nicht auf dem iPhone [gelöst]
![Fix Push -Benachrichtigungen funktionieren nicht auf dem iPhone [gelöst]](https://ilinuxgeek.com/storage/img/images/fix-push-notifications-not-working-on-iphone-[solved]_3.png)
- 1197
- 145
- Phoebe Jeorga
Viele iPhone -Benutzer haben festgestellt, dass sie keine Benachrichtigungen über ihre iPhones erhalten können. Dies ist ein sehr ernstes Problem auf jedem mobilen Gerät. Wenn Benutzer dringende Nachrichten, Teambesprechungen, Kalenderbenachrichtigungen usw. auf ihren iPhones verpassen, wirkt sich dies auf ihre Produktivität aus.
Dies muss so schnell wie möglich gelöst werden, da seine Auswirkungen nicht fruchtbar sind. Push -Benachrichtigungen, die auf keinem iPhone ein Problem mit dem Problem des iPhone ausführen können, kann aus den unten genannten Gründen verursacht werden.
- Schlechte Internetkonnektivität auf Ihrem iPhone.
- Benachrichtigungen sind auf dem iPhone vollständig deaktiviert.
- Der Fokusmodus nicht stören ist aktiviert.
- Einige iPhone -Einstellungen müssen geändert worden sein.
- Veraltete spezifische App oder iPhone.
- Benachrichtigungen werden für eine bestimmte App ausgeschaltet.
- Hintergrund -App -Aktualisierung ist für einige Apps auf dem iPhone deaktiviert.
Machen Sie sich keine Sorgen, wenn Sie auch ein ähnliches Problem haben. Befolgen Sie diese erstaunlichen Korrekturen im Artikel, das Ihnen auf jeden Fall helfen wird, das Problem zu beheben.
Inhaltsverzeichnis
- Fix 1 - Überprüfen Sie die Internetverbindung
- Fix 2 - Benachrichtigungseinstellungen auf dem iPhone ändern
- Fix 3 - Schalten Sie den Fokusmodus aus
- Fix 4 - Ändern Sie die Benachrichtigungseinstellungen der App
- Fix 5 - Aktivieren Sie die Hintergrund -App -Aktualisierung
- Zusätzliche Korrekturen
Fix 1 - Überprüfen Sie die Internetverbindung
Wenn solche Probleme auf einem iPhone auftreten, kann dies an der schlechten Internet -Konnektivität auf dem iPhone liegen. Da die meisten Anwendungen, aus denen Sie die Benachrichtigungen heutzutage erwarten, eine Internetverbindung benötigen, damit der Backend -Prozess ausgeführt wird.
Überprüfen Sie also zunächst, ob die Internetverbindung auf Ihrem iPhone stabil und stark ist, indem Sie entweder auf Safari oder Chrome etwas durchsuchen oder auf Videos auf der YouTube -App auf dem iPhone zugreifen.
Wenn Sie den Verdacht haben, dass die Internetverbindung schwach ist, sollten Sie die mobilen Daten mithilfe der folgenden Schritte aktivieren.
Schritt 1: Gehen Sie nach dem Entsperren des iPhone zur Einstellungen Seite zuerst.
Schritt 2: Tippen Sie auf die Mobile Daten Möglichkeit.
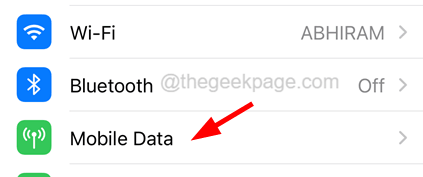
Schritt 3: Dann aktivieren Sie die Mobile Daten Option durch Tippen auf den Toggle -Switch, wie im folgenden Screenshot gezeigt.
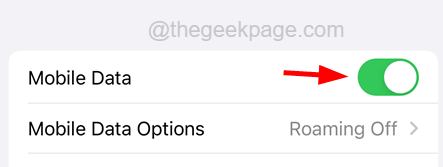
Schritt 4: Dadurch wird sichergestellt, dass Sie eine Internetverbindung über mobile Daten auf Ihrem iPhone erhalten.
Fix 2 - Benachrichtigungseinstellungen auf dem iPhone ändern
Wenn die Benachrichtigungseinstellungen im Allgemeinen für Ihr iPhone ausgeschaltet sind, erhalten Sie niemals Benachrichtigungen für Anrufe, Nachrichten usw. Dies kann passieren, weil Benutzer die Einstellungen möglicherweise unwissentlich ändern.
Befolgen Sie die folgenden Schritte, um es zu beheben.
Schritt 1: Öffnen Sie die Einstellungen Seite auf Ihrem iPhone.
Schritt 2: Wählen Sie die Benachrichtigungen Option im Menü Einstellungen wie im folgenden Screenshot gezeigt.
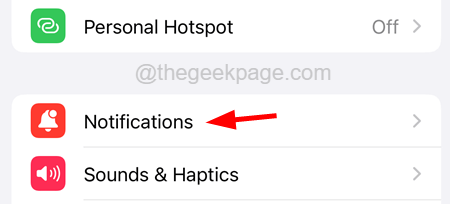
Schritt 3: Tippen Sie auf die Vorschau anzeigen Möglichkeit.
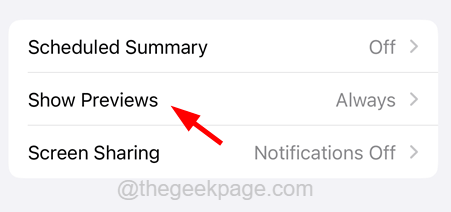
Schritt 4: Wählen Sie die aus Stets Option aus der Liste wie unten gezeigt.
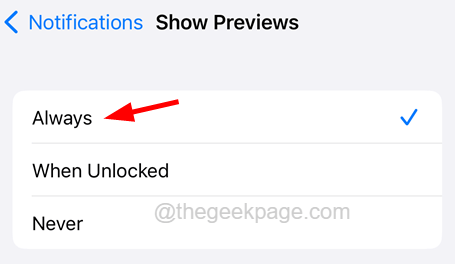
Schritt 5: Gehen Sie jetzt zurück zum Benachrichtigungen Buchseite.
Schritt 6: Tippen Sie auf die Geplante Zusammenfassung Möglichkeit.
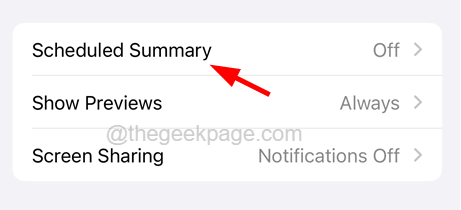
Schritt 7: Stellen Sie sicher, dass die Geplante Zusammenfassung Option ist Behinderte durch Tippen auf seine Umschalten schalten.
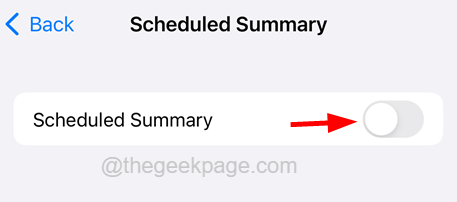
Schritt 8: Dadurch wird sichergestellt, dass Sie immer Benachrichtigungen auf Ihrem iPhone erhalten.
Fix 3 - Schalten Sie den Fokusmodus aus
Die Benachrichtigungen, die nicht funktionieren, müssen aufgetreten sein. Ein Fokusmodus, der genannt wird, nicht stören, wenn aktiviert wird.
Hier sind die Schritte, wie Sie den Fokusmodus auf dem iPhone ausschalten können.
Schritt 1: Öffnen Sie die Kontrollzentrum Bildschirm auf Ihrem iPhone, indem Sie von der oberen rechten Ecke des iPhone hinunterschlucken.
Schritt 2: Tippen Sie nach dem Anschein des Steuerzentrums auf die Fokus Option, es wie unten gezeigt zu öffnen.
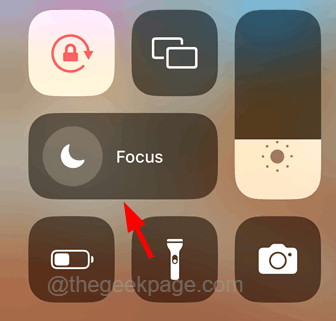
Schritt 3: Wenn die Bitte nicht stören Der Fokusmodus ist aktiviert, nur deaktivieren es von Tippen darauf wie im folgenden Screenshot gezeigt.
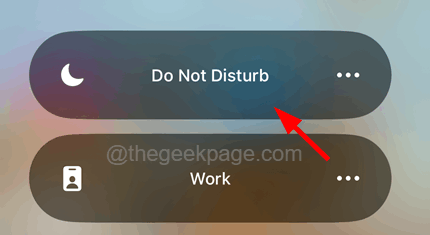
Schritt 4: Nachdem der Fokusmodus ausgeschaltet ist, können Sie die Benachrichtigungen von nun an die Benachrichtigungen auf Ihrem iPhone erhalten.
Fix 4 - Ändern Sie die Benachrichtigungseinstellungen der App
Wenn Sie mit bestimmten Anwendungen nur mit diesem Problem konfrontiert sind, müssen Sie die Benachrichtigungseinstellungen der App unter Verwendung der unten aufgeführten Schritte überprüfen.
Schritt 1: Öffnen Sie zunächst die Einstellungen Seite auf dem iPhone.
Schritt 2: Wählen Sie die aus Benachrichtigungen Option, indem Sie einmal darauf tippen.
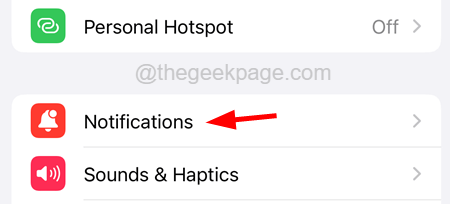
Schritt 3: Scrollen Sie auf der Seite und überprüfen Sie nach dem Anwendung Das verursacht dieses Benachrichtigungsproblem.
Schritt 4: Tippen Sie darauf Anwendung.
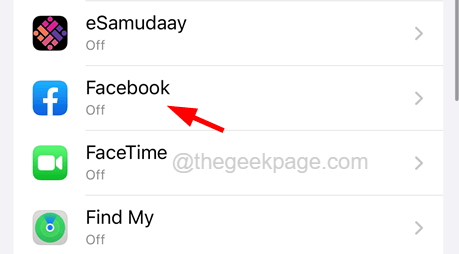
Schritt 5: Aktivieren Sie die Benachrichtigung zulassen Option oben, indem Sie auf die Schaltfläche umschalten, wie im folgenden Screenshot gezeigt.
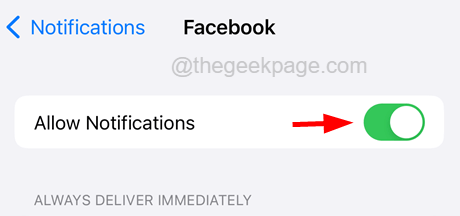
Schritt 6: Aktivieren Sie auch andere Einstellungen wie Geräusche, Abzeichen, Und Vorschau anzeigen unten wie unten gezeigt.
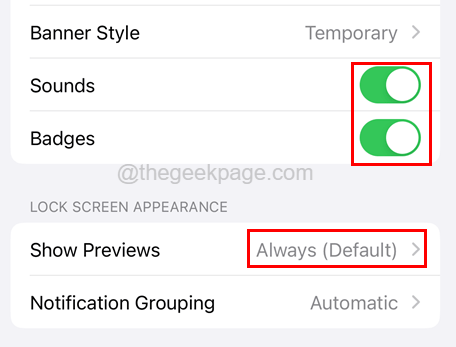
Fix 5 - Aktivieren Sie die Hintergrund -App -Aktualisierung
Das iPhone überprüft die Anwendung konsequent auf Änderungen, wenn die Einstellung zur Aktualisierung von Hintergrund -Apps für diese bestimmte Anwendung aktiviert ist. Wir empfehlen daher, zu überprüfen.
Sie finden die folgenden Schritte, um die Aktualisierung der Hintergrund -App zu aktivieren.
Schritt 1: Öffnen Sie die Einstellungen Seite, indem Sie auf das Einstellungssymbol von Ihrem iPhone -Startbildschirm tippen.
Schritt 2: Sie müssen zur Seite der allgemeinen Einstellungen gehen, indem Sie auf das Tippen auf die Allgemein Möglichkeit.
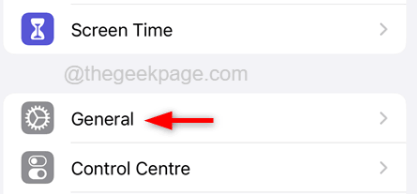
Schritt 3: Tippen Sie auf die Hintergrund App aktualisieren Option einmal.
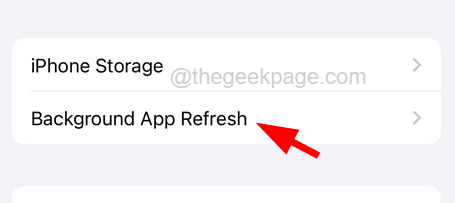
Schritt 4: scrollen Sie die nach unten Hintergrund App aktualisieren Seite und stellen Sie sicher, dass Sie aktivieren WhatsApp Durch das Tippen auf seinen Kippschalter, wie im folgenden Screenshot gezeigt.
NOTIZ - Wir haben benutzt WhatsApp Als Beispiel müssen Sie die Hintergrund -App -Aktualisierung für die gewünschte App aktivieren.
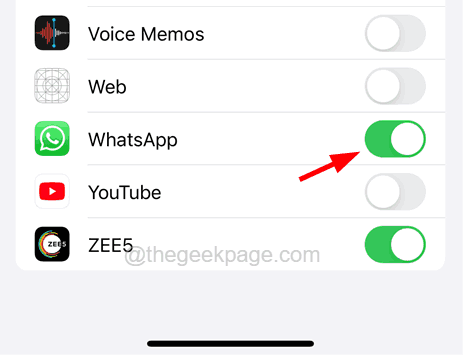
Schritt 5: Anschließend erhalten Sie Benachrichtigungen von dieser bestimmten Anwendung.
Zusätzliche Korrekturen
Starten Sie das iPhone neu
Manchmal treten diese Probleme auf einem iPhone auf, da technisch gesehen auf dem iPhone ein geringfügiger Fehler auftritt. Dies kann gelöst werden, indem das iPhone neu gestartet wird, das mit den folgenden Schritten durchgeführt werden kann.
Schritt 1: Öffnen Sie die Einstellungen Seite auf dem iPhone.
Schritt 2: Dann tippen Sie auf die Allgemein Option einmal wie unten gezeigt.
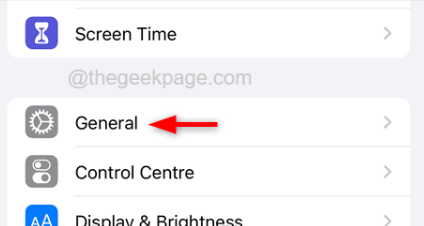
Schritt 3: Als nächstes scrollen Sie nach unten und tippen Sie auf die Abschalten Möglichkeit.
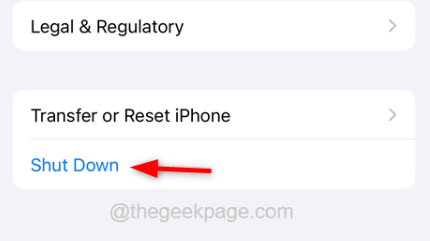
Schritt 4: Befolgen Sie die Anweisungen auf dem Bildschirm, um das iPhone vollständig zu schalten.
Schritt 5: Nach einiger Zeit drücken Sie die Lautstärke Taste und Leistung Knopf Ihres iPhone für etwa 10 Sekunden oder länger oder bis Sie das sehen können Apple -Symbol auf dem Bildschirm.
Schritt 6: Dadurch wird Ihr iPhone gestartet und danach diese Überprüfung, ob das Problem weiterhin besteht.
Aktualisieren Sie das iPhone
Viele iPhone -Benutzer haben behauptet, dass sie dieses Problem behoben haben, indem sie ihr iPhone iOS auf der neuesten Version aktualisiert haben. Probieren wir es also auch aus, das iPhone mit den unten erläuterten Schritten zu aktualisieren.
Schritt 1: Öffnen Sie die Einstellungen Seite auf Ihrem iPhone.
Schritt 2: Dann scrollen Sie nach unten und tippen Sie auf die Allgemein Option wie unten gezeigt.
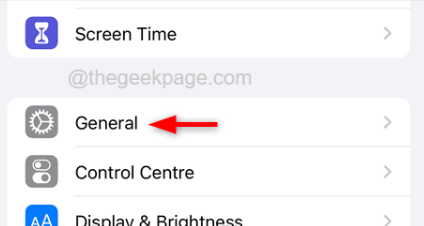
Schritt 3: Wählen Sie die aus Software-Aktualisierung Option, indem Sie darauf tippen.
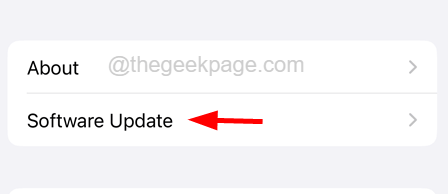
Schritt 4: Dies dauert einige Zeit, bis Ihr iPhone prüft, ob Online -Updates vorhanden ist, und es laden Sie es.
NOTIZ - Stellen Sie sicher, dass es eine gute Internetverbindung gibt, um das iPhone zu aktualisieren.
Schritt 5: Nachdem Sie Updates für das iPhone geladen haben, tippen Sie bitte auf die Herunterladen & installieren Button, um das iPhone zu aktualisieren.
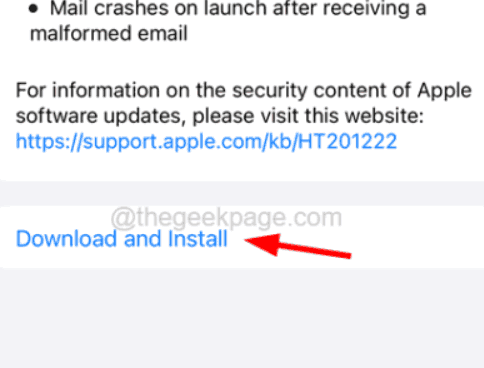
Aktualisiere die App
Wenn dieses Problem nur für eine bestimmte Anwendung angezeigt wird, besteht die Möglichkeit, dass das Problem bei der Anwendung selbst liegt. Möglicherweise wird die Anwendung nicht aktualisiert und es fehlen Verbesserungen und Fehlerbehebungen. Aktualisieren Sie also die Anwendung, die dieses Problem mit den folgenden Schritten angibt.
Schritt 1: Finden Sie die Appstore Symbol auf dem Startbildschirm und lang Tippen Sie darauf.
Schritt 2: Dann tippen Sie auf die Aktualisierung Option aus dem Kontextmenü, wie im folgenden Screenshot gezeigt.
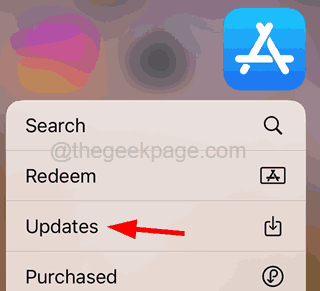
Schritt 3: Dadurch wird die Seite Updates in der App Store -App auf Ihrem iPhone geöffnet.
Schritt 4: scrollen Sie die nach unten Aktualisierung Seite und prüfen Sie, ob Sie das finden Alle aktualisieren Option, wenn nur Updates für die auf Ihrem iPhone installierten Apps verfügbar sind.
Schritt 5: Tippen Sie auf die Alle aktualisieren Option und lassen Sie alle Apps auf dem iPhone aktualisieren.
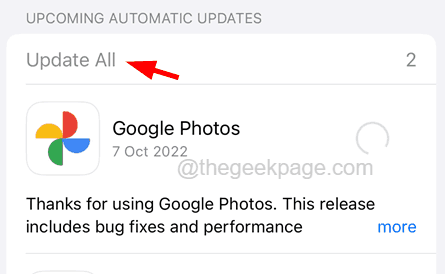
Schritt 6: Nachdem die App aktualisiert wurde, prüfen Sie, ob das Problem noch auftritt.
Alle Einstellungen zurücksetzen
Einige Benutzer spielen einfach mit den Einstellungen auf ihren iPhones herum, wenn sie ihre iPhones aktualisieren, aber dies kann zu Problemen führen, die im obigen Artikel beschrieben werden. Wenn Sie also alle Einstellungen auf Ihrem iPhone zurücksetzen, können Sie dieses Problem beheben, wie in den folgenden Schritten erläutert.
Schritt 1: Gehen Sie zum Einstellungen Seite auf Ihrem iPhone.
Schritt 2: Wählen Sie nun die aus Allgemein Option, indem Sie darauf tippen, wie im folgenden Screenshot gezeigt.
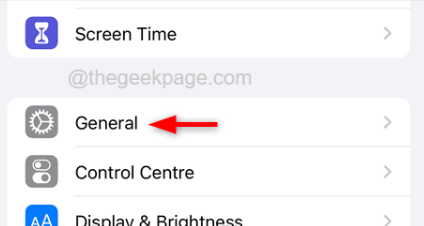
Schritt 3: Tippen Sie unten auf der allgemeinen Seite auf IPhone übertragen oder zurücksetzen.
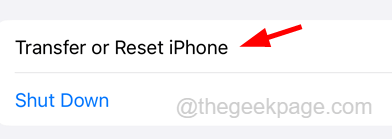
Schritt 4: Tippen Sie auf die Zurücksetzen Option wie unten gezeigt.
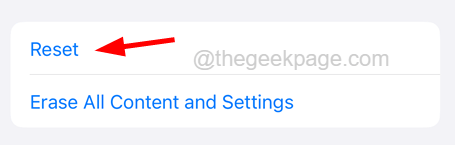
Schritt 5: Wählen Sie die aus Alle Einstellungen zurücksetzen Option aus der Liste, indem Sie einmal wie gezeigt darauf tippen.
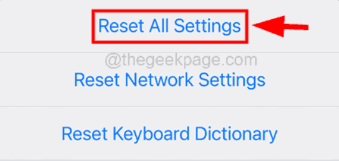
Schritt 6: Bitte weiter fortzufahren, bitte Geben Sie Ihren Passcode ein Wenn auf dem Bildschirm aufgefordert.
Schritt 7: Bitte tippen Sie auf Alle Einstellungen zurücksetzen im Popup-Fenster weitermachen.
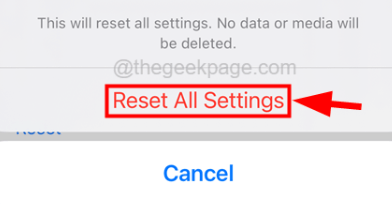
Schritt 8: Dadurch werden alle Ihre iPhone -Einstellungen zurückgesetzt, ohne persönliche Daten zu verlieren.
- « Fehler bei der Ausführung von Anforderungen Unbekannter Fehler auf dem iPhone [gelöst]
- So ein- / aus -Vibrationen für Textbenachrichtigungen auf Ihrem iPhone ein- / ausschalten »

