Fix Raw-Mode ist in Windows 11/10 nicht mit freundlicher Genehmigung des Hyper-V-Fehlers verfügbar
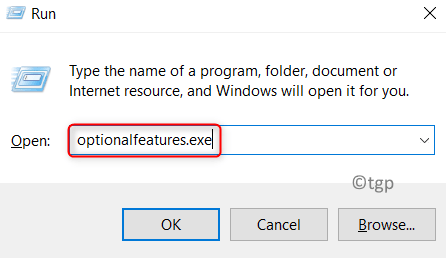
- 3084
- 510
- Henry Liebold
Eine große Anzahl von Benutzern hat gemeldet, die Fehlermeldung zu sehen „RAW-Mode ist nicht zur Verfügung gestellt, mit freundlicher Genehmigung von Hyper-V. (Verr_supdrv_no_raw_mode_hyper_v_root) ” Während Sie versuchen, einen virtuellen Computer auf ihrem Windows -PC zu starten. Einige sind auf diesen Fehler gestoßen, auch wenn die Hyper-V-Technologie auf ihren Systemen ausgeschaltet wird.
Lesen Sie diesen Artikel, um herauszufinden.
Inhaltsverzeichnis
- Fix 1 - Schalten Sie Hyper -V aus
- Fix 2 - Hypervisor Check deaktivieren
- Fix 3 - Deaktivieren Sie den Geräteschutz im Gruppenrichtlinienredakteur
- Fix 4 - Schalten Sie die Kernisolationsfunktion in Windows Defender aus
- Fix 5 - Virtualisierung in BIOS oder UEFI aktivieren
Fix 1 - Schalten Sie Hyper -V aus
1. Verwendung Windows und r Schlüsselkombination offen Laufen Dialog.
2. Typ optionale Funktionen.exe öffnen Windows-Funktionen.
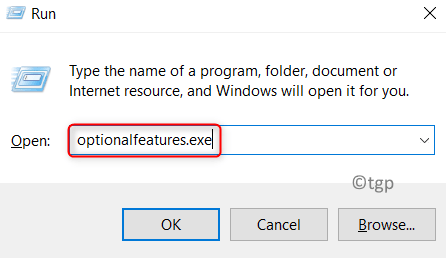
3. Im Windows-Funktionen Fenster, scrollen Sie nach unten und suchen Sie nach Hyper-V In der Liste.
4. Deaktivieren die Schachtel verbunden mit Hyper-V Wenn es überprüft wird.
5. Klicke auf OK Um die Änderungen zu bestätigen.
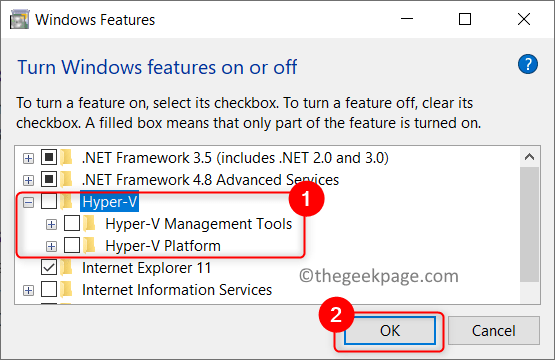
6. Neustart Das System und prüfen Sie, ob der Fehler behoben ist.
Fix 2 - Hypervisor Check deaktivieren
Manchmal wird dieser Fehler auch dann beobachtet, wenn Hyper-V ausgeschaltet ist. Eine Situation, die die Ursache sein kann, ist der Service Hypervisorlaunchtype ist eingestellt auf Automatisch. Das Deaktivieren dieses Dienstes hat den Benutzern geholfen, diesen Fehler zu beheben.
1. Offen Laufen Verwendung Windows und r Schlüsselkombinationen.
2. Typ CMD und benutze die Schlüssel Verschiebung, Strg und Eintritt Gleichzeitig öffnen Sie die Eingabeaufforderung mit Administratorrechten.
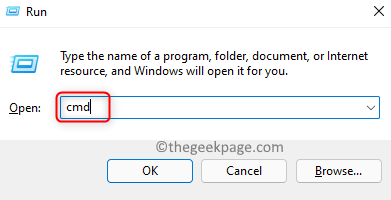
3. Klicke auf Ja wenn aufgeleitet von Uac.
4. Geben Sie den folgenden Befehl ein und drücken Sie die Eingabetaste, um den Status des Hypervisors zu überprüfen.
bcdededit
5. Suchen Sie in den angezeigten Ergebnissen nach Hypervisorlaunchtype und überprüfen Sie den Status.
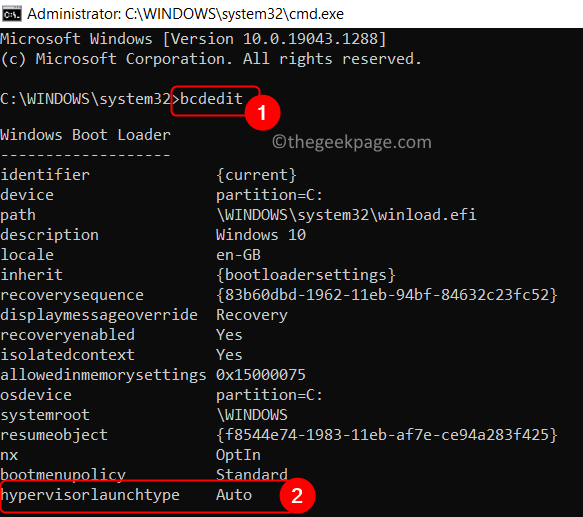
6. Wenn der Status dieses Dienstes ist Aus, dann geh zu Fix 3 Nach dem Überspringen der folgenden Schritte.
7. Wenn der Status dieses Dienstes auf festgelegt ist Auto, Verwenden Sie den folgenden Befehl, um den Status des Dienstes auf zu ändern auf Aus.
bcdededit /set Hypervisorlaunchtype aus
8. Sobald der Befehl ausgeführt wird, schließen die Eingabeaufforderung und Neustart dein PC.

9. Öffnen Sie die VM und überprüfen Sie, ob das Problem nach dem Start behoben ist.
Fix 3 - Deaktivieren Sie den Geräteschutz im Gruppenrichtlinienredakteur
1. Drücken Sie Windows + r um die zu öffnen Laufen Dialog.
2. Typ gpedit.MSC öffnen Lokaler Gruppenrichtlinienredakteur. Klicke auf Ja Wenn Sie a sehen Uac prompt.
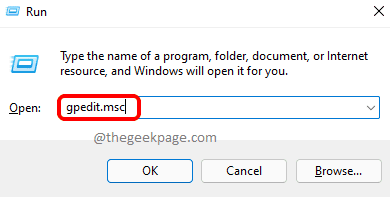
3. Im Lokaler Gruppenrichtlinienredakteur, Gehen Sie zu dem unten genannten Ort im linken Bereich.
Lokale Computerrichtlinie -> Computerkonfiguration -> Verwaltungsvorlagen
4. Wählen System Ordner im Inneren Administrative Vorlagen.
5. Klicke auf Geräteschutz innerhalb System.
6. Öffnen Sie auf der rechten Seite die Einstellung Virtualisierungsbasierte Sicherheit einschalten von Doppelklicken Sie darauf.
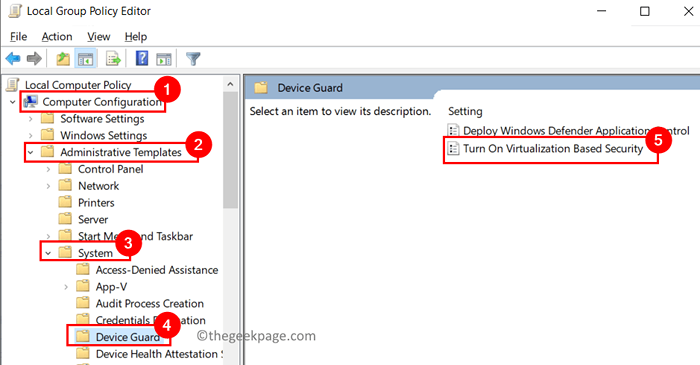
7. Wählen Sie im als nächstem angezeigten Einstellfenster die Option aus Behinderte.
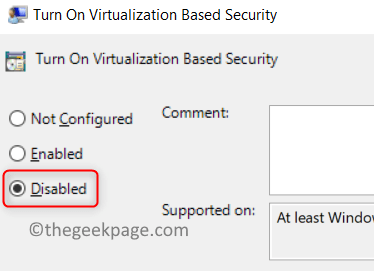
8. Klicke auf Anwenden und dann weiter OK Um die Änderungen in den Einstellungen zu bestätigen.
9. Jetzt offen Ausführen (Fenster + R), Typ CMD, und benutze die Strg, Verschiebung und Eintritt Schlüssel zum Öffnen Eingabeaufforderung als Administrator.
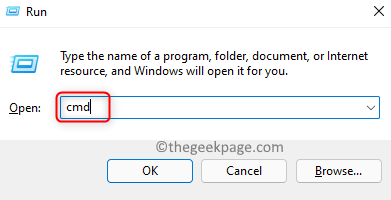
10. Geben Sie nacheinander den folgenden Befehlssatz ein, um die EFI -Variablen zu entfernen.
MOUNTVOL X: /S KOPIERT IGHET WINDIR %\ SYSTEM32 \ Secconfig.efi x: \ efi \ microsoft \ boot \ secconfig.efi /y bcdededit /create 0cb3b571-2f2e-4343-a879-d86a476d7215 /d "debugtool" /application osloader bcdededit /set 0cb3b571-2f2e-4343-A879-D86A476D7215 \ ufiftr.efi" bcdedit /set bootmgr bootsequence 0cb3b571-2f2e-4343-a879-d86a476d7215 bcdedit /set 0cb3b571-2f2e-4343-a879-d86a476d7215 loadoptions DISABLE-LSA-ISO,DISABLE-VBS bcdedit /set 0cb3b571- 2F2E-4343-A879-D86A476D7215 Geräte-Partition = X: Mountvol X: /D Copy %Windir %\ System32 \ Secconfig.efi x: \ efi \ microsoft \ boot \ secconfig.efi /Y bcdedit /create 0cb3b571-2f2e-4343-a879-d86a476d7215 /d "DebugTool" /application osloader bcdedit /set 0cb3b571-2f2e-4343-a879-d86a476d7215 path "\EFI\Microsoft\Boot\SecConfig.efi" bcdedit /set bootmgr bootsequence 0cb3b571-2f2e-4343-a879-d86a476d7215 bcdedit /set 0cb3b571-2f2e-4343-a879-d86a476d7215 loadoptions DISABLE-LSA-ISO,DISABLE-VBS bcdedit /set 0cb3b571- 2F2E-4343-A879-D86A476D7215 Geräte-Partition = X: Mountvol x: /d
Notiz: Hier ist X ein Platzhalter für eine ungenutzte Fahrt. Geben Sie einen Antriebsnamen an, der auf Ihrer Präferenz basiert.
11. Neu starten Ihr PC, sobald Sie fertiggestellt werden, um den Befehl oben auszuführen. Überprüfen Sie, ob der Fehler beim Start der VM behoben wurde.
Fix 4 - Schalten Sie die Kernisolationsfunktion in Windows Defender aus
1. Halten Windows und r Tasten zusammen zum Öffnen Laufen.
2. Typ MS-Settings: WindowsDefender öffnen Windows -Sicherheit in Einstellungen.
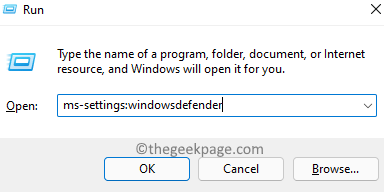
3. In Windows -Sicherheit, wählen Gerätesicherheit im rechten Bereich.
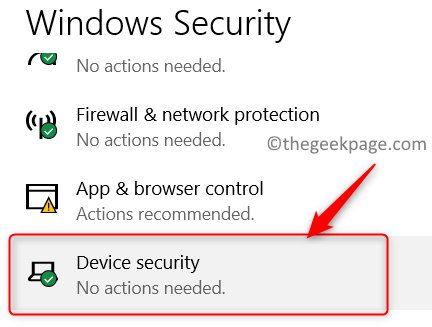
4. Klicke auf Kernisolationsdetails unter dem Kernisolation Option in Gerätesicherheit.
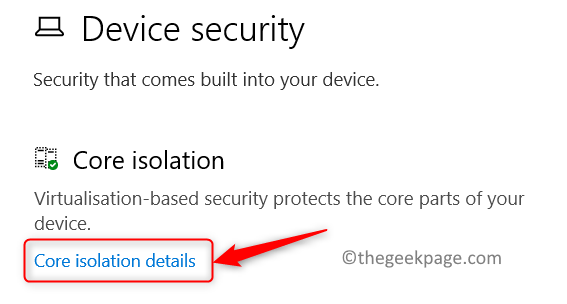
5. Abschalten Der Umschalter neben der Option Speicherintegrität im Kernisolationsmerkmale.
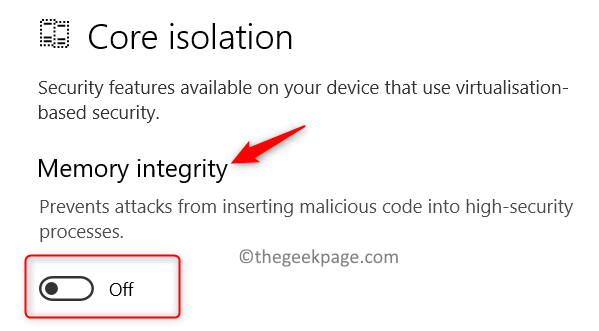
6. Neustart Ihr PC und überprüfen Sie, ob das Problem behoben ist.
Wenn der Umschalter für die Option Speicherintegrität deaktiviert ist oder beim Versuch ein Fehler vorliegt, ihn auszuschalten, befolgen Sie die folgenden Schritte.
1. Offen Ausführen (Windows + R) und Typ reflikt öffnen Registierungseditor.
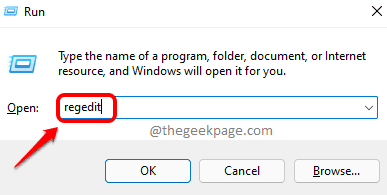
2. Kopieren Sie den Standort unten in der Navigationsleiste des Registrierungseditors ein.
Computer \ hkey_local_maachine \ System \ currentControlset \ Control \ DeviceGuard \ Szenarien \ CERMINTIONGEBORGELTE
3. Sobald Sie den oben genannten Ort erreicht haben, Doppelklick auf der Ermöglicht Schlüssel auf der rechten Scheibe.
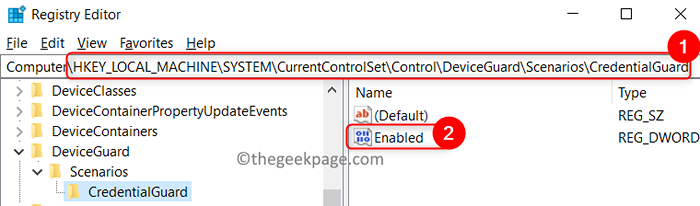
4. Im Bearbeiten Fenster, lassen Sie die Basis sein Hexadezimal und setze die Messwert Zu 0.
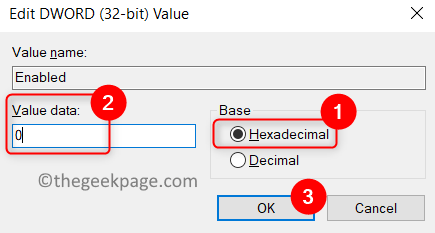
5. Schließen Sie den Registrierungsredakteur und starten Sie das System neu. Starten Sie die virtuelle Maschine und überprüfen Sie, ob das Problem behoben wurde.
Fix 5 - Virtualisierung in BIOS oder UEFI aktivieren
1. Für ein BIOS-basierter Computer, Schalten Sie ein, und wenn Sie den Startbildschirm sehen, drücken Sie die Setup -Taste (F2, F4, F6, F8 oder Löschen der Schlüssel).
2. Wenn Sie eine haben UEFI PC, Nutzen Sie die Schritte in diesem Link, um auf die zuzugreifen UEFI -Firmware -Einstellungen.
3. Sobald Sie die Einstellungen erreicht haben, suchen Sie nach der Option Virtualisierungs-Technologie Bezogen auf Ihr Motherboard.
4. Stellen Sie sicher, dass Virtualisierung Option ist ermöglicht.
Notiz: Im Allgemeinen unterscheidet sich der Standort dieser Option zwischen den Systemen.
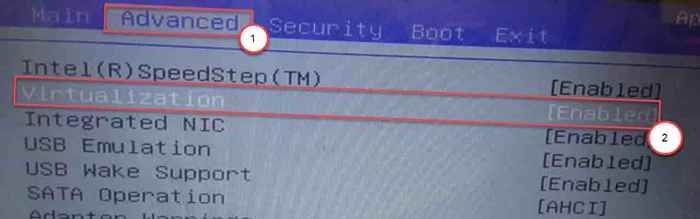
5. Speichern Sie nun diese Änderungen und starten Sie Ihren PC auf normale Weise neu. Überprüfen Sie, ob der Hypervisorfehler noch vorhanden ist oder nicht.
Danke fürs Lesen.
Wir hoffen, dass die Korrekturen in diesem Artikel Ihnen geholfen haben müssen, den mit Hyper-V auf Ihrem PC verbundenen Fehler zu überwinden. Kommentieren Sie und teilen Sie uns mit, die Fix, die für Sie funktioniert hat.
- « So beheben Sie Microsoft Windows oder Office -Aktivierungsfehler 0xC004C060
- So deinstallieren oder installieren Sie WordPad in Windows 11 »

