Fixieren Sie den Fehler mit dem Laufwerksverlauf wieder in Windows 10 an, um den Dateiverlauf zu steigern
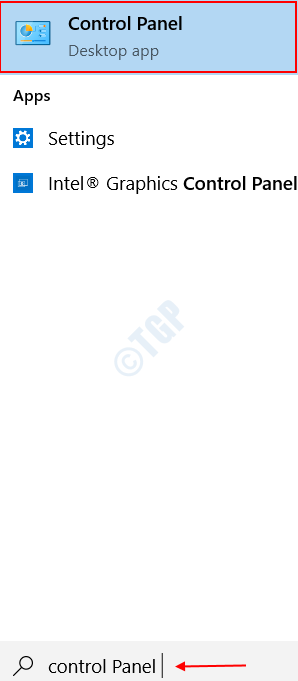
- 4898
- 387
- Susanne Stoutjesdijk
Die meisten von uns verwenden unsere Computer, um große Mengen wichtiger Daten auf organisierte Weise zu speichern. Die regelmäßige Sicherung und Aktualisierung der Datendateien in Ihrem System ist eine entscheidende Aufgabe. Durch die Unterstützung des Backenders wird ein tragischer Datenverlust erspart. In Windows 10 die Dokumentenhistorie ist eine eingebaute Funktion, die die Daten in Ihrem Desktop, Dokumente, Bilder, Videos, Musik und OneDrive regelmäßig unterstützt, die offline verfügbar sind.
In einigen Fällen können Sie feststellen. Möglicherweise erhalten Sie einen Fehler "Verbinde dein Laufwerk" ähnlich dem Bild unten.
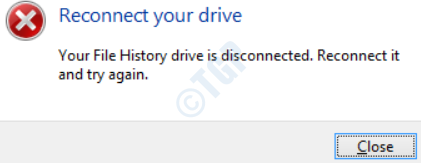
Es kann eine Reihe möglicher Ursachen geben, die zu diesem Fehler geführt haben könnten.
- Ihre externe Festplatte wurde möglicherweise tatsächlich getrennt.
- Möglicherweise haben Sie eingeschränkt.
- Wenn Sie nach der Sicherung Änderungen am Dateiverlaufs -Laufwerk vorgenommen haben, kann die Funktion "Dateiverlauf" möglicherweise nicht auf dieses Laufwerk zugreifen.
- Das Dateisystem im Backup -Laufwerk wurde möglicherweise getrennt.
Wenn Sie dasselbe begegnen, lesen Sie diesen gesamten Artikel durch, um zu wissen, wie Sie aus diesem nervigen Fehler herauskommen können.
Inhaltsverzeichnis
- Methode 1: Schalten Sie den Dateiverlauf in Windows 10 aus
- Methode 2: Beenden Sie die Backup -Laufwerk mit der Verwendung
- Methode 3: Setzen Sie die Dateiverlaufskonfigurationsdateien zurück.
Methode 1: Schalten Sie den Dateiverlauf in Windows 10 aus
Schritt 1 : Öffne das Schalttafel Vom Windows -Startmenü, indem Sie in der Suchleiste danach suchen.
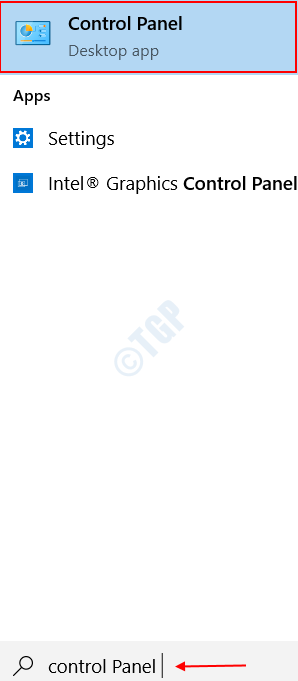
Schritt 2 : Wählen Sie die Option System und Sicherheit in der Zielseite.
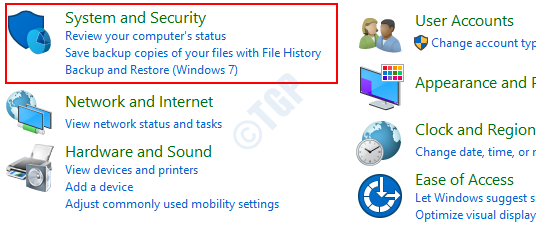
Schritt 3 : Wählen Sie in der Funktion aus Dokumentenhistorie Auf dem rechten Bereich der Seite System- und Sicherheitsseite.
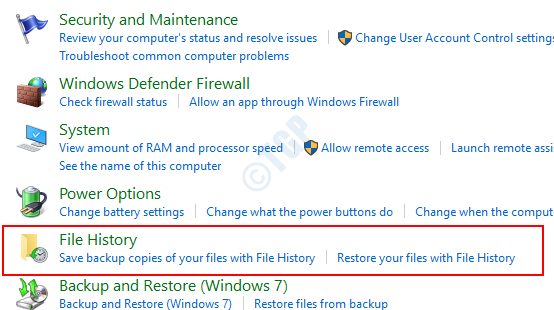
Schritt 4 : Wählen Sie das Abschalten Option unter Dateiverlauf ist auf. Dadurch wird die Unterstützung von Dateien ausgeschaltet, die nach Dateiverlauf erfolgen.
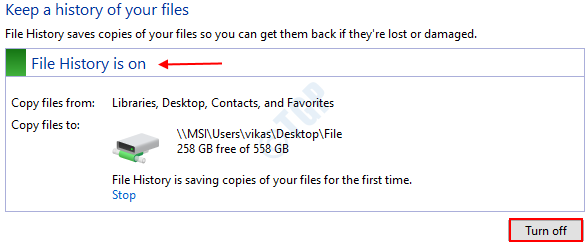
Wenn Sie es in Zukunft einschalten möchten, wählen Sie die Option aus Anmachen Auf der Seite "Dateiverlauf", Wie nachfolgend dargestellt.
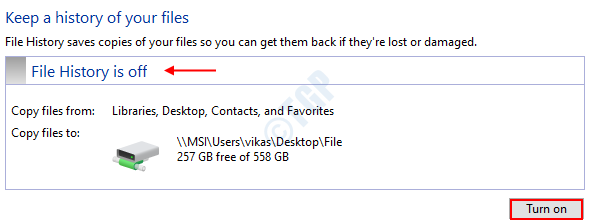
Methode 2: Beenden Sie die Backup -Laufwerk mit der Verwendung
Schritt 1 : Gehe zu Einstellungen Durch die Suche nach dem Windows -Startmenü danach.
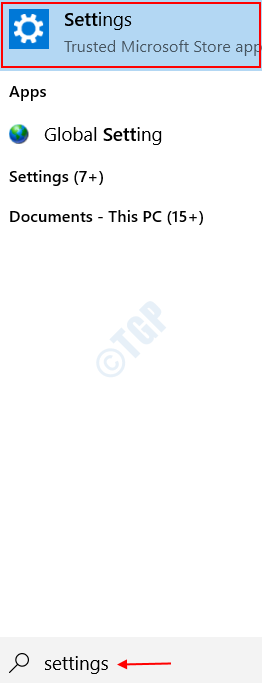
Schritt 2 : Wählen Sie auf der Zielseite die Option aus Update und Sicherheit Wie nachfolgend dargestellt.
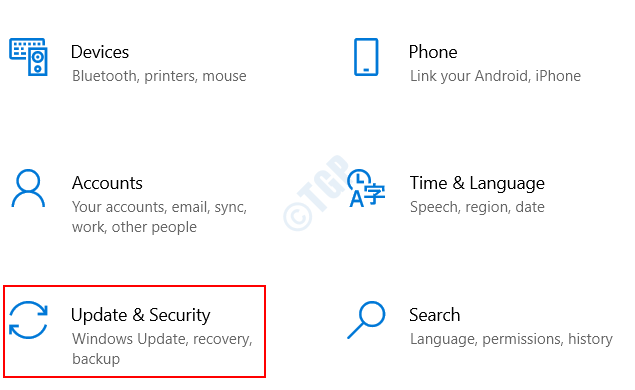
Schritt 3 : Wählen Backup auf der linken Scheibe. Im rechten Bereich werden Sie sehen Mehr Optionen unter Sichern Sie meine Dateien automatisch. Klick es an.
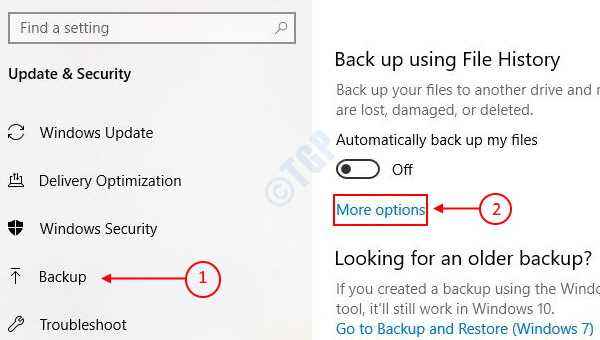
Schritt 4 : Scrollen Sie ein wenig nach unten auf der Seite Sicherungsoptionen, auf denen Sie sich befinden. Sie sehen eine Option Mit dem Laufwerk stoppen unter Sich auf ein anderes Laufwerk wieder aufsetzen. Wählen Sie es aus.
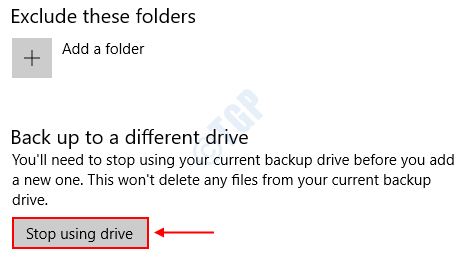
Dies veraltet das Sicherungslaufwerk daran, die Dateien weiter zu sichern.
Methode 3: Setzen Sie die Dateiverlaufskonfigurationsdateien zurück.
Sie können diesen Fehler auch erhalten, wenn einige der Konfigurationen innerhalb des Dateiverlaufs durcheinander oder überschrieben wurden. Stellen Sie vor dem Rücksetzvorgang sicher, dass Sie versteckte Dateien in Ihrem System anzeigen können. Um das zu tun,
Schritt 1 : Öffne das Dateimanager Suchen Sie in der Windows -Suchleiste danach.

Schritt 2 : Öffne das Sicht Registerkarte unter Datei Explorer. Überprüfen Sie nun die Versteckte Gegenstände Optionen in der Anzeigen Ausblenden Tab.

Schritt 3 : Erweitere das Optionen Registerkarte rechts und auswählen Ordner ändern und Optionen auswählen.

Schritt 4 : Navigieren zum Sicht Registerkarte durch Klicken auf darauf und überprüfen Sie die Option Zeigen Sie versteckte Dateien, Ordner und Laufwerke an unter dem Erweiterte Einstellungen.
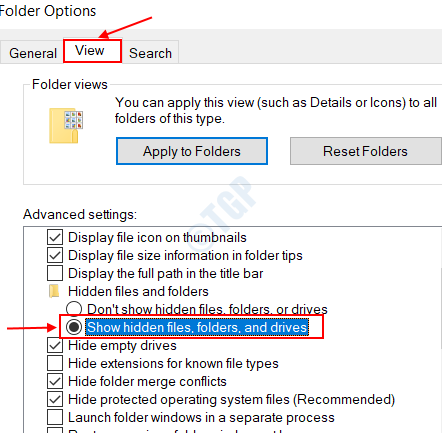
Schritt 5: Klicke auf Anwenden, gefolgt von OK.
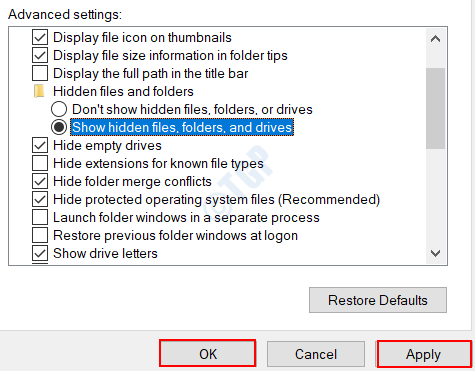
Sobald dies erledigt ist, gehen wir weiter mit Setzen Sie den Dateiverlauf zurück Konfigurationen,
Schritt 1 : Öffnen Sie den Windows Explorer, indem Sie nach suchen Dateimanager In der Windows -Suchleiste.

Schritt 2 : Navigieren Sie zum folgenden Weg in Ihrem C -Laufwerk.
C: \ Benutzer \ Benutzername \ AppData \ Local \ Microsoft \ Windows \ FileHistory \ Konfiguration \
Ersetzen Sie den Benutzernamen auf dem obigen Pfad durch Ihren Windows -Benutzernamen.

Schritt 3 : Löschen Alle Dateien im Konfigurationsordner. Um dies zu tun, Wählen Sie Alle die Dateien, Rechtsklick und klicken Sie auf Löschen.
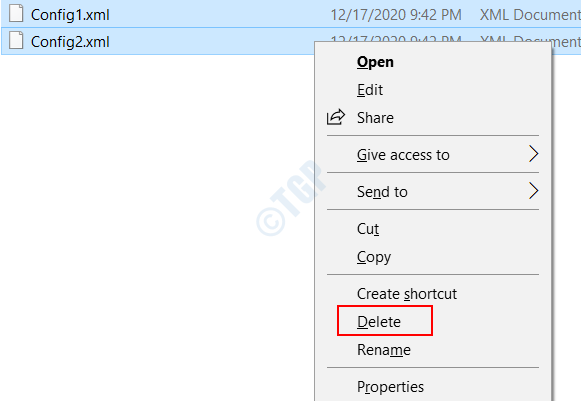
Wenn der Dateihistorie das nächste Mal die Daten unterstützt, wird die Standardkonfiguration verwendet.
Probieren Sie die oben angegebenen Methoden aus und überprüfen Sie, ob es Ihren Fehler löst. Bitte hinterlassen Sie Ihre Kommentare bei Fragen.
- « Beheben Sie die 100% ige Datenträgernutzung nach System- und Druckspeicher in Windows 10
- Ereignis -ID 1000 Anwendungsfehler in Windows 10 Fix »

