Remote -Desktop beheben kann den Computerfehler nicht finden
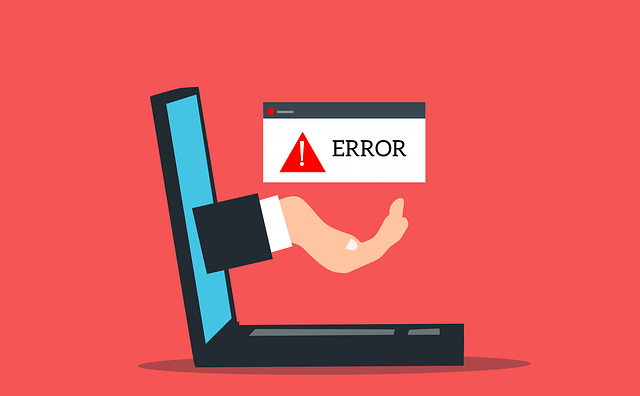
- 1678
- 519
- Aileen Dylus
Die Arbeit von zu Hause aus wird immer häufiger und beinhaltet häufig die Verbindung zu einem Computer aus der Ferne. Viele Menschen, die es zum ersten Mal tun. Am häufigsten ist der Fehler „Remote -Desktop kann den Computer nicht finden“.
Warum passiert das und wie können Sie es lösen??
InhaltsverzeichnisDie mit Windows 10 gelieferte Remote -Desktop -Funktion (RDP) ermöglicht es uns, eine Verbindung zu einem anderen Windows -Computer von einem Remote -Standort herzustellen. Alles, was Sie brauchen, ist der Benutzername und das Passwort des Geräts. Solange Sie eine solide Verbindung haben, können Sie eine Verbindung zu einem Computer herstellen, unabhängig davon, wo sie sich auf der Welt befindet.
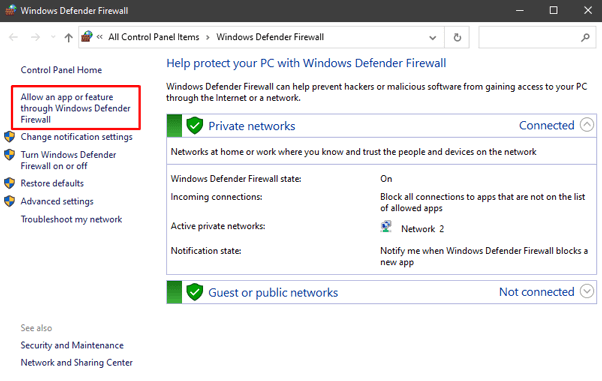
Wählen Sie auf der linken Seite des Bildschirms eine App oder Funktion über Windows Defender Firewall zu.”Sie sehen eine Liste von Anwendungen und Ports.
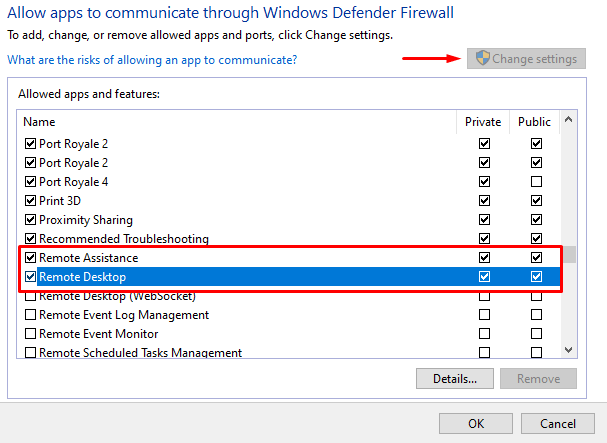
So ändern Sie die Einstellungen, die Sie zuerst auf die Schaltfläche "Einstellungen ändern" in der oberen rechten Ecke klicken müssen. Dann scrollen Sie nach unten, um zu finden Fernunterstützung Und Remote -Desktop. Klicken Sie auf beide Privatgelände Und Öffentlich Kontrollkästchen, damit diese Apps die Firewall durchlaufen können.
Wenn die Firewall das Problem war, sollten Sie in der Lage sein, eine Verbindung zum Remote -Computer herzustellen können. Versuchen Sie ansonsten, eine der folgenden Korrekturen anzuwenden.
2. Aktivieren Sie RDP -Dienste
Sie können keine Verbindung zu einem Remote -Computer herstellen, wenn eines der Remote -Desktop -Dienste deaktiviert ist. Stellen Sie sicher, dass die folgenden Dienste auf beiden Maschinen aktiviert sind:
- Remote -Desktop -Dienste (Termservice)
- Remote Desktop Services Usmode Port Redirector (UMRDPService)
Zum Überprüfen, drücken Sie Strg + Alt + löschen So starten Sie den Task -Manager. Klicke auf Dienstleistungen und scrollen Sie, bis Sie die beiden Dienste finden.
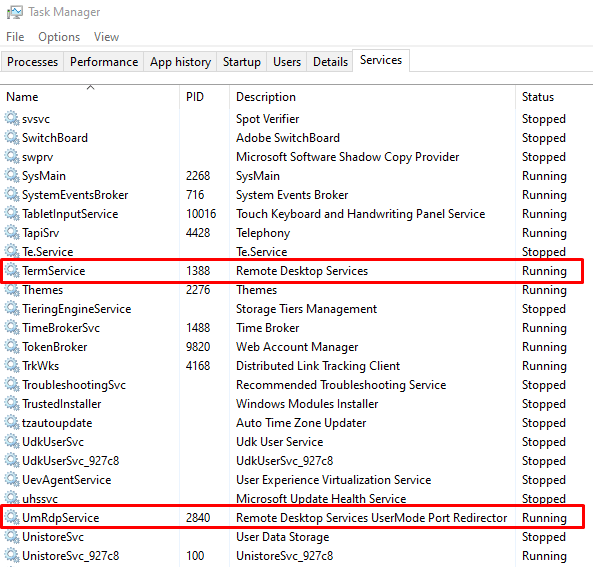
Sie sollten standardmäßig ausgeführt werden, aber wenn sie nicht sind, können Sie sie durch die Eingabeaufforderung wiederherstellen. Öffnen Sie die Eingabeaufforderung und geben Sie den folgenden Befehl für Remote -Desktop -Dienste ein:
SC -KonfigurationsteamService Start = Bedarf
Wenn der Remote -Desktop -Dienste UsMode -Port -Redirektor nicht ausgeführt wird, geben Sie den folgenden Befehl ein:
sc config uMRDPService start = Bedarf
Denken Sie daran, dass diese Dienste auf beiden Computern ausgeführt werden müssen.
3. DNS -Cache löschen
Wenn der Fehler „Remote -Desktop nicht finden kann“ bleibt bestehen, sollten Sie den DNS -Cache spülen. Öffnen Sie die Eingabeaufforderung und geben Sie die folgende Zeile in der Konsole ein:
ipconfig /flushdns
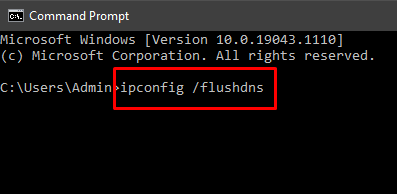
Drücken Sie Eingeben und versuchen Sie eine Verbindung zum Remote -Computer herzustellen. Wenn der Fehler angezeigt wird, versuchen Sie die nächste Lösung.
4. RETTET -ZEICHNISSIGEN
Wenn Sie eine Verbindung zu einem Remote -Computer herstellen, können die in der Vergangenheit verwendeten Anmeldeinformationen automatisch angewendet werden. Dies kann zu Problemen führen, wenn sie nicht mehr gültig sind oder mit dem Desktop übereinstimmen, mit dem Sie eine Verbindung herstellen möchten.
Öffnen Sie die App Remote -Desktop -Verbindungs -App und fügen Sie die richtige IP -Adresse des Computers ein, mit dem Sie eine Verbindung herstellen möchten. Alternativ können Sie Ihre Anmeldeinformationen aus dem verwalten Benutzerkonten Panel, das Sie im Bedienfeld finden können. Nehmen Sie die erforderlichen Änderungen vor, überprüfen Sie es und speichern Sie.
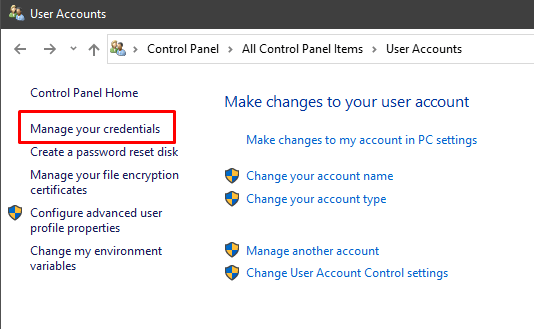
5. Löschen Sie den Verbindungsverlauf mithilfe der Windows -Registrierung
Manchmal ist der Remote -Desktop -Verbindungs -Cache, was den Fehler verursacht. Versuchen Sie, den Verbindungsgeschichte aus der Windows -Registrierung zu beseitigen.
Öffnen Sie den Registrierungseditor, indem Sie "Registry Editor" im Suchfeld eingeben und die App starten. Alternativ können Sie das Dialogfenster "Ausführen" verwenden und "regeledit" eingeben.”
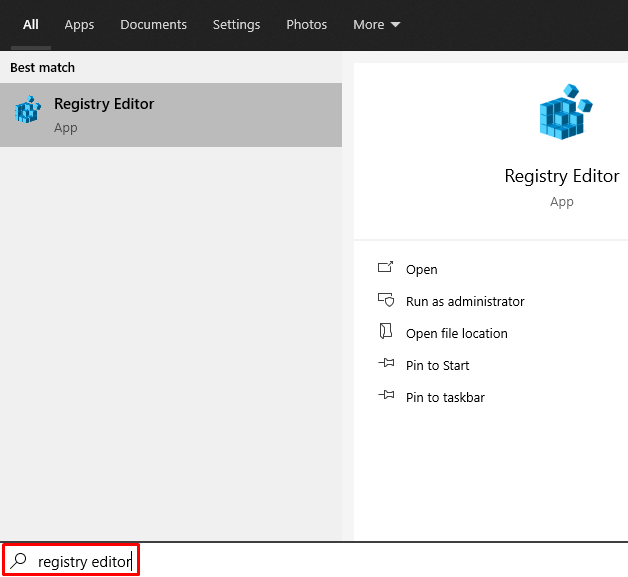
Gehen Sie zum Ordner des Terminal Server -Clients und löschen Sie alle MRU Einträge, die Sie finden. Wenn Sie Schwierigkeiten haben, den Ordner zu finden, gehen Sie zu Bearbeiten, wählen Finden, Geben Sie im Suchfeld "Terminal Server Client" ein.
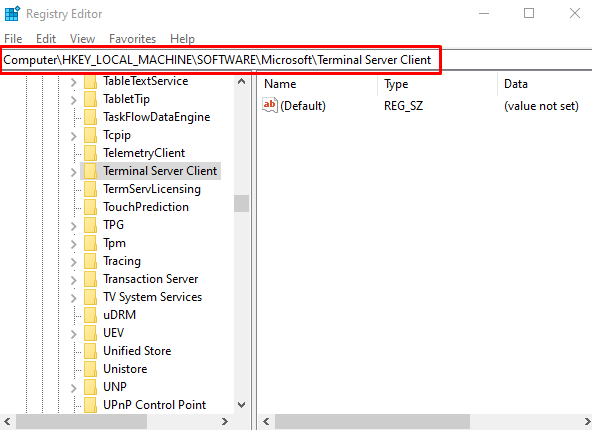
In diesem Fall gibt es keine MRU -Einträge zum Löschen. Wenn es welche gibt, sehen Sie sie im richtigen Feld. Um sie zu entfernen, klicken Sie mit der rechten Maustaste auf sie und wählen Sie die Option Löschen.
6. Überprüfen Sie den RDP -Anschluss
Während Sie sich im Registrierungseditor befinden, sollten Sie den Listener -Port überprüfen, den der RDP verwendet. Standardmäßig wird Port 3389 verwendet. Wenn eine andere Anwendung denselben Port verwendet, erhalten Sie den Fehler „Remote -Desktop können nicht finden“.
Öffnen Sie den Registrierungsredakteur und gehen Sie zum RDP-TCP-Verzeichnis. Sie können die Find -Funktion in der Registerkarte Bearbeiten verwenden, um Zeit zu sparen, um sie zu suchen.
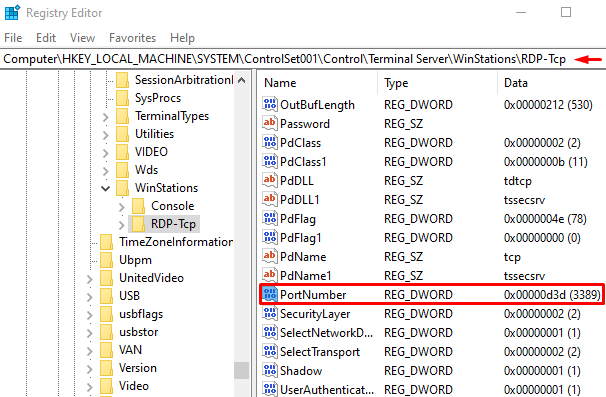
Suchen Sie nach PortNumber und überprüfen Sie die Anzahl des Listener -Ports, wie im obigen Bild angezeigt. Wie bereits erwähnt, sollte 3389 der Standard sein. Wechseln Sie es stattdessen in 3388, um festzustellen, ob wir mit einem anderen Port eine Verbindung zum Remote -Computer herstellen können.
Um die Portnummer zu ändern, klicken Sie mit der rechten Maustaste auf Port-Nummer und wähle Ändern. Dies öffnet das Bearbeitungsfenster.
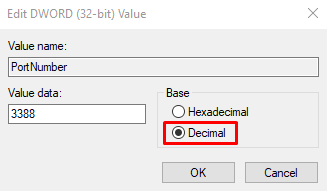
Standardmäßig werden Sie wahrscheinlich "D3D" im Datenfeld sehen. Das ist nur Hexadezimal für Port Nummer 3389. Um diese Zahl zu ändern, wechseln Sie auf Dezimalal, indem Sie das ankreuzen Dezimal Möglichkeit. Geben Sie dann 3388 in das Feld Value -Daten ein. Versuchen Sie nun, eine Verbindung zum Remote -Computer herzustellen.
7. Überprüfen Sie die Netzwerkeigenschaften
Die Remote -Desktop -Anwendung mag manchmal keine öffentlichen Netzwerke und blockiert sie aus Sicherheitsgründen. Überprüfen Sie Ihre Netzwerkeinstellungen und stellen Sie sicher, dass Sie das Profil auf privat einstellen.
Öffne das Einstellungen Bewerbung und gehen zu Netzwerk & Internet. Klicke auf Status und auswählen Eigenschaften im rechten Feld.
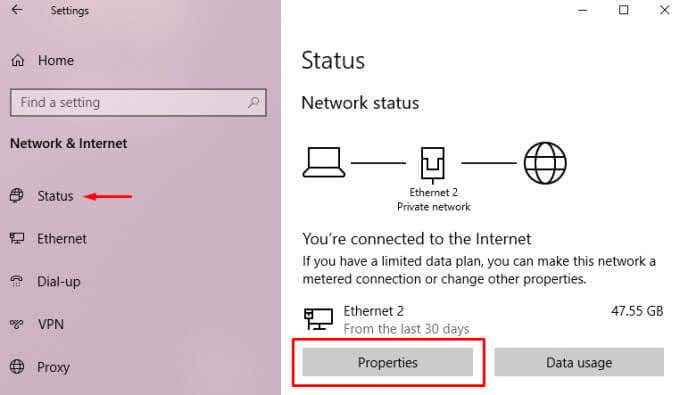
Unter Netzwerkprofil, wählen Privatgelände.
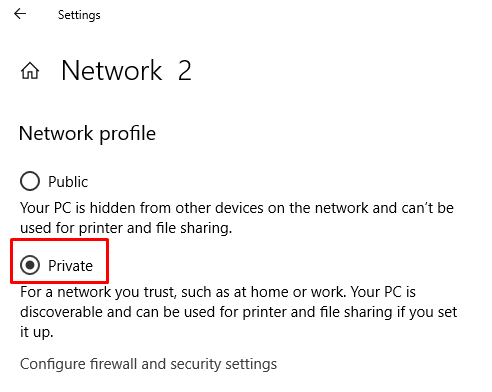
Versuchen Sie erneut, eine Verbindung zum Remote -Computer herzustellen.
Verbindung mit Remote -Desktop herstellen
Wir hoffen, dass eine dieser Lösungen für Sie funktioniert hat. Der Fehler „Remote -Desktop kann den Computer nicht finden“ ist weit verbreitet, da so viele Probleme dies verursachen können. Das Beste, was Sie tun können, ist jeweils eine Lösung zu gehen, bis Sie diejenige finden, die funktioniert. Lassen Sie uns wissen, welche Fix in den Kommentaren unten für Sie funktioniert hat.
- « 9 Korrekturen, wenn Microsoft Edge immer wieder abstürzt
- 12 Beste Slack -Tipps, um im Jahr 2021 produktiver zu werden »

