Beheben Sie den Remote -Desktop -Fehlercode 0x204 unter Windows 11/10
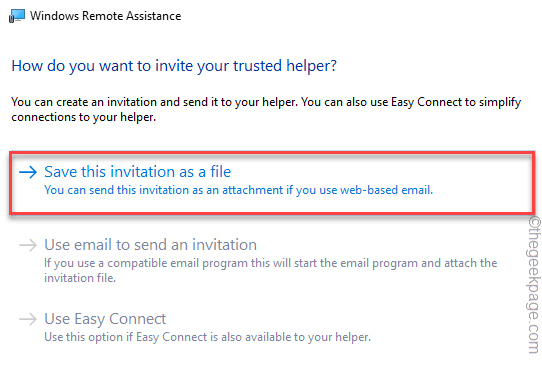
- 3813
- 46
- Aileen Dylus
Während sie eine Verbindung zu einem Remote -Windows -Computer von anderen Windows, Mac oder sogar Android herstellen, beschweren sich die Benutzer über eine Fehlermeldung auf ihren Systemen. Fehlercode -0x204 ”. Wenn Sie auch das gleiche Schicksal wie diese Benutzer teilen, machen Sie sich keine Sorgen. Alles, was Sie tun müssen, ist ein paar RDP -Einstellungen zu optimieren, und alles wird wie zuvor in Ordnung sein.
Problemumgehung -
1. Überprüfen Sie die Netzwerkverbindung auf beiden Geräten, bevor Sie zu etwas anderem übergehen.
Inhaltsverzeichnis
- Fix 1 - Remote -Computerzugriff zulassen
- Fix 2 - Passen Sie die Firewall -Einstellungen an
- Fix 3 - Deinstallieren Sie einen Antiviren von Drittanbietern
- Fix 4 - Verwenden Sie den WRA -Einladungsvorgang
Fix 1 - Remote -Computerzugriff zulassen
Sie müssen die Remoteverbindung zum Windows -Computer zulassen.
1. Drücken Sie zunächst die Windows -Schlüssel+r Schlüssel zusammen.
2. Dann, Typ oder Kopieren Einfügen Dieser Befehl und drücken Sie die Eingabetaste.
SystempropertiesRemote.exe
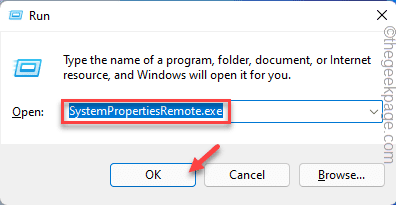
3. Wenn sich die Remote -Einstellungen in Systemeigenschaften öffnen, wechseln Sie die “Remotecomputer zu diesem Computer zulassen" Einstellungen.
4. Wenn Sie auf diesen Computer aus einem anderen Netzwerk zugreifen, vergessen Sie nicht Deaktivieren Die "Erlauben Sie Verbindungen nur von Computern, die Remote -Desktop mit der Authentifizierung der Netzwerkebene ausführen" Kasten.
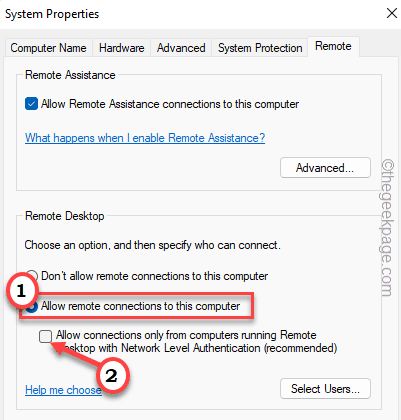
5. Schließlich klicken Sie auf “Anwenden" Und "OK”Um diese Einstellungen zu speichern.
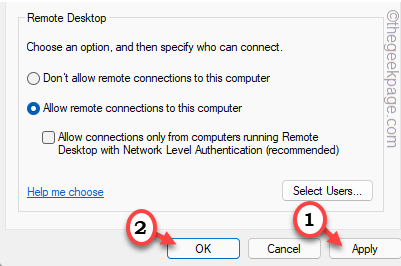
Versuchen Sie danach erneut, mit dem RDP eine Verbindung zu diesem Computer herzustellen.
Dies sollte das Problem beheben.
Fix 2 - Passen Sie die Firewall -Einstellungen an
Sie müssen sicherstellen, dass Ihre Firewall die eingehenden/ausgehenden RDP -Anfragen nicht blockiert.
1. Drücken Sie zunächst die Windows -Schlüssel+r Schlüssel zusammen.
2. Dann tippen Sie “Firewall.cpl"Und klicken Sie auf"OKSo öffnen Sie die Firewall -Einstellungen im Bedienfeld.
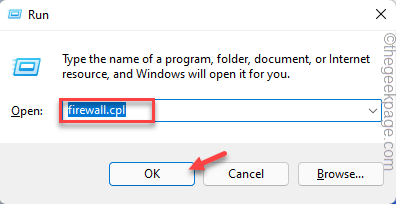
3. Tippen Sie jetzt auf die “Ermöglichen Sie eine App oder Funktion über Windows Defender Firewall”Auf der extremen linken Seite.
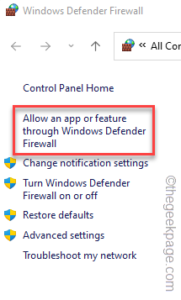
4. Tippen Sie beim nächsten Schritt auf die “Einstellungen ändern" Taste.
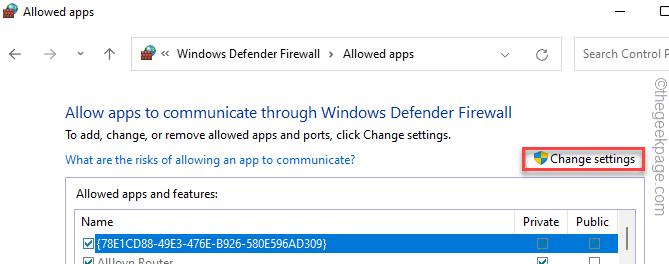
5. Danach scrollen Sie zum “Remote -Desktop" Einstellungen.
6. Dann, überprüfen beide "Privatgelände" Und "Öffentlich”Einstellungsfelder.
7. Tun Sie das Gleiche für die “Remotedesktop (WebSocket)" Einstellungen.
8. Dann klicken Sie auf “OKUm diese Änderung zu speichern.
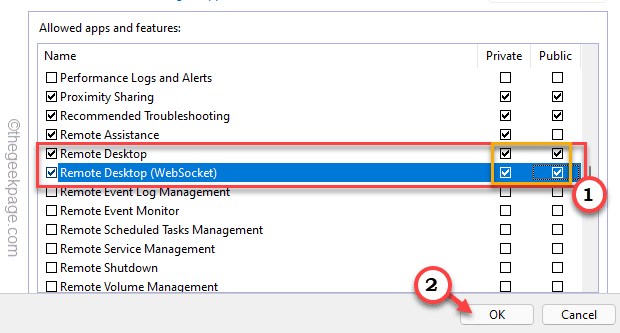
Sobald Sie fertig sind, schließen Sie das Fenster "Bedienfeld" und versuchen Sie, eine Verbindung zu dieser Remote -Maschine herzustellen.
Dies sollte Ihr Problem lösen.
Fix 3 - Deinstallieren Sie einen Antiviren von Drittanbietern
Wenn Sie ein Antiviren verwenden, müssen Sie es von Ihrem System deinstallieren.
1. Drücken Sie zunächst die Windows -Schlüssel+r Schlüssel zusammen.
2. Dann tippen Sie “Appwiz.cplUnd schlage Eingeben.
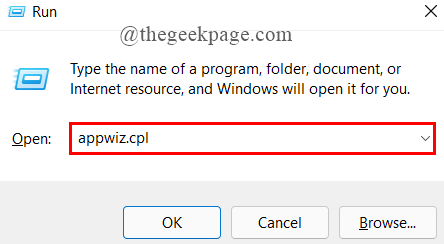
3. Suchen Sie dann Ihr Antivirus aus der Liste der Apps.
4. Als nächstes klicken Sie mit der rechten Maustaste darauf und tippen Sie auf “DeinstallierenDas Antivirus aus dem System deinstallieren.
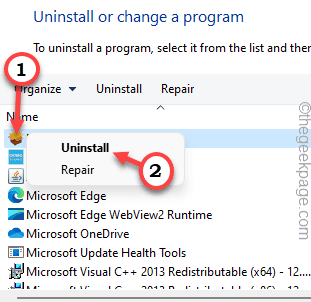
Danach, Neustart dein System.
Auch nach dem Neustart des Systems müssen Sie einige Schritte befolgen, um alle Komponenten des Antivirus zu deinstallieren.
Versuchen Sie dann, eine Verbindung zu Ihrer Remote -Maschine herzustellen.
Fix 4 - Verwenden Sie den WRA -Einladungsvorgang
Sie können eine Offline -Einladung mithilfe von Windows Remote Assistance erstellen, um eine Verbindung zum Computer herzustellen.
1. Drücken Sie zunächst die Windows -Schlüssel+r Schlüssel zusammen.
2. Dann eingeben “MSRA.exeUnd schlage Eingeben.
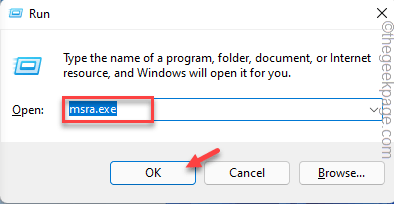
3. Wenn sich die Windows Remote -Unterstützung öffnet, wählen Sie “Laden Sie jemanden ein, dem Sie vertrauen, um Ihnen zu helfen“.
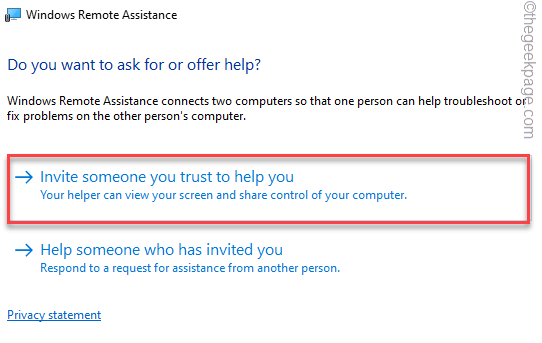
4. Tippen Sie im nächsten Schritt auf “Speichern Sie diese Einladung als Datei“.
Andernfalls können Sie auch die Optionen "E -Mail verwenden, um eine Einladung zu senden" oder "Easy Connect" -Optionen zu verwenden, wenn Sie es vorziehen.
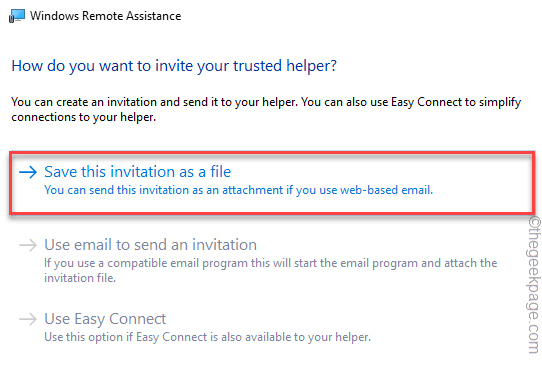
Jetzt können Sie diese Einladungsdatei auf dem problematischen System verwenden, um das System zu verbinden.
Überprüfen Sie, ob dies funktioniert.

