Bei der Behebung von Benutzern müssen die Benutzer Strg+Alt+Delete in Windows 11/10 ausgegraut
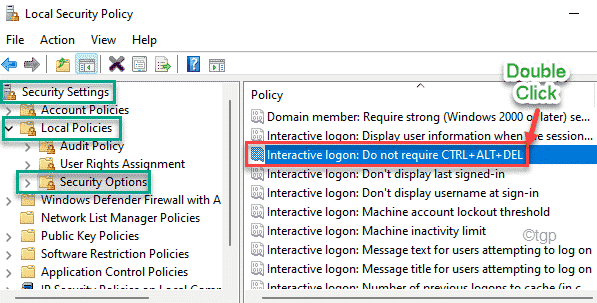
- 3574
- 206
- Madleen Vater
Wenn Sie die sichere Anmeldungsfunktion auf Ihrem Computer für andere Standardbenutzer aktivieren, können Sie sicherstellen, dass die Benutzer drücken müssen Strg+Alt+löschen Einfach ein Kästchen überprüfen. Aber dabei kann man manchmal bemerken, dass das 'Erfordert Benutzer, Strg+Alt+Löschen zu drücken'Option ist ausgegraut. Möglicherweise müssen Sie die Gruppenrichtlinie bearbeiten, um diese Option für andere Benutzer zu aktivieren.
Es gibt zwei wichtige Möglichkeiten, um dieses Problem zu beheben. Diese sind -
Verwenden der lokalen Sicherheitsrichtlinie
Verwenden des Registrierungsreditors
Sie können diese Techniken verwenden, um Ihr Problem zu lösen.
Fix 1 - Verwenden Sie die lokale Sicherheitsrichtlinie
[Nur für Windows Pro & Enterprise -Editionen]
Es gibt eine bestimmte lokale Sicherheitsrichtlinie, die Sie deaktivieren können, um die Strg+Alt+Löschenanforderungen zu aktivieren.
1. Drücken Sie zunächst die Windows -Schlüssel+r Schlüssel zusammen.
2. Dann tippen Sie “Secpol.MSC"Und klicken Sie auf"OK“.
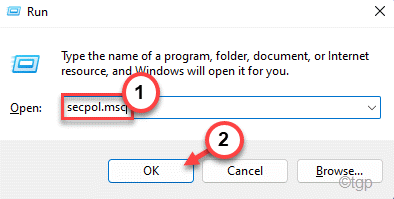
Dadurch wird das Fenster lokaler Sicherheitsrichtlinien geöffnet.
3. Wenn es sich öffnet, gehen Sie diesen Weg von der linken Seite ~ ~
Sicherheitseinstellungen> lokale Richtlinien> Sicherheitsoptionen
4. Auf der rechten Seite werden Sie jetzt mehrere Richtlinien bemerken.
5. Dann, Doppelklick auf der "Interaktives Anmeldeanmeldezeit“.
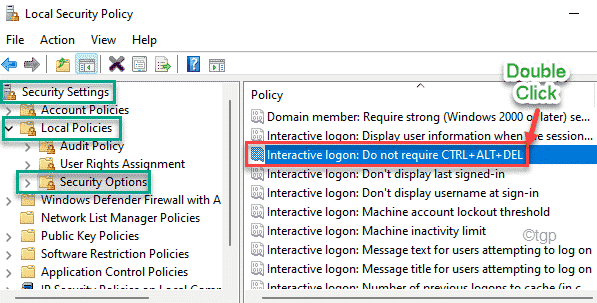
6. Als nächstes gehen Sie zum "Lokale SicherheitseinstellungTab.
7. Nur tippen Sie auf “Behinderte”Um die Richtlinie auf Ihrem Computer zu deaktivieren.
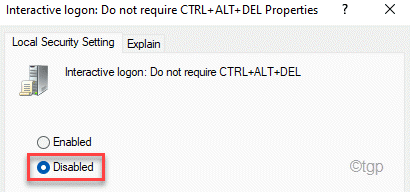
8. Schließlich klicken Sie auf “Anwenden" Und "OK”Um die Einstellungen zu speichern.
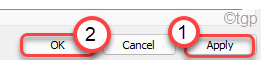
Starten Sie Ihren Computer nach dem Schließen der lokalen Sicherheitsrichtlinie neu. Jetzt können Sie leicht die 'aktivieren' aktivierenErfordert Benutzer, Strg+Alt+Löschen zu drücken'Option aus dem sicheren Anmeldeprotokolleinstellungen.
Fix 2 - Verwenden Sie den Registrierungsredakteur
Wenn Sie versuchen, das Snipping -Tool unter Windows 10 Home zu blockieren, ist diese Methode sehr nützlich.
1. Drücken Sie zunächst die Windows -Schlüssel und Typ “reflikt”Im Suchfeld.
2. Dann klicken Sie auf “Registierungseditor”Um den Registrierungsredakteur zu eröffnen.
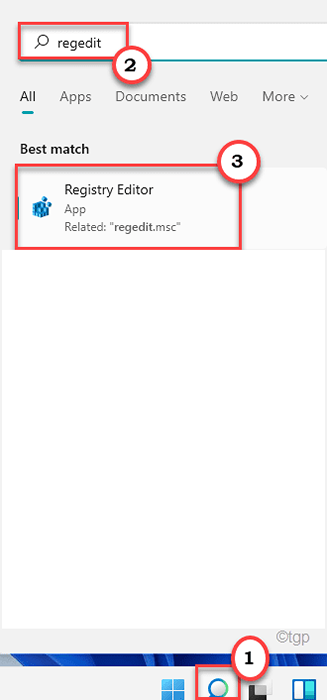
Warnung - Registrierungseditor ist ein sensibler Ort des Systems. Bevor Sie einen Schlüssel aus der Registrierung ändern/löschen, empfehlen wir, eine Sicherung der Registrierung auf Ihrem Computer zu erstellen.
Nach dem Öffnen des Registrierungsreditors klicken Sie auf “Datei“. Dann klicken Sie auf “Export”Um ein neues Backup auf Ihrem Computer zu erstellen.
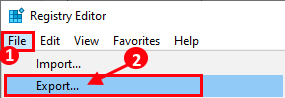
3. Dann gehen Sie hier auf der linken Seite ~
HKEY_LOCAL_MACHINE \ Software \ Microsoft \ Windows \ Currentversion \ Policies \ System
4. Jetzt, im rechten Bereich, werden Sie bemerken, dass mehrere Werte aufgeführt sind.
5. Nächste, Doppelklick auf der "Deaktivieren”Wert, um es zu ändern.
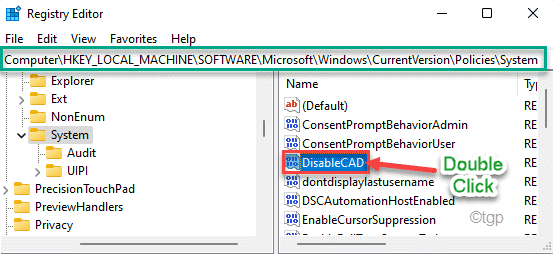
6. Setzen Sie dann die "Wertdaten": zu "0“.
7. Schließlich klicken Sie auf “OK”Um die Änderungen zu speichern.
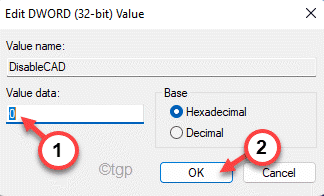
Schließen Sie danach das Fenster des Registrierungseditors. Dann, Neustart Ihr Computer, um die Änderungen zu speichern.
Das ist es! Auf diese Weise können Sie leicht die 'aktivieren' aktivierenErfordert Benutzer, Strg+Alt+Löschen zu drücken'Option wieder. Es wird nicht ausgegraut.
- « So melden Sie sich in Windows 11 von der Mail -App an
- So deaktivieren Sie das Snipping -Tool in Windows 10/11 »

