Reparieren Sie den Neustart, um Antriebsfehler in Windows 10 zu reparieren

- 961
- 196
- Susanne Stoutjesdijk
Bei der Verwendung Ihres Windows 10 -Computers werden manchmal eine Fehlermeldung auf dem angezeigt Aktionszentrum, ''Starten Sie neu, um den Antriebsfehler zu reparieren. Klicken Sie hier, um Ihren PC neu zu starten''. Auch wenn Sie darauf klicken und Ihr System neu startet, wird Sie das Problem weiterhin ärgern. Um diesen Fehler selbst zu lösen, gehen Sie diese schnellen Problemumgehungen durch. Wenn diese nicht funktionieren, probieren Sie die Korrekturen aus.
Problemumgehungen-
1. Manchmal kann der Neustarten Ihres Computers den Trick ausführen.
2. Viele Benutzer haben gesagt, dass das Problem aufgrund externer Laufwerke auf ihr System stattfindet. Wenn Sie also eine externe Festplatte oder ein Stachelantrieb angeschlossen haben, werfen Sie es aus. Starten Sie Ihr System neu.
Voraussetzung-
Befolgen Sie diese Schritte, um Ihr Gerät zu erzwingen,
A. Herunterfahren Ihres Computers.
B. Drücken Sie einfach die Netzschaltfläche, um Ihr System zu starten.
C. Dann, wenn Ihr System stieß, sobald Sie das Logo des Herstellers gesehen haben, drücken Die Ein- / Ausschaltertaste, um das Herunterfahren Ihres Systems zu erzwingen.
D. Setzen Sie dies noch 2-3 Male fort und erreicht automatisch den Startreparaturbildschirm.
Wenn Ihr Computer auf den Markt kommt, werden Sie dabei sein Automatische Reparatur Modus.

Inhaltsverzeichnis
- Fix - 1 Startreparatur verwenden
- Fix 2 - Führen Sie manuell eine Fehlerprüfung für jedes Laufwerk aus
- Fix 3 - Verwenden Sie den CHKDSK -Befehl
- Fix 4 - Führen Sie einen SFC -Scan aus
- Fix 5 - Systemwiederherstellung verwenden
Fix - 1 Startreparatur verwenden
Startreparatur befasst sich mit solchen Treiberfehlern.
1. Acess die Automatische Reparatur Bildschirm folgt dem zuvor erläuterten Schritt.
2. Klick auf das "Erweiterte Optionen”Um weitere Optionen zu visualisieren.

3. Sobald Sie in 'sind'Wähle eine Option', drücke den "Fehlerbehebung“.
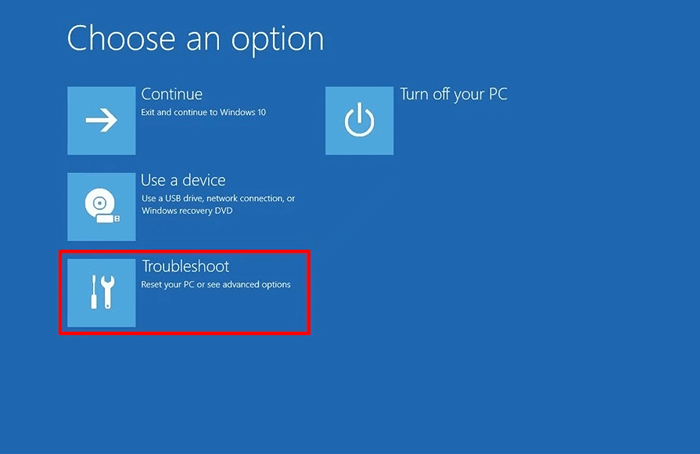
4. Sie müssen auf “klicken“Erweiterte Optionen“.
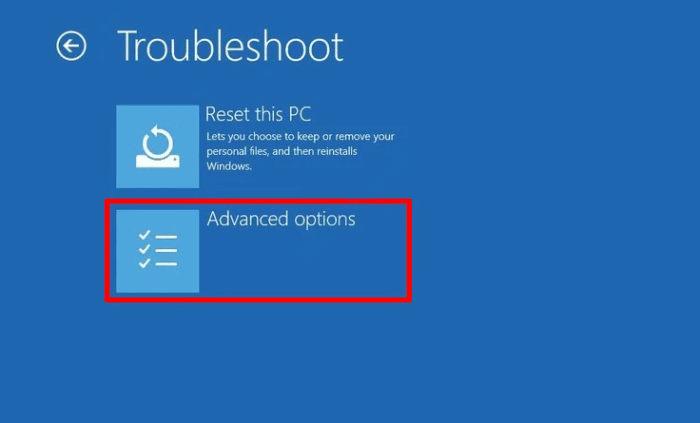
6. Danach klicken Sie einfach auf “Startreparatur”Um den Reparaturprozess zu starten.
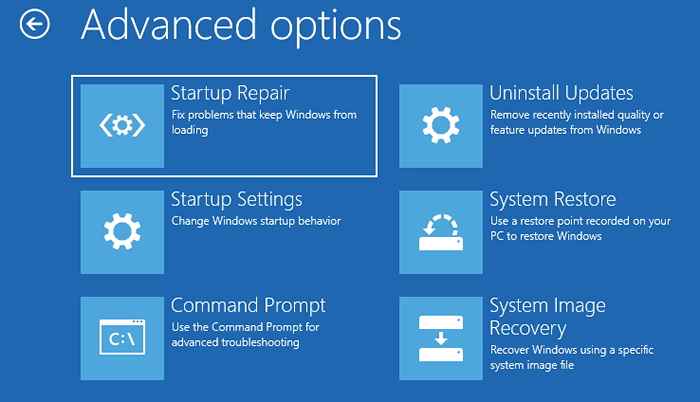
Überlassen Sie den Rest dem Startreparatur. Warten Sie, bis dieser Prüfprozess vorbei ist.
Ihr System beginnt normal. Überprüfen Sie, ob der Fehler noch vorhanden ist oder nicht.
Fix 2 - Führen Sie manuell eine Fehlerprüfung für jedes Laufwerk aus
Versuchen Sie, jedes andere Laufwerk zu überprüfen, wenn Sie auf den Fehler gestoßen sind.
1. Greife auf ... zu Dateimanager auf Ihrem System.
2. Wenn das Dateimanager öffnet sich, klicken Sie auf die “Dieser PC“.
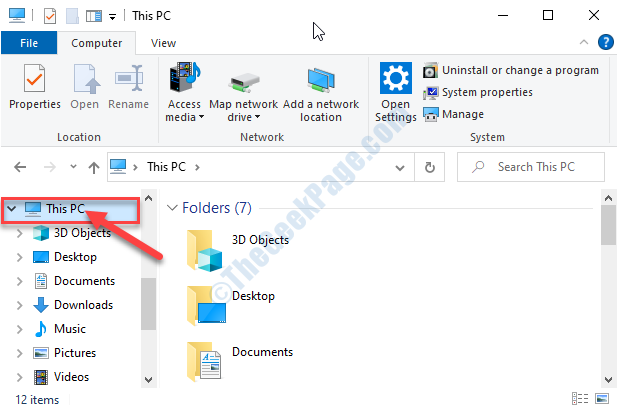
3. Anfangs, rechtsklischk jedes Laufwerk und dann auf “klicken“Eigenschaften“.
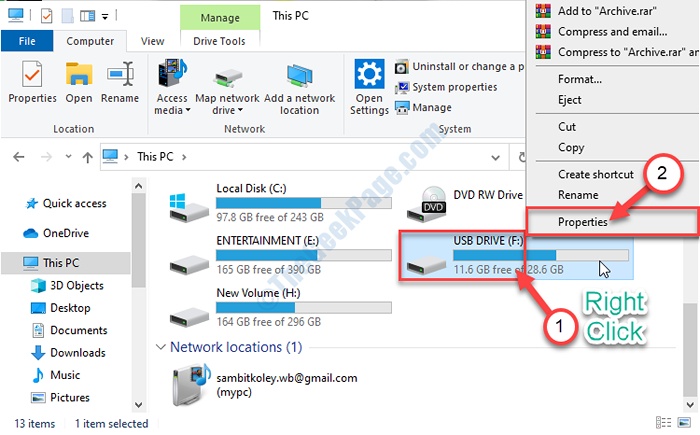
4. Danach müssen Sie zum “gehenWerkzeugTab.
5. Im Fehlerüberprüfung Abschnitt, klicken Sie auf “Überprüfen“.
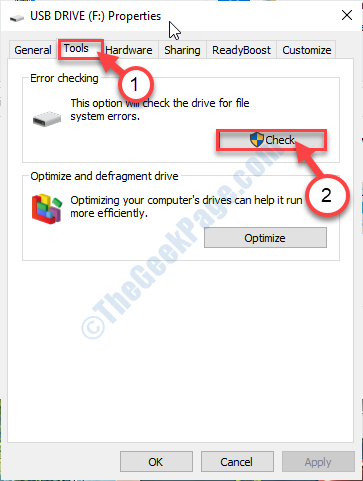
6. Danach klicken Sie einfach auf “Antrieb scannen und reparieren“.
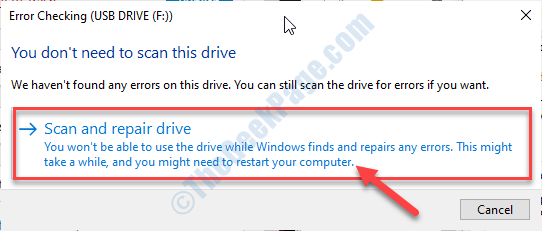
7. Warten Sie, bis der Prüfprozess abgeschlossen ist.
8. Danach klicken Sie auf “Schließen”Um die zu schließen Fehlerüberprüfung Fenster.
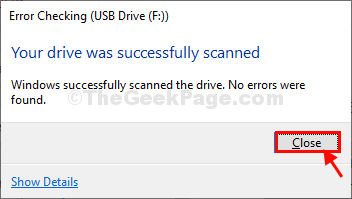
9. Wiederholen Sie dasselbe für die anderen verfügbaren Fahrten, um die im selben Vorgang zu überprüften.
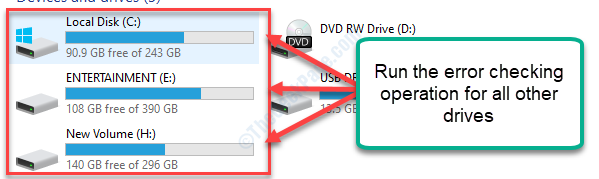
Sobald Sie fertig sind, wird Ihr Problem gelöst.
Fix 3 - Verwenden Sie den CHKDSK -Befehl
Manchmal benötigen Sie möglicherweise eine Laufen -Prüfung durch fortgeschrittene Reparatur.
1. Wenn das Automatische Reparatur Das Fenster wird angezeigt, klicken Sie auf die “Erweiterte Reparatur“.

2. Auch hier müssen Sie auf die “klicken“Fehlerbehebung“.
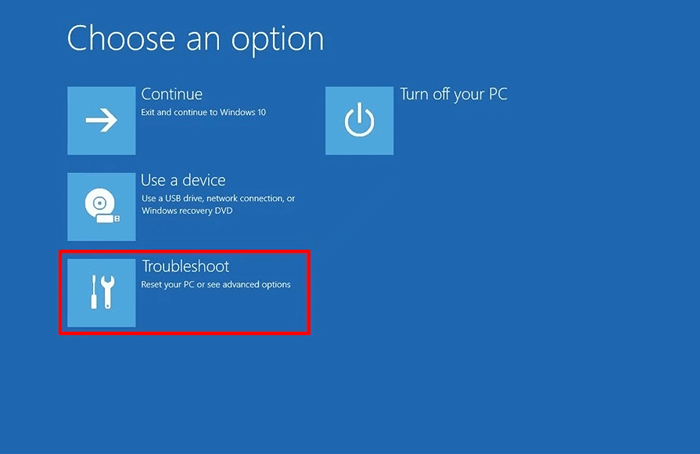
4. Als die Fehlerbehebung Windows Öffnen Sie, klicken Sie auf die “Erweiterte Optionen“.
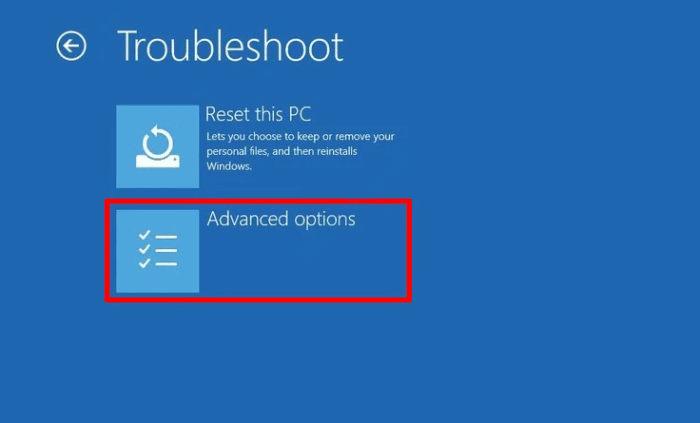
5. Um auf das Terminal zuzugreifen, klicken Sie auf “Eingabeaufforderung“.
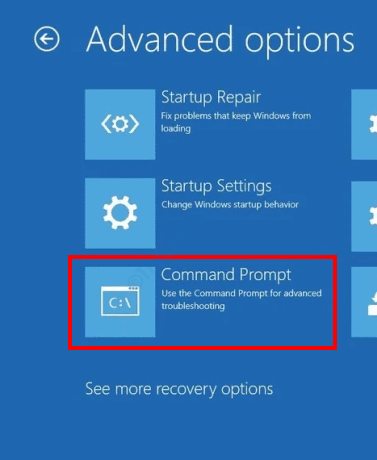
6. Wählen Sie Ihr Konto aus.
7. Eingeben Ihr Konto Passwort.
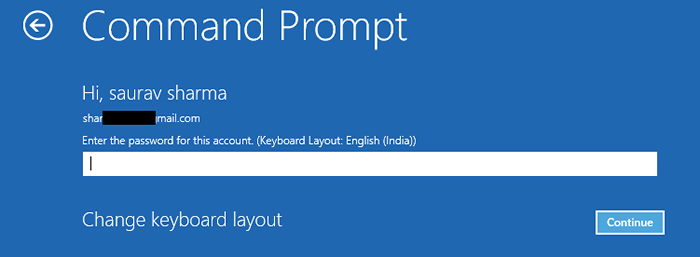
7. Schreiben Dieser unten erwähnte Befehl im Terminal und Treffer Eingeben.
chkdsk /f /r Antriebsbrief
NOTIZ-
Ersetze das 'Antriebsbrief„Mit dem Laufwerksbrief des Laufwerks, in dem Sie denken, dass Korruption ist. Es ist höchstwahrscheinlich das externe Laufwerk.
Beispiel- Für dieses System werden wir das Check the 'ausführenF:' Antrieb. Der Befehl ist also ~
chkdsk /f /r F:

WICHTIG-
Versuchen Sie, das Laufwerk zu sichern, in dem Sie versuchen, diesen Check -Disk -Scan auszuführen. Dieser Scan behebt den beschädigten Teil des Laufwerks, aber in diesem Prozess wird das Laufwerk formiert.
8. Sie müssen eine Weile warten, da dieser Vorgang je nach Größe des Laufwerks etwas Zeit verbraucht.
Sobald es gescannt und fixiert ist, schließen Sie die CMD Terminal.
9. Sie werden wieder in der Wähle eine Option Bildschirm.
10. Dann klicken Sie auf “Schalten Sie Ihren Computer aus“.
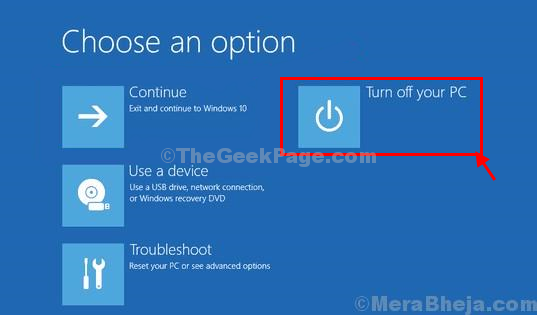
Ihr Computer wird heruntergefahren. Neu starten Ihr System und überprüfen Sie, ob diese Korrektur funktioniert hat.
Fix 4 - Führen Sie einen SFC -Scan aus
1. Klicken Sie auf das Suchfeld. Typ "Befehl“.
2. Dann, Rechtsklick auf der "Eingabeaufforderung"Und dann klicken Sie auf"Als Administrator ausführen“.
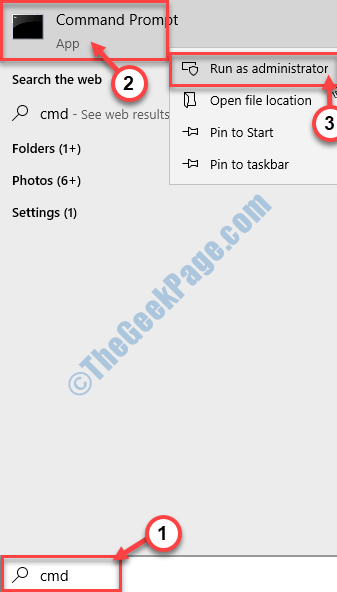
3. Wenn das Eingabeaufforderung Geben Sie diesen Code auf und klicken Sie dann auf Ihrem Bildschirm Eingeben.
SFC /Scannow
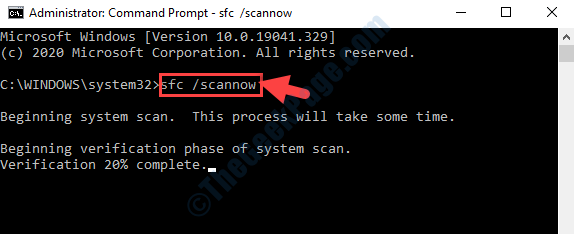
Systemdateiprüfung Überprüfen Sie nun einen Systemdateifehler und beheben Sie diese.
Fix 5 - Systemwiederherstellung verwenden
Sie können Ihr System aus dem neuesten Wiederherstellungspunkt wiederherstellen, um den Fehler zu korrigieren.
Schritte, um Ihren PC im abgesicherten Modus zu starten
1. Acess die Automatische Reparatur Fenster folgt dem früheren Prozess.
2. Klicken Sie danach auf die “Erweiterte Optionen“.

3. Klicken Sie einfach darauf “Fehlerbehebung" Möglichkeit.
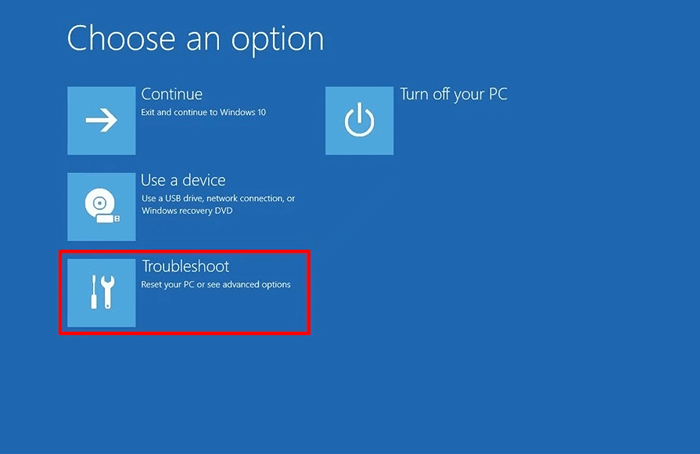
4. Dann wählen Sie einfach das "Erweiterte Optionen“.
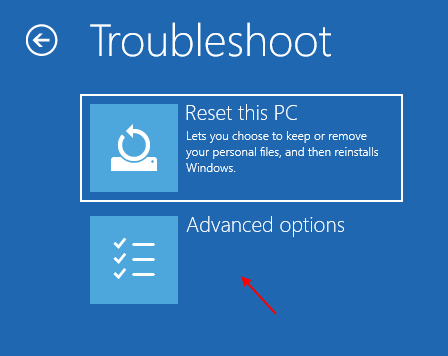
5. Wenn Sie den Bildschirm "Erweiterte Optionen" erreichen, klicken Sie auf die “Starteinstellungen“.
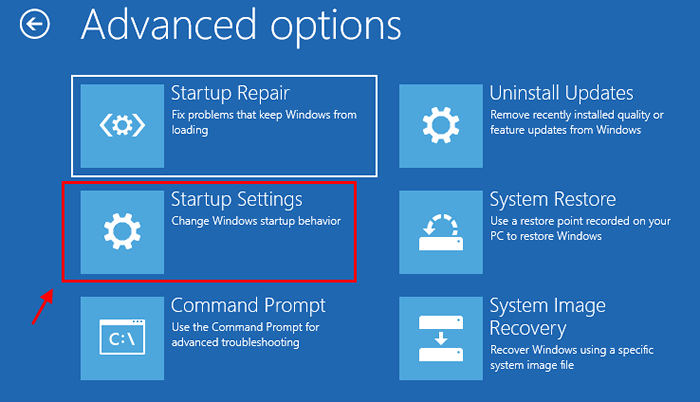
5. Klicken Sie einfach auf “Neu starten”An der unteren linken Ecke der Ecke.
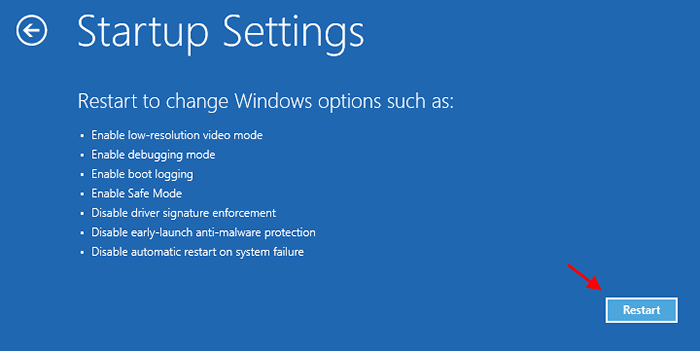
6. Sie müssen die 'drücken'4' Taste.
Dadurch startet Ihr System in Sicherheitsmodus.
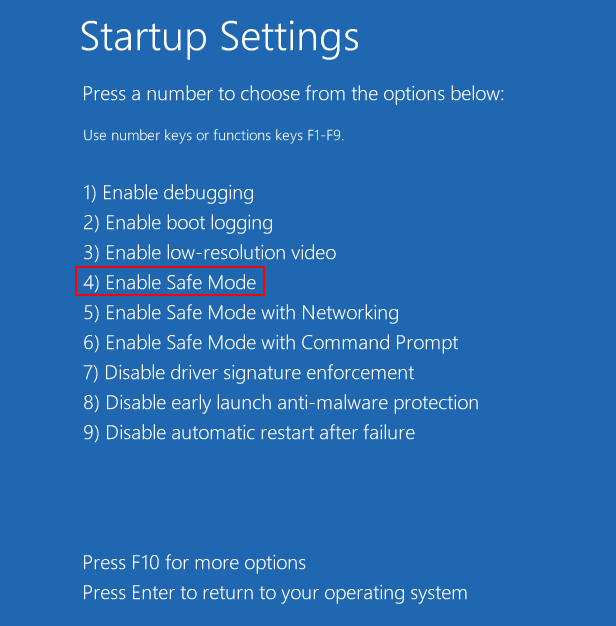
Wenn Ihr Computer in die Stiefel in steigt Sicherheitsmodus,
1. Um die zu öffnen Laufen Fensterpresse Windows -Schlüssel+r zusammen.
2. Schreiben Sie diesen Code in das Terminal und klicken Sie auf “OK“.
sysdm.cpl
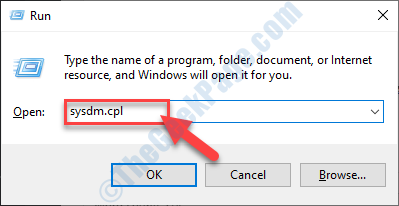
3. Wenn das Systemeigenschaften Das Fenster wird auf Ihrem Bildschirm angezeigt. Klicken Sie auf die “SystemschutzTab.
4. Dann müssen Sie auf “klicken“Systemwiederherstellung“.
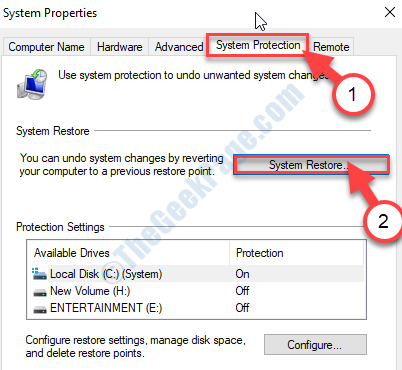
5. Einmal der Systemwiederherstellung Fenster, klicken Sie auf “Nächste“.
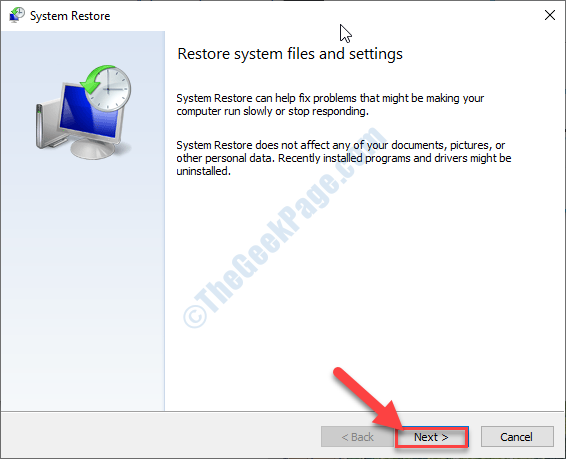
6. Dann musst du überprüfen die Option "Mehr Wiederherstellungspunkte anzeigen“.
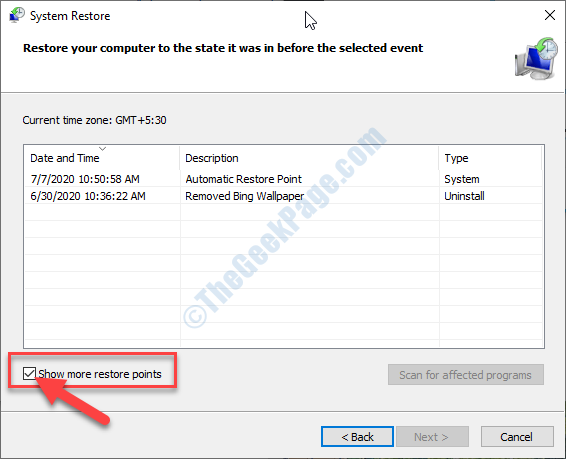
7. Als nächstes müssen Sie den neuesten Wiederherstellungspunkt auswählen.
8. Danach klicken Sie einfach auf “Nächste“.
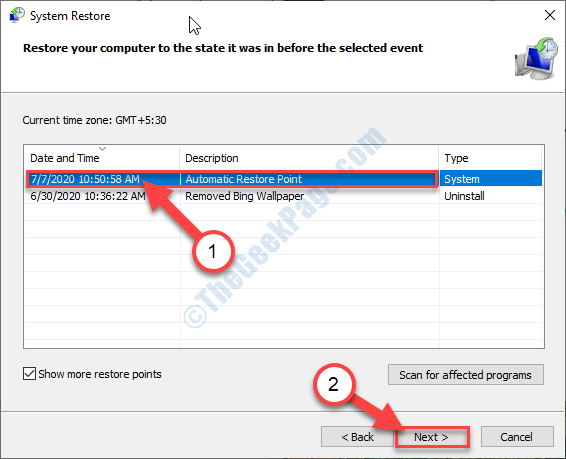
9. Zum Schluss, um den Wiederherstellungsprozess zu initiieren, auf den Sie klicken müssen “Beenden“.
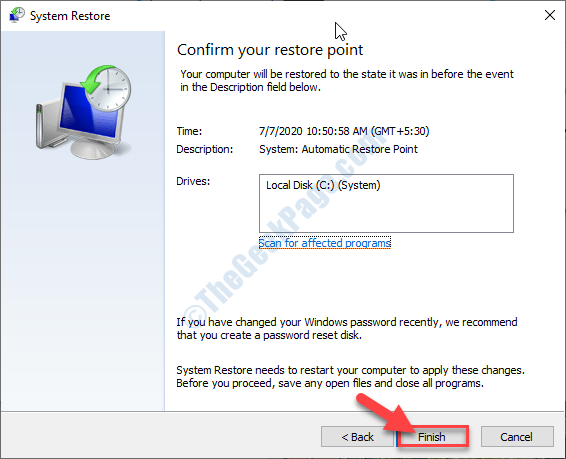
Sie müssen jetzt nichts tun. Lassen Sie Windows nach dem Wiederherstellen Ihres Geräts bis zum bevorzugten Punkt arbeiten.
Dies sollte Ihr Problem lösen.
- « Ihr Virus und Ihr Bedrohungsschutz werden von Ihrer Organisation behoben
- So beheben Sie den Bonjour -Servicefehler in Windows 10/11 »

