Rechtsklicken Sie mit der rechten Maustaste, ohne in Windows 10/11 zu arbeiten
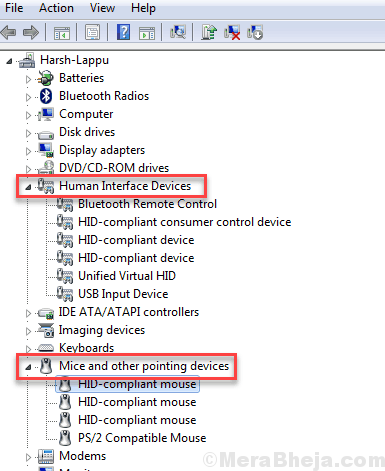
- 3057
- 436
- Ilja Köpernick
Dies ist eine kurze Anleitung, die Ihnen hilft, die zu reparieren Klicken Sie mit der rechten Maustaste nicht funktionieren Ausgabe in Windows 10. Die rechte Klick-Taste der Maus- oder Laptop-Trackpad ist ein untrennbarer Bestandteil eines PCs. Klicken Sie mit der rechten Maustaste in Windows 10 können die Vorgänge auf einem PC stark stören, und es ist daher sehr wichtig, dass sie jederzeit funktioniert. Wenn das rechte Klick auf Ihre Maus oder Ihre Trackpad nicht funktioniert, hilft Ihnen diese Anleitung sicher, sicher.
Gründe für die rechte Klicken nicht funktionieren
Es könnte mehrere Gründe für das Rechtsklick geben, um nicht zu arbeiten. Meistens liegt es nur wegen eines Hardware -Fehlers. Eine fehlerhafte Maustaste oder die Trackpad -Taste könnte der Grund sein. Aber manchmal könnte das Problem mit Software zusammenhängen. Die Softwareprobleme umfassen Probleme mit Windows-Dateien, Software-Intervention von Drittanbietern, Treiberproblemen, einigen falschen Einstellungen usw.
Inhaltsverzeichnis
- #1 Entfernen Sie Registrierungseinträge
- #2 - Verwenden Sie Shellexview, um die rechte Probleme zu beheben
- #3 - Machen Sie einen sauberen Start, um mit der rechten Maustaste zu beheben
- #4 - beschädigte Dateien reparieren
- #5 - Schalten Sie den Tablet -Modus in Windows 10 aus
- #6 - Aktualisieren Sie den Maus -Treiber
#1 Entfernen Sie Registrierungseinträge
1. Drücken Sie Windows -Schlüssel + r zusammen zu öffnen laufen.
2. Schreiben reflikt darin und klicken Sie auf OK.
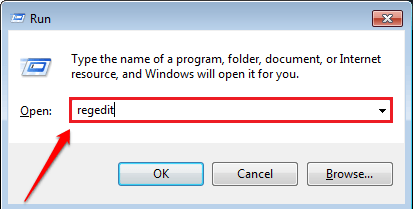
3. Stöbern Sie nun zum folgenden Standort im Registrierungsredakteur.
HKEY_CLASSS_ROOT \ DIRECTORY \ BILTER \ SHELLEX \ CONTEXTMENUHandlers \
4. Löschen Sie jede Datei außer Ausnahme Neu Und Arbeitskräfte
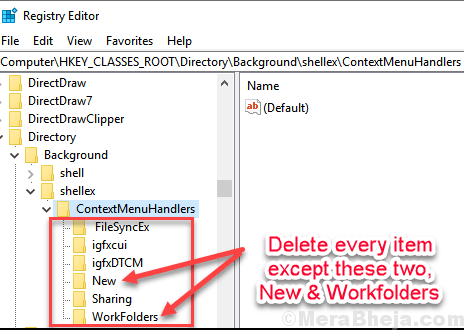
5. Schließen Sie nun den Registrierungsredakteur und schließen Sie Neustart dein Computer
#2 - Verwenden Sie Shellexview, um die rechte Probleme zu beheben
Wenn Sie das Rechtsklick nicht beheben können, ohne Probleme mit Clean Boot zu haben oder keine Software zu finden, die den Ärger verursacht, hilft diese Methode.
Shellexview ist eine Software für Erweiterungsmanager für Windows. Laden Sie Shellexview herunter, Führen Sie es dann als Administrator mit Hilfe Ihrer Tastatur aus. Erstellen Sie ein einzelnes Klicken auf die heruntergeladene Datei, drücken Sie dann die Menüschaltfläche (wie unten gezeigt) auf Ihrer Tastatur, um das Rechtsklickmenü zu öffnen, und klicken Sie auf die Als Administrator ausführen Möglichkeit.
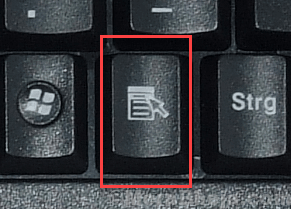
Wenn das Shellexview Läuft, es wird alle Erweiterungen von Drittanbietern auf Ihrem PC angezeigt. Um nur die Erweiterungen anzuzeigen, die mit der rechten Maustaste zu klicken können, machen Sie Folgendes: Folgendes:
Schritt 1: Klicke auf Optionen, Wählen Sie dann die aus Filter nach Erweiterungstyp.
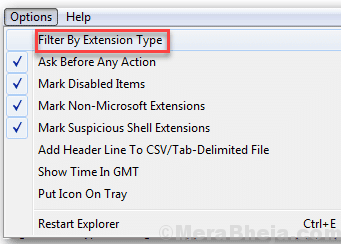
Schritt 2: Ein neues Pop-up-Fenster wird geöffnet. Dort wählen Sie dort aus Kontextmenü Option und klicken Sie auf OK.
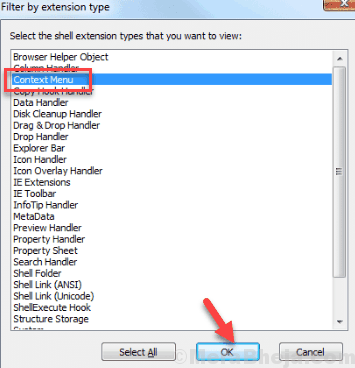
Schritt 2: Aus der Liste der Erweiterungen die dritte Seite Diejenigen werden in hervorgehoben pinke Farbe. Wählen Sie alle Erweiterungen von Drittanbietern (in Pink hervorgehoben) und drücken Sie die roter Knopf In der oberen linken Ecke stoppen sie sie.
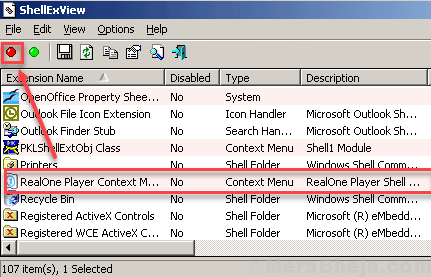
Schritt 3: Gehe zu Optionen und klicke auf die Starten Sie den Entdecker neu Möglichkeit.
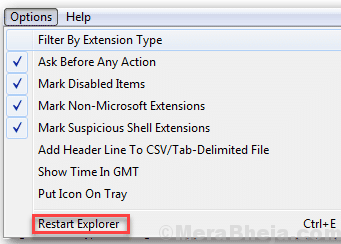
Überprüfen Sie nun, ob das Problem mit der Rechtsprechung gelöst ist oder nicht. Wenn das Rechtsklick in Windows 10 -Problem nicht funktioniert, versuchen Sie es mit der nächsten Methode.
#3 - Machen Sie einen sauberen Start, um mit der rechten Maustaste zu beheben
Es besteht die Möglichkeit, dass eine Software von Drittanbietern den Betrieb Ihrer Maus stört. Um ihm einen Scheck zu machen, können Sie versuchen, einen sauberen Stiefel durchzuführen. Ein sauberer Stiefel stellt sicher, dass nur wichtige Dienste beim Booten von PC ausgeführt werden. Dies schließt die Möglichkeit einer Störung der Software von Drittanbietern aus.
Hier ist So machen Sie einen sauberen Stiefel in Windows 10.
Überprüfen Sie, ob der Rechtsklick nach einem sauberen Start in Windows 10 funktioniert. Wenn ja, ist es sicher, dass eine Software Störungen verursacht. Führen Sie einen Scheck, während Sie Software ausführen. Wenn eine Software startet und die mit der rechten Maustaste funktioniert, müssen Sie diese Software loswerden und eine Alternative finden.
Wenn die obige Methode nicht funktioniert hat, probieren Sie die nächste Methode aus.
#4 - beschädigte Dateien reparieren
Beschädigte Systemdateien und Registrierungsdateien in Windows 10 können der Grund dafür sein. Um dies zu beheben, können Sie versuchen, beschädigte Systemdateien auf Ihrem PC zu beheben. Der gesamte Prozess kann einige Zeit dauern, ist aber einen Versuch wert.
Hier erfahren Sie Korrupte Systemdateien in Windows 10 beheben. Sie können auch einen Scan ausführen Korrupte Registrierungsdateien in Windows 10 beheben danach.
Sobald Sie den Scan ausgeführt haben, starten Sie Ihren PC neu und prüfen Sie, ob das Problem mit der rechten Klick -Ausgabe weg ist. Wenn nicht, probieren Sie die nächste Methode aus.
#5 - Schalten Sie den Tablet -Modus in Windows 10 aus
Windows 10 wird mit dem Tablet -Modus geladen. Wenn der Tablet-Modus eingeschaltet ist. Sie müssen sicherstellen. Sie können den Tablet -Modus vom Windows 10 Action Center ausschalten.
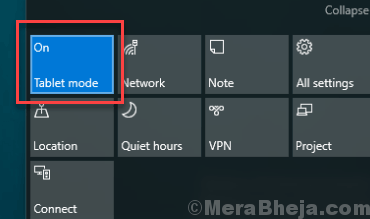
Um dies zu tun, drücken Sie Windows + a. Dadurch wird das Menü Action Center geöffnet. Hier finden Sie eine Tablet -Modusoption. Verwenden Sie es, um den Tablet -Modus auszuschalten. Wenn Sie die Option Tablet -Modus dort nicht sehen können, wäre sie wahrscheinlich versteckt. Klick auf das Expandieren Option zum Anzeigen der zusätzlichen Menüelemente des Action Center und dann den Tablet -Modus aus, um dann auszuschalten.
Wenn der Tablet -Modus ausgeschaltet wurde, um das Rechtsklick zu beheben, ohne in Windows 10 zu arbeiten, probieren Sie die nächste Methode aus.
#6 - Aktualisieren Sie den Maus -Treiber
Es ist durchaus möglich, dass der Mausfahrer in Ihrem PC veraltet ist oder Probleme hat. Sie können versuchen, es zu aktualisieren, um das Recht zu beheben, um in Windows 10 nicht zu klicken, um nicht zu funktionieren. Hier ist wie:
Schritt 1: Drücken Sie Windows + x Tasten. Ein Menü wird geöffnet; Klick auf das Gerätemanager Möglichkeit.
Schritt 2: Erweitern Sie im Geräte -Manager die Mäuse und andere Zeigengeräte Abschnitt. Doppelklicken Sie auf den Maus -Treiber doppelt so. Für Laptops können Sie zur Menschliches Schnittstellengerät Abschnitt und aktualisieren Sie den Trackpad -Treiber.
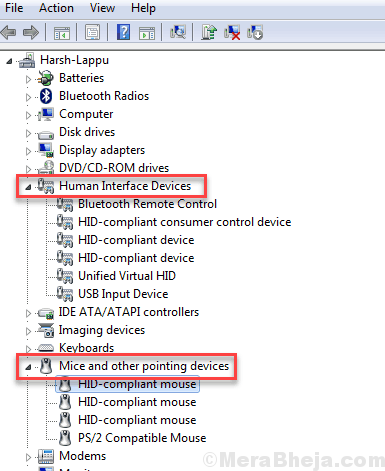
Schritt 3: Ein neues Fenster wird sich öffnen. Dort gehen Treiber Registerkarte und klicken Sie auf die Treiber aktualisieren Möglichkeit.
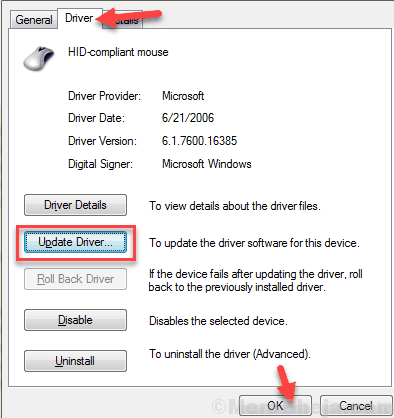
Schritt 4: Auch hier wird ein neues Fenster geöffnet. Klicken Sie hier auf die Suchen Sie automatisch nach aktualisierten Treibersoftware Möglichkeit.
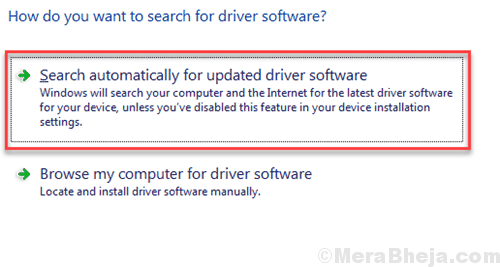
Ihr PC sucht nach dem neuesten Mausfahrer. Starten Sie Ihren PC neu, nachdem die Installation des Maus -Treibers abgeschlossen ist. Sehen Sie, ob das Rechtsklick jetzt funktioniert.
Einige weitere Optionen zum Versuchen
Obwohl Sie im Voraus auf Hardwareprobleme überprüft haben müssen, möchte ich, dass Sie Sie möchten Überprüfen Sie, ob es wirklich ein Hardwareproblem ist. Hier ist das, was Sie tun müssen:
Wenn Sie auf einem sind PC Verwenden Sie eine Maus, versuchen Sie, eine andere Maus mit Ihrem PC zu verbinden, und prüfen Sie, ob das Rechtsklick funktioniert. Andererseits können Sie auch versuchen, Ihre vorhandene Maus mit einem anderen PC oder Laptop zu verbinden und nach demselben zu überprüfen. Sie können sogar versuchen, Ihre Maus mit einem anderen USB -Anschluss zu verbinden, um nach Mausproblemen zu suchen.
Wenn Sie a verwenden Laptop und das rechte Klick auf das Trackpad funktioniert nicht. Versuchen Sie, eine Maus mit Ihrem Laptop zu verbinden, und überprüfen Sie, ob das Rechtsklick funktioniert.
Wenn Ihre Hardware in Ordnung zu sein scheint, fahren Sie mit den unten genannten Lösungen fort, um mit der rechten Maustaste zu beheben.
Wörter schließen
Wenn keine der oben genannten Methoden überhaupt funktioniert, können Sie es zusätzlich versuchen Update Fenster 10. Das Problem kann auftreten, da Sie möglicherweise eine ältere Version von Windows verwenden.
Lassen Sie uns in den Kommentaren wissen, welche Methode für Sie funktioniert hat.
- « Beheben Sie MTP nicht in Windows 10/11
- Der Schlafmodus von Windows 10/11 funktioniert nicht [gelöst] »

