Rechtsklicken Sie mit der rechten Maustaste Klicken Sie nicht im Startmenü / im Startmenü / in der Taskleiste in Windows 10 /11

- 4557
- 658
- Tamina Liebach
Obwohl Microsoft versucht, Fehler durch jedes Update zu beheben, aber mit der rechten Maustaste nicht im Startmenü funktioniert, und die Taskleistenelemente über verschiedene Updates überlebt und viele Windows 10 -Benutzer fernelt. Wenn Sie auch davon betroffen sind, müssen Sie sich keine Sorgen machen, da hier eine funktionierende Lösung für dieses Problem ist.
Inhaltsverzeichnis
- Fix 1 - (temporäre Lösung) Starten Sie den Datei -Explorer neu
- Fix 2 - Verwenden von PowerShell
- Fix 3 - Ersetzen Sie den WinX -Ordner von einem anderen Ort
- Fix 4 - Verwenden des Registrierungseditors
- Fix 5 - Verwenden Sie die Schalt- und mit der rechten Maustaste zusammen
Fix 1 - (temporäre Lösung) Starten Sie den Datei -Explorer neu
Das Neustart des Datei -Explorers beheben Sie dieses Problem sofort.
1. Drücken Sie Strg + Shift + ESC von Ihrer Tastatur zum Öffnen von Task Manager von.
2. Lokalisieren Windows Explorer Und Neustart Es.

Fix 2 - Verwenden von PowerShell
Wenn es immer noch nicht funktioniert, öffnen Sie einfach PowerShell Fenster mit Administratorrechten.
1. Drücken Sie Windows -Schlüssel + r zusammen zu öffnen laufen.
2. Kopieren Sie und fügen Sie den unten angegebenen Befehl zum Öffnen ein und fügen Sie sie ein Power Shell als Admin.
PowerShell -ExecutionPolicy uneingeschränkt

3. Kopieren Sie nun den unten angegebenen Befehl und fügen Sie nun ein und drücken Sie die Eingabetaste, um ihn auszuführen.
Get -AppXpackage -Aluser | Foreach add -Appxpackage -DisableDevelopmentMode -register "$ ($ _.InstallleLocation) \ AppXManifest.xml "
Ignorieren Sie Warn- und Fehler und lassen Sie das Programm ausführen.
Wenn Sie fertig sind, klicken Sie mit der rechten Maustaste erneut auf das Startmenü. Es wird sicher repariert werden.
Fix 3 - Ersetzen Sie den WinX -Ordner von einem anderen Ort
Schritt 1 - Laden Sie diese Zip -Dateien von diesem Link auf Ihrem Computer herunter.
Schritt 2 - Extrakt Es auf Ihrem PC.
Schritt 3 - Gehen Sie in diesen extrahierten Ordner und kopieren Sie alle drei Dateien (Gruppe1, Gruppe 2 und Gruppe 3).
Schritt 4 - Öffnen Sie den Datei -Explorer, indem Sie die Windows -Taste + E zusammen drücken.
Schritt 5 - Kopieren Sie jetzt den Pfad in der Adressleiste des Datei -Explorers und fügen Sie sie ein und fügen Sie sie ein.
%UserProfile%\ AppData \ Local \ Microsoft \ Windows \ Winx
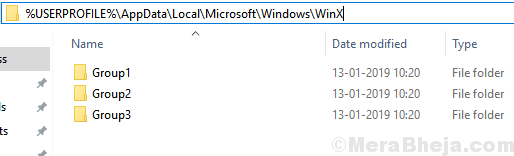
Schritt 6 - Fügen Sie die Dateien ein, die Sie in diesem Ordner kopiert haben, und ersetzen Sie alle Dateien.
Schritt 7 - Jetzt drücken Sie Strg + Shift + ESC von Ihrer Tastatur zum Öffnen von Task Manager von.
Schritt 8 - lokalisieren Windows Explorer Und Neustart Es.

Jetzt wird Ihr Problem sicher behoben.
Fix 4 - Verwenden des Registrierungseditors
1. Drücken Sie Windows -Schlüssel + r zusammen zu öffnen laufen Befehlsbox.
2. schreiben reflikt und klicken Sie OK öffnen Registierungseditor.
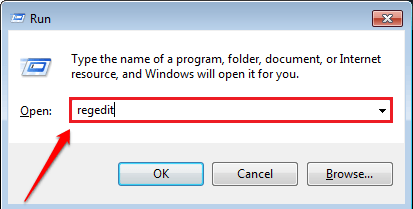
3. Suchen Sie zu dem unten angegebenen Standort im Registrierungsredakteur.
HKEY_LOCAL_MACHINE \ Software \ Microsoft \ Windows \ CurrentVersion \ ImmersiveShell \ Launcher
4. Klicken Sie mit der rechten Maustaste auf die rechte Seite und wählen Sie Neues> DWORD (32-Bit) Wert
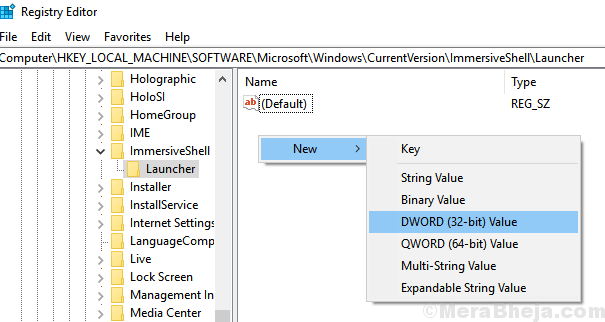
5. benenne es um Usexperience
6. Doppelklicken Sie darauf auf ändern Es.
7. Legen Sie die Wertdaten auf 0.
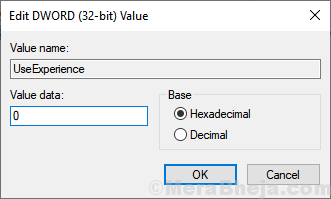
8. Schließen Sie das Fenster des Registrierungseditors und nur Neustart der Computer.
Fix 5 - Verwenden Sie die Schalt- und mit der rechten Maustaste zusammen
Viele Benutzer gaben an, dass das Drücken der Verschiebung beim Klicken mit der rechten Maustaste das Problem sortierte. Sie können auch versuchen, den Schalt zu drücken und dann eine rechten Maustaste durchzuführen, um zu überprüfen, ob dies funktioniert oder nicht.
- « So löschen Sie alle Dateien mit derselben Erweiterung in einem Ordner mit der Eingabeaufforderung
- Beheben Sie 0x80131500 Microsoft Store -Fehler in Windows 10 »

