Fix Rtwlane.Sys Blue Screen -Fehler unter Windows 10/11
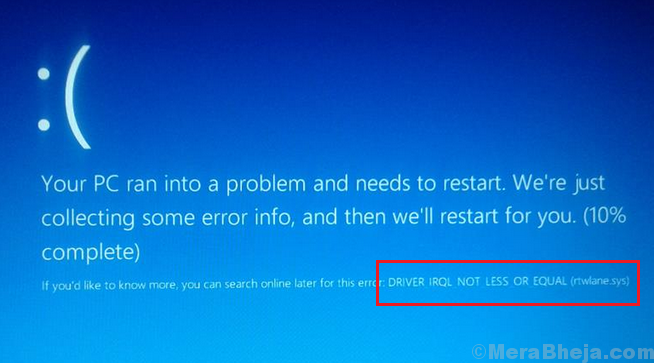
- 1355
- 186
- Lana Saumweber
Blue Screen of Death Fehlern schalten das System sofort herunter und der Benutzer verliert alle nicht geretteten Daten. Ein bekannter blauer Bildschirmfehler ist:
rtwlane.Sys Blue Screen -Fehler
Dieser Fehler zählt im Treiber IRQL nicht weniger oder gleiche Kategorie von Blue Screen -Fehlern.
Ursache-
Die Ursache für diesen Fehler ist veraltet oder korrupt Realtek PCi-e Wireless Lan PCi-E-NIC-Treiber. Normalerweise wird es nach dem Aktualisieren dieser Treiber behoben.
Inhaltsverzeichnis
- Fix 1 - Realtek -Treiber aktualisieren
- Fix-2-Speicher-Speicherdiagnosewerkzeug ausführen-
- FIX-3 Ändern Sie Ihre Festplattenrichtlinien-
- Fix-4 Führen Sie die Fehlerprüfung des Windows-Laufwerks durch-
- FIX-5 PHECK Disk ausführen-
- Fix-6-Aktualisierung von Netzwerkadapter-
Fix 1 - Realtek -Treiber aktualisieren
1 - Drücken Sie Fenster Schlüssel und S Öffnen Sie das Suchfeld in der Taskleiste.
2 -Now, Typ Gerätemanager und klicken Sie dann auf das Geräte -Manager -Symbol.
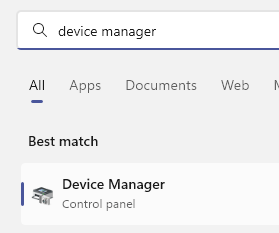
3 - Jetzt doppelklicken Sie auf Netzwerkadapter Um es zu erweitern.
4 - Klicken Sie nun mit der rechten Maustaste auf die Realtek -Treiber und dann klicken Sie auf Aktualisieren Treiber.
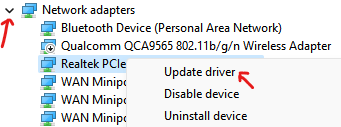
5 - Klicken Sie nun auf Suchen Sie automatisch nach Treibern
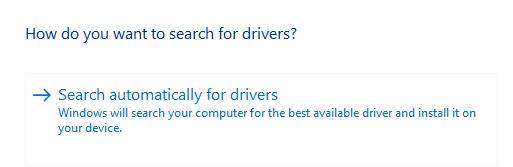
Wenn es nicht funktioniert, rollen Sie nur den Treiber
Notiz: -Wenn es nicht funktioniert, dann klicken Eigenschaften.
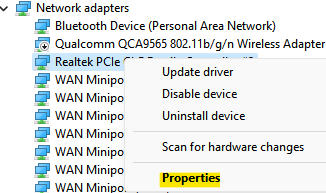
Klicken Sie nun auf die Registerkarte Treiber und klicken Sie dann auf den Roll -Back -Treiber.
Schließlich klicken Sie auf OK.
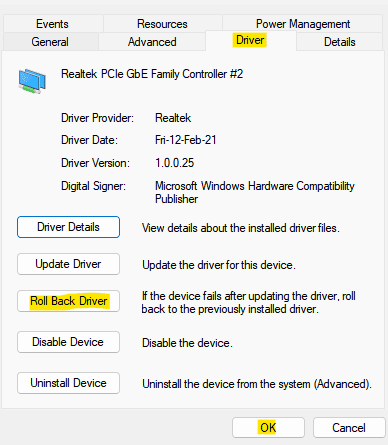
Fix-2-Speicher-Speicherdiagnosewerkzeug ausführen-
Dieses Problem ist mit einer Korruption im Speicher Ihres Systems verbunden. Betrieb Speicherdiagnosewerkzeug kann helfen.
1. Drücken Sie Windows -Schlüssel+r starten Laufen.
2. In Laufen Fenster, Typ “mdSched.exeUnd dann schlagen Eingeben.
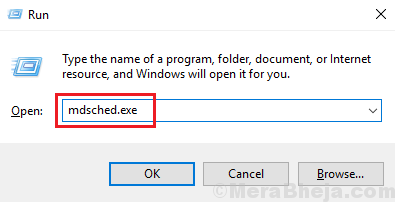
Windows -Speicherdiagnose Das Werkzeug wird geöffnet.
3. In Windows -Speicherdiagnose Fenster, klicken Sie auf “Starten Sie jetzt neu und überprüfen Sie auf Probleme (empfohlen)“.
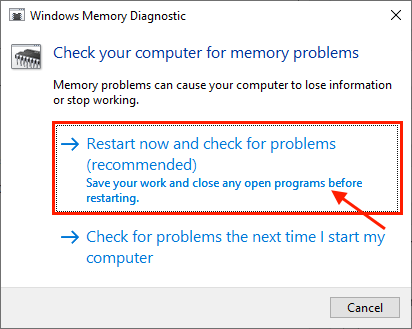
Ihr Computer wird neu gestartet und wenn Ihr Computer startet, Windows -Speicherdiagnose Das Tool prüft nach Fehlern im Speicher und behebt es.
Dieser Vorgang wird eine Weile dauern.
Nach Abschluss des Prozesses wird Ihr Computer neu gestartet.
Überprüfen Sie, ob das Problem immer noch auftritt oder nicht.
FIX-3 Ändern Sie Ihre Festplattenrichtlinien-
Das Ändern Ihrer Festplattenantriebsrichtlinien kann Ihr Problem lösen.
1. Drücken Sie Windows -Schlüssel+r starten Laufen Fenster.
2. In Laufen Fenster, Typ “devmgmt.MSCUnd dann schlagen Eingeben.
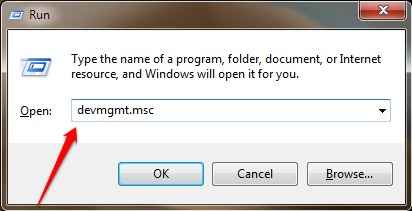
Gerätemanager Fenster wird geöffnet.
3. In Gerätemanager Fenster, erweitern “Laufwerke“.
4. Rechtsklick Auf dem HDD/SSD -Laufwerk und dann auf “klicken“Eigenschaften“.
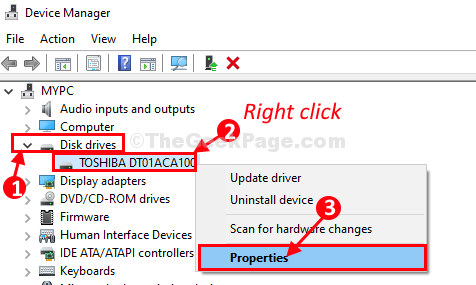
5. In Eigenschaften Fenster, gehen Sie zu “RichtlinienTab.
6. Jetzt, überprüfen die Option "Aktivieren Sie das Caching auf dieses Gerät schreiben“.
7. Schließlich klicken Sie auf “OK”Um die Änderungen zu speichern.
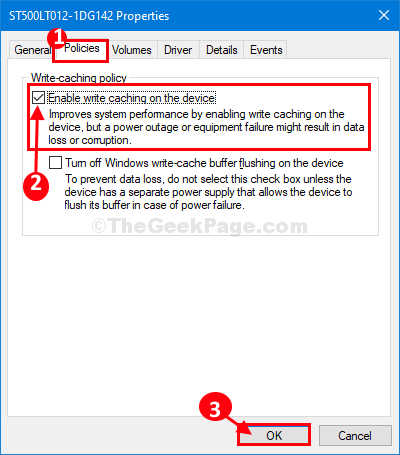
Schließen Gerätemanager Fenster.
Neustart dein Computer.
Nach dem Neustart dieses Problems wird sicher behoben.
Fix-4 Führen Sie die Fehlerprüfung des Windows-Laufwerks durch-
Fehler in der Partition von Windows können zu diesem BSOD -Problem führen.
1. Öffnen Dateimanager Drücken Sie auf Ihrem Computer Windows -Schlüssel+e.
2. In Dateimanager Fenster, auf der linken Seite klicken Sie auf “Dieser PC”So visualisieren Sie alle Laufwerke auf Ihrem Computer.
3. Rechtsklick Auf dem Laufwerk, auf dem Windows auf Ihrem Computer installiert ist (im Allgemeinen ist es im Allgemeinen Lokale Scheibe (c :)) und dann klicken Sie auf “Eigenschaften“.
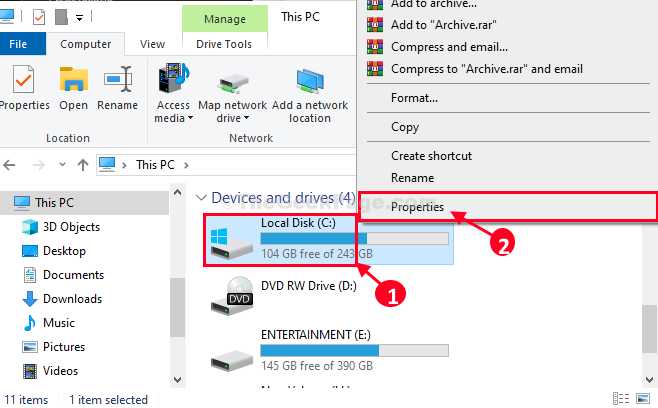
4. In Lokale Festplatte (C :) Eigenschaften Fenster, gehen Sie zu “WerkzeugTab.
5. Unter Fehlerüberprüfung Abschnitt, klicken Sie auf “Überprüfen“.
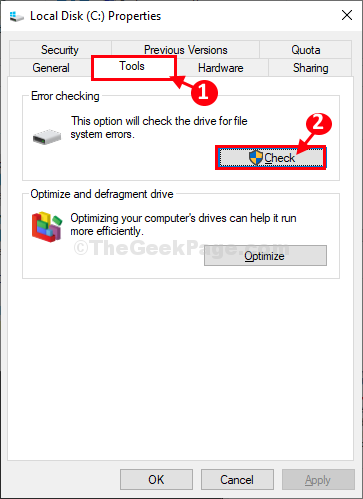
6. Klicken Sie nun auf “Scan Laufwerk“.
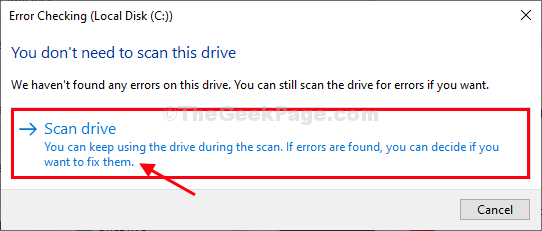
7. Sobald der Reparaturvorgang beendet ist, klicken Sie auf “Schließen”Um die zu schließen Fehlerüberprüfung Fenster.
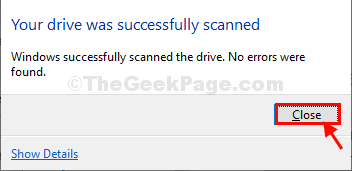
Versuchen Sie nun, auf Ihrem Computer erneut auf das Laufwerk zuzugreifen. Wenn das Problem Sie weiterhin stört, entscheiden Sie sich für die nächste Lösung.
FIX-5 PHECK Disk ausführen-
1. Klicken Sie in Suchen Box neben Windows -Symbol und dann eingeben “CMD“.
2. Dann, Rechtsklick An "Eingabeaufforderung"Im erhöhten Suchergebnis und wählen Sie"Als Administrator ausführen“.
3. Klicke auf "JaWenn Sie zur Erlaubnis von der Erlaubnis von Benutzerkontensteuerung.
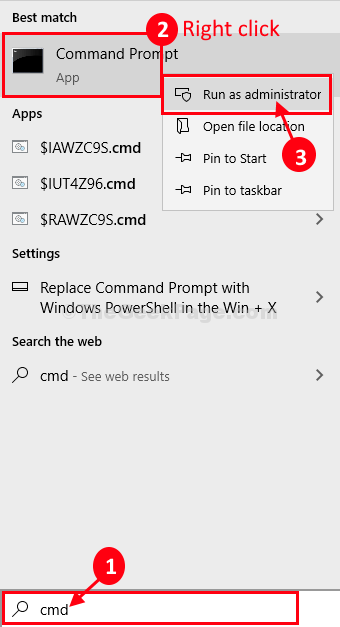
Eingabeaufforderung mit administrativen Rechten werden eröffnet.
4. In Eingabeaufforderung Fenster, Kopieren Einfügen und ändern Sie den Befehl und drücken Sie dann Eingeben Nachdem es ausgeführt wurde.
chkdsk /f
[Beispiel- Ersetzen '„Mit dem Laufwerksbuchstaben der Partition, in dem Windows auf Ihrem Computer installiert ist. Für uns wird der Befehl so aussehen-
chkdsk /f c:
]
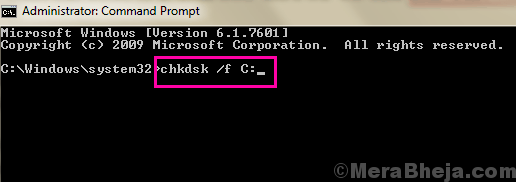
Dieser Vorgang kann eine Weile dauern, bis er abgeschlossen ist.
Schließen Eingabeaufforderung Fenster.
Fix-6-Aktualisierung von Netzwerkadapter-
1] Presse Win + r So öffnen Sie das Auslauffenster und geben Sie den Befehl ein devmgmt.MSC. Drücken Sie die Eingabetaste, um das Geräte -Manager -Fenster zu öffnen.
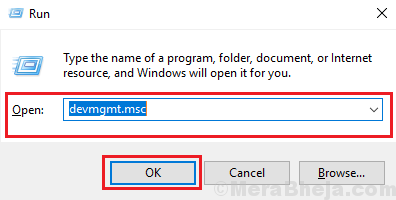
2] erweitern.
3] Klicken Sie mit der rechten Maustaste auf jeden dieser Treiber nacheinander und wählen Sie Aktualisieren Treiber.
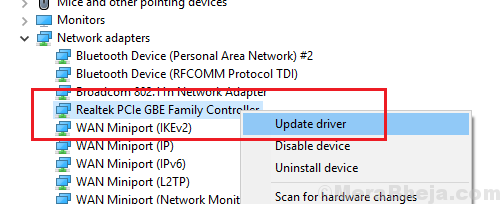
4] Sie können auch Deinstallieren die Treiber und neu starten das System. Das würde neu installieren die Fahrer.
5] Eine weitere Möglichkeit, die Treiber neu zu installieren.
- « Beheben der hohen CPU -Verwendung durch SPPSVC.exe unter Windows 10/11
- Korrigieren Sie Windows Defender Fehlercode 0x80073AFC in Windows 10 »

