Das Beheben von Skripten wird in diesem System in PowerShell unter Windows 11, 10 deaktiviert

- 2993
- 604
- Matteo Möllinger
PowerShell ist eine gute und fortschrittliche plattformübergreifende Aufgabenautomationslösung. Es ist normalerweise sehr einfach, ein PowerShell -Skript auf einem Windows -System zu erstellen und auszuführen. Aber Sie können mit dem behindert seinDas Ausführen von Skripten ist in diesem System deaktiviert.Fehlermeldung, wenn Sie ein Skript auf Ihrem System ausführen. Wenn der Systemadministrator eine Richtlinie zum Ausführen von nicht autorisierten Skripten auf dem System festgelegt hat, werden die angegebenen Fehlermeldungen angezeigt. Sie müssen die Richtlinie entsperren oder die Registrierung optimieren und Sie können alle Skripte ausführen.
Inhaltsverzeichnis
- Fix 1 - optimieren Sie die PowerShell
- Fix 2 - Ändern Sie die Ausführungsrichtlinie
- Fix 3 - Verwenden von Gruppenrichtlinien -Editor
- Fix 4 - Bearbeiten Sie die Registrierung
Fix 1 - optimieren Sie die PowerShell
Sie können einen Code ausführen, der die aktuelle Ausführungsrichtlinie umgeht. Sie müssen also nicht daran manipulieren, aber Sie können Ihr Skript ausführen.
1. Nach dem Drücken der Windows -Schlüssel+s Schlüssel zusammen, tippen ““Power Shell“.
2. Dann rechts auf die “Windows PowerShell"Und tippen"Als Administrator ausführen“.
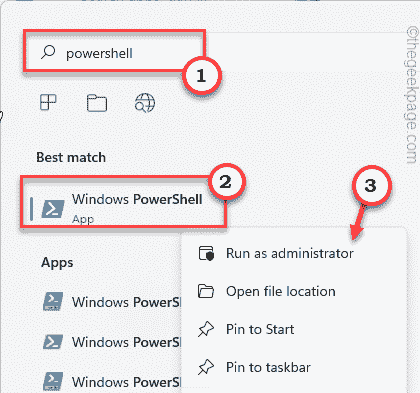
3. Wenn der Windows PowerShell -Bildschirm angezeigt wird, Typ Dieser Code und ändere ihn entsprechend und schlage Eingeben es ausführen.
PowerShell -ExecutionPolicy Bypass -file -Datei nameOfthescript.PS1
[
Ersetzen Sie einfach die “nameOfthescript.PS1”Mit dem Namen des Skripts, das Sie ausführen möchten.
Beispiel - Angenommen, der Name des Skripts lautet “MyScript„Der Befehl wird sein -
PowerShell -ExecutionPolicy Bypass -file -Datei MyScript.PS1
]

Auf diese Weise können Sie jedes Skript ausführen, ohne die aktuelle Skriptausführungsrichtlinie zu ändern. Wenn Sie jedoch Skripte ausführen oder ein automatisiertes Skript erstellen, funktioniert dies nicht.
Sie müssen darauf suchen.
Fix 2 - Ändern Sie die Ausführungsrichtlinie
Sie können die aktuellen Ausführungsrichtlinieneinstellungen ändern, wenn Sie es vorziehen.
1. Drücken Sie erneut die Windows -Schlüssel und Typ “Power Shell“.
2. Später klicken Sie mit der rechten Maustaste auf die “Windows PowerShell"Und tippen"Als Administrator ausführenDas Terminal mit administrativen Rechten zu öffnen.
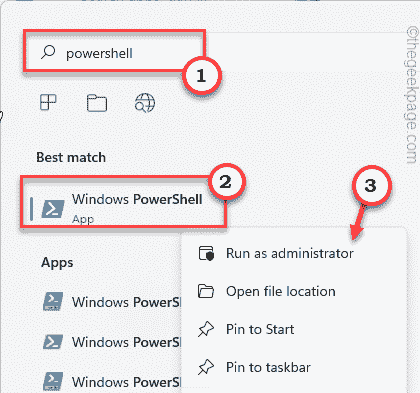
3. Wenn es sich öffnet, Typ Dieser Befehl, um die Ausführungsrichtlinie nach Ihrer Wahl zu ändern.
Set-ExecutionPolicy Abgelegen
[
Sie können die Skriptausführungsrichtlinie auf vier verschiedene Modi einstellen. Diese sind -
Eingeschränkt - Der Standardmodus, in dem PowerShell kein Skript auf dem System ausgeführt werden kann.
Allsigned - Nur die signierten und autorisierten Skripte dürfen in diesem Modus ausgeführt werden.
Abgelegen - In diesem Modus müssen alle Skripte, die Sie heruntergeladen haben.
Uneingeschränkt - Sie können jedes Skript ausführen, das Sie bevorzugen. Keine Grenzen für vertrauenswürdige Unterschrift oder vertrauenswürdiger Verlag.
Beispiel - Nehmen wir an, Sie möchten die Richtlinieneinstellungen auf "entfernte" festlegen, der Befehl ist -
Set-ExecutionPolicy Abgelegen
]
Danach drücken Sie “YUnd schlage Eingeben.
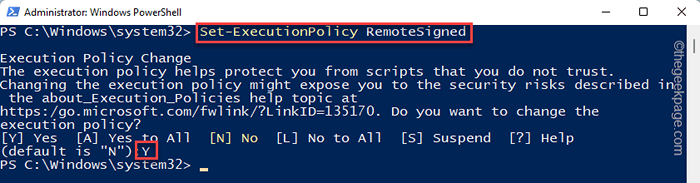
4. Wenn Sie sich einer Fehlermeldung gegenübersehen, führen Sie diesen Befehl einfach aus.
Set -ExecutionPolicy Remotessigned -Scope -Stromuster
Noch einmal schreiben “YUnd schlage Eingeben.
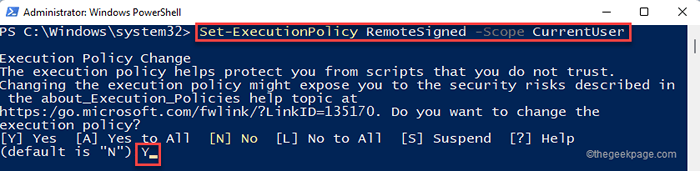
Sobald Sie das getan haben, können Sie das Skript problemlos so ausführen, wie Sie es bevorzugen.
Test durch Ausführen des Skripts.
NOTIZ -
Die Skripteausführungsrichtlinie ist normalerweise eingeschränkt, da falsch konfigurierte oder schlechte Skripte das System tödlich beschädigen können. Sobald Sie das Skript ausgeführt haben, können Sie die Ausführungsrichtlinie erneut auf den "eingeschränkten" Modus setzen.
1. Access PowerShell mit administrativen Privilegien.
2. Führen Sie nun einfach diesen einzelnen Code aus, um eine Richtlinie daran zu verhindern, dass die Richtlinie auf dem System ausgeführt wird.
Set-ExecutionPolicy eingeschränkt
3. Noch einmal schreiben “YUnd schlage Eingeben.
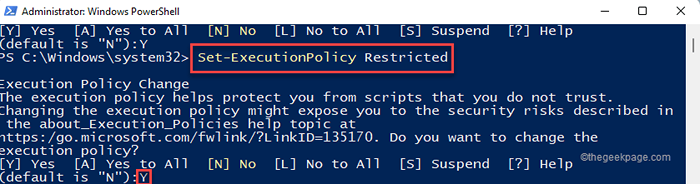
Schließen Sie danach das PowerShell -Fenster.
Fix 3 - Verwenden von Gruppenrichtlinien -Editor
1 - Drücken Sie Fenster + R Schlüssel zum Öffnen von Lauf
2 -typ Gpedit.MSC Im Textfeld angegeben und klicken Sie auf OK
3 - Gehen Sie nun zum Standort wie unten gezeigt
Computerkonfiguration -> Richtlinien -> Verwaltungsvorlagen -> Windows -Komponenten -> Windows PowerShell
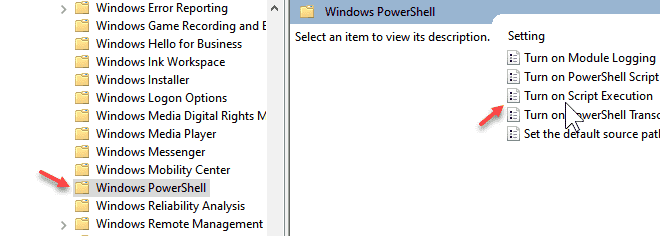
4 - Wählen Sie ermöglicht
5 - auswählen Erlauben Sie lokale Skripte und Remote signierte Skripte
6 - Klicken Sie anwenden
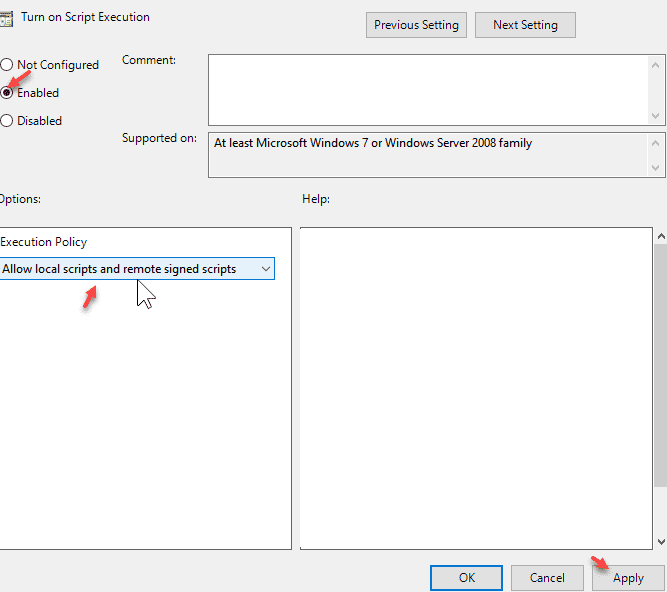
Fix 4 - Bearbeiten Sie die Registrierung
Wenn Sie bei der Änderung der Ausführungsrichtlinie mit einer Fehlermeldung konfrontiert sind, können Sie den Registrierungseditor bearbeiten.
1. Einfach schreiben "reflikt.MSCIm Suchfeld in der Taskleiste.
2. Danach tippen ““Registierungseditor”Um darauf zuzugreifen.
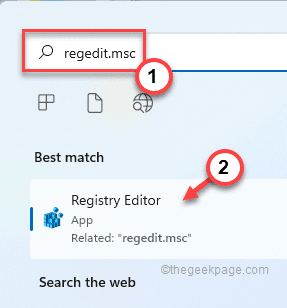
Warnung - Sie werden Ihre Registrierung optimieren. Als Registrierungsredakteur ist ein sehr wichtiger Teil Ihres Systems, Sie sollten vorher eine Registrierungssicherung durchführen.
Wenn der Registrierungseditor öffnet, tippen Sie auf “Datei“. Dann tippen “Export”So erstellen Sie eine neue Registrierungssicherung auf Ihrem System.
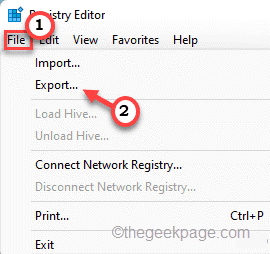
Später können Sie diese Sicherung verwenden, wenn etwas schief geht.
3. Erweitern Sie nun die linke Seite auf diese Weise -
Computer \ hkey_local_maachine \ Software \ Microsoft \ PowerShell \ Shellids \ ScriptedDiagnostics
4. Dann, Doppelauftastung Die "ExecutionPolicyBinärwert.
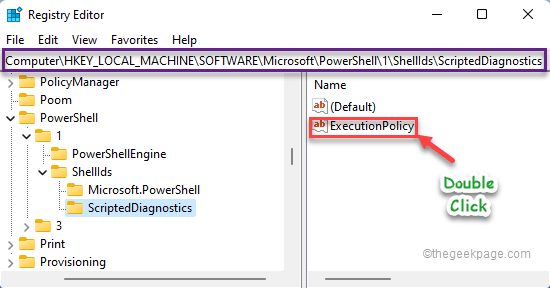
5. Einfach schreiben "UneingeschränktIn den "Wertdaten:" Box.
6. Dann tippen Sie “OKUm diese Änderung zu speichern.
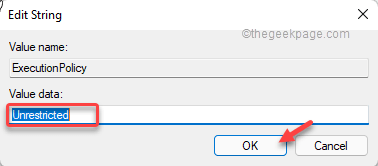
Schließen Sie danach den Registrierungsredakteur. Sobald Sie den Registrierungseditor geschlossen haben, starten Sie das System neu.
Nach dem Neustart Ihres Computers können Sie ein Skript Ihrer Wahl problemlos ausführen.
- « So beheben kann keine Verbindung zum Serverfehler in Outlook hergestellt werden
- Wie man Daumen entfernen.DB -Datei in Netzwerkordnern in Windows 11, 10 »

