Fix Runtime Broker High CPU -Nutzung
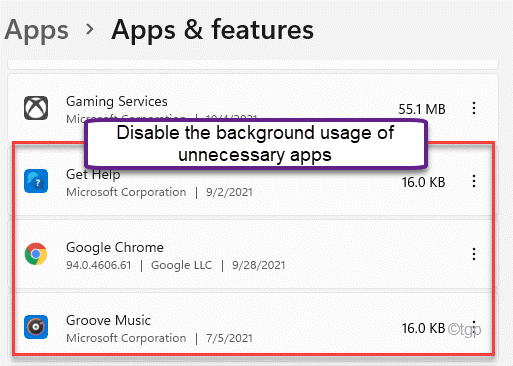
- 2872
- 0
- Lana Saumweber
Runtime Broker ist ein Tribut, der immer im Hintergrund auf Ihrem Computer ausgeführt wird und die Berechtigungen für die Store -Apps verwaltet. Normalerweise konsumiert es eine vernachlässigbare Menge der Ressourcen auf dem System. Aber manchmal sehen Sie vielleicht, dass dieser Laufzeitbroker einen riesigen Teil Ihrer CPU -Verarbeitungsleistung verbraucht. Es kann viele Gründe für dieses ungewöhnliche Verhalten geben. Befolgen Sie also eine dieser einfachen Korrekturen, um das Problem schnell zu lösen.
Inhaltsverzeichnis
- Fix 1 - Beenden Sie den Laufzeitbroker
- Fix 2 - Bearbeiten Sie die Registrierung
- Fix 3 - Hintergrundprozess der Apps nicht zulassen
- Fix 4 - Deaktivieren Sie die Tipps, Tricks
- Fix 5 - Download -Updates von anderen Computern nicht zulassen
- Fix 6 - Deinstallieren Sie Groove -Musik deinstallieren
- Fix 7 - Entfernen Sie das OneDrive
- Fix 8 - Stellen Sie den Hintergrund auf ein statisches Bild ein
- Fix 9 - Überprüfen Sie, ob der Laufzeitbroker ein Virus ist
Fix 1 - Beenden Sie den Laufzeitbroker
Sie können den Laufzeitbrokerprozess im Task -Manager töten.
1. Klicken Sie zunächst mit der rechten Maustaste auf die Windows -Schlüssel und tippen Sie auf die “Taskmanager“.
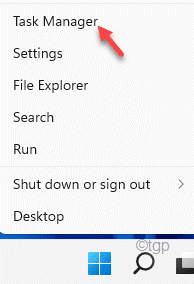
2. Wenn sich der Task -Manager öffnet, klicken Sie auf die “ProzesseTab.
3. Scrollen Sie nach unten, um das zu findenLaufzeit BrokerProzess und dann auf die “klickenTask beenden“.
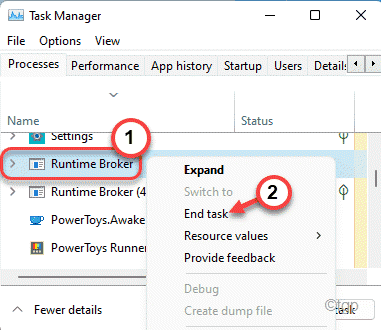
Schließen Sie den Task -Manager, nachdem Sie den Laufzeitbroker -Prozess beendet haben, nachdem Sie den Task -Manager beendet haben. Normalerweise sollte dies verhindern, dass der Laufzeit -Broker -Prozess mehr Ressourcen essen.
Fix 2 - Bearbeiten Sie die Registrierung
Es gibt einen einfachen Registrierungshack, der dieses Problem lösen kann.
1. Drücken Sie zunächst die Windows -Schlüssel zusammen mit R Taste.
2. Dann schreibe"reflikt"Im Fenster ausführen und klicken Sie auf"OK“.
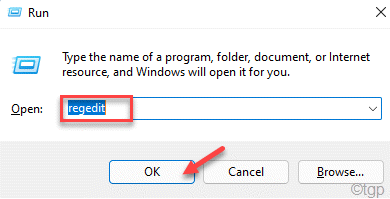
Haftungsausschluss - Sie werden einen bestimmten Registrierungsschlüssel auf Ihrem Computer ändern. Diese Änderungen können weitere Probleme verursachen, selbst irreversibel das System abzielen. Achten Sie also genau auf diese Anweisungen.
Nach dem Öffnen des Registrierungsreditors klicken Sie auf “Datei“. Dann klicken Sie auf “Export”Um ein neues Backup auf Ihrem Computer zu erstellen.
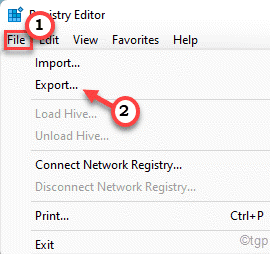
3. Gehen Sie nach der Einnahme der Registrierungssicherung zu diesem Ort -
HKEY_LOCAL_MACHINE \ SYSTEM \ CurrentControlSet \ Services \ TimeBrokersvc
4. Auf der rechten Seite sehen Sie das “Start" Wert.
5. Nur, Doppelklick auf dem Wert, um es zu bearbeiten.
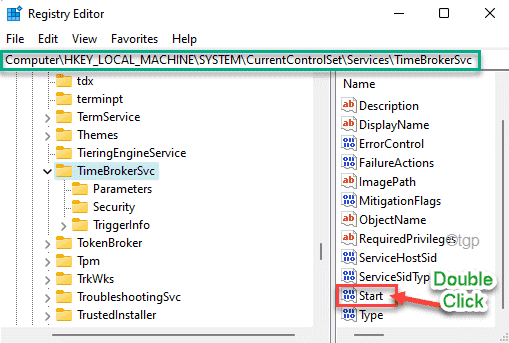
6. Stellen Sie dann den Wert auf “ein“4“.
7. Schließlich tippen Sie auf “OK”Um die Änderungen zu speichern.
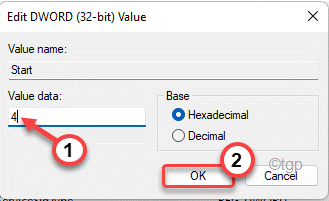
Schließen Sie den Registrierungsredakteur und starten Sie Ihren Computer neu. Nach dem Neustart konsumiert der Laufzeitbroker nicht eine hohe Menge an CPU -Ressourcen.
Fix 3 - Hintergrundprozess der Apps nicht zulassen
Obwohl es keinen einzigen Schalter gibt, um die Hintergrund -App -Prozesse umzuschalten, können Sie die unerwünschten einzeln deaktivieren.
1. Öffnen Sie zunächst die Einstellungen.
2. Tippen Sie dann auf die “Apps”Von der Liste auf der linken Seite.
3. Danach tippen Sie auf der rechten Seite auf “Apps & Funktionen“.
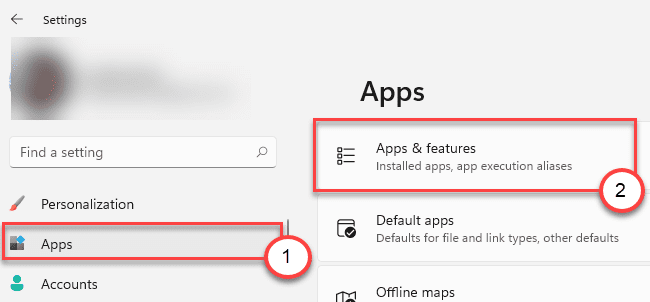
4. Jetzt sehen Sie die Liste der Apps auf der rechten Seite.
5. Einfach nach unten scrollen und auf die klicken Drei-Punkt Menü der App, die Sie am Hintergrund halten möchten.
6. Klicken Sie dann auf die “Erweiterte Optionen“.
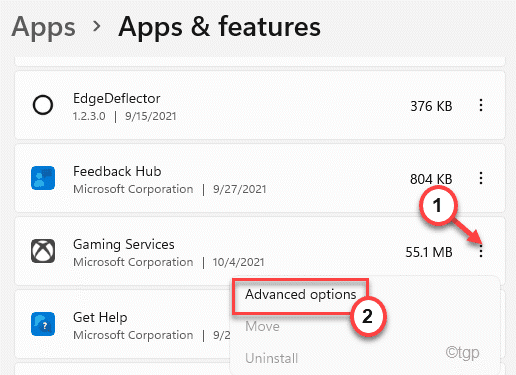
7. Klicken Sie nun in den Optionen "Hintergrund-Apps Berechtigungen" auf die Dropdown und setzen Sie sie auf die “Niemals“.
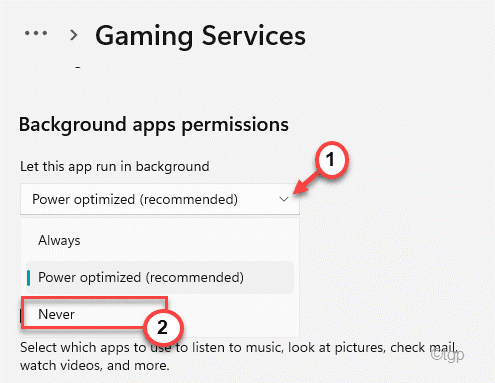
8. Deaktivieren Sie auf die Liste der Apps, deaktivieren Sie die Hintergrundverwendung der Apps, die Sie nicht im Hintergrund ausführen möchten (wie Google Chrome).
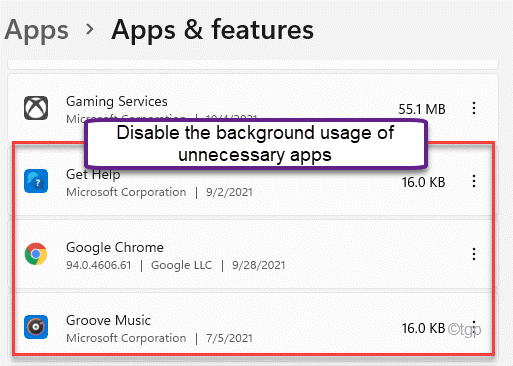
Dies spart viele Ressourcen vor potenziellen Hintergrundprozessen. Der Laufzeitblocker sollte sich normal verhalten und nicht mehr als 2-3% der CPU-Stromversorgung konsumieren.
Fix 4 - Deaktivieren Sie die Tipps, Tricks
Sie können die Tipps und Tricks -Benachrichtigungen deaktivieren, die dieses Problem verursachen können.
1. Drücken Sie zunächst die Windows -Schlüssel+i Schlüssel zusammen.
2. Dann tippen Sie auf “System" auf der linken Seite.
3. Tippen Sie jetzt auf der rechten Seite auf die “Benachrichtigungen“.
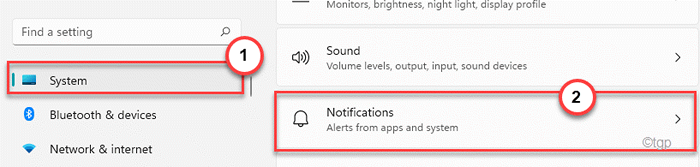
4. Hier, auf der rechten Seite, scrollen Sie nach unten und stellen Sie sicher, dass das „das“Holen Sie sich Tipps und Vorschläge, wenn ich Windows verwendeOption ist deaktiviert.
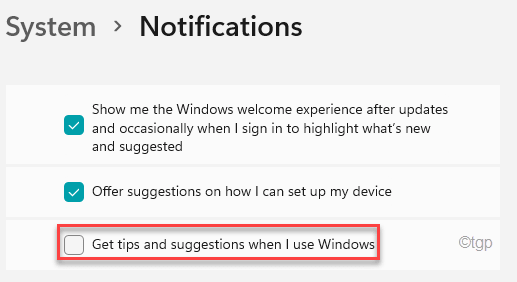
Schließen Sie dann das Einstellungsfenster.
Fix 5 - Download -Updates von anderen Computern nicht zulassen
Mit Windows können ihre Systeme die aktuellen Updates vom lokalen Computer herunterladen. In diesem Prozess sendet Ihr PC jedoch auch einige der zuvor heruntergeladenen Update -Pakete. Dies kann dazu führen, dass sich der Laufzeitbroker unregelmäßig verhalten.
1. Zuerst direkt im Windows -Symbol und klicken Sie auf “Einstellungen“.
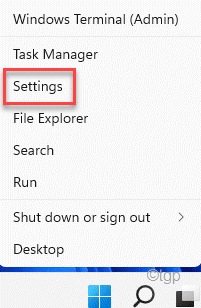
2. Klicken Sie dann auf die “Windows Update" auf der linken Seite.
3. Danach tippen Sie auf die “Erweiterte Optionen" auf der rechten Seite.
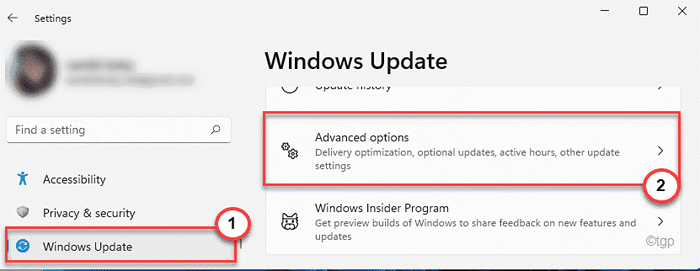
4. Tippen Sie jetzt auf die “Lieferoptimierungen“.
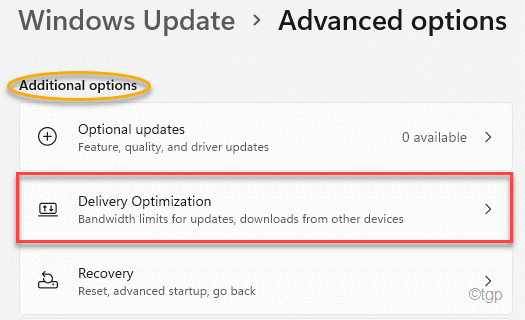
5. Schalten Sie nun auf derselben Seite des Bildschirms die "um"Downloads von anderen PCs zulassen”Option zu“Aus“.
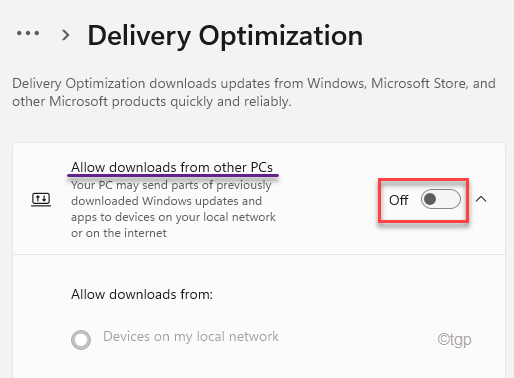
Dies sollte verhindern, dass Windows Updates von einem anderen Computer im Hintergrund hochladen oder herunterladen.
Überprüfen Sie, ob dies für Sie funktioniert.
Fix 6 - Deinstallieren Sie Groove -Musik deinstallieren
Laut einigen Benutzern ist das Deinstallieren der Groove -Musik der Hauptschuldige.
1. Klicken Sie zunächst auf das Startsymbol und beginnen Sie mit dem Schreiben “Power Shell“.
2. Dann klicken Sie mit der rechten Maustaste auf die “Windows PowerShellUnd klicken Sie auf die “Als Administrator ausführen“.
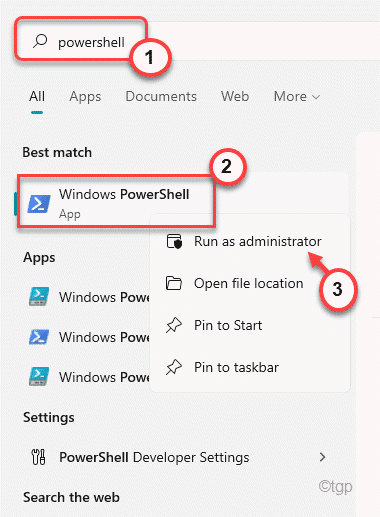
3. Sobald das PowerShell -Terminal erscheint, Typ/Kopierpaste Dieser Befehl und Hit Eingeben Um die Groove -Musik zu deinstallieren.
GET -APPXPACKAGE -NAME Microsoft.Zunemusic | REME-APPXPACKAGE GET-APPXPACKAGE -NAME MICROSOFT.Musik.Vorschau | Entfernen-Appxpackage
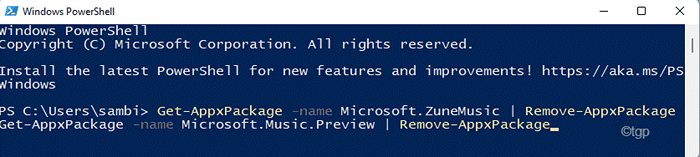
Danach schließen Sie die Powershell und danach Neustart dein Computer. Überprüfen Sie den Status des Problems erneut.
Fix 7 - Entfernen Sie das OneDrive
Einige Benutzer haben auch bemerkt, dass das Entfernen des OneDrive für sie funktioniert hat.
1. Drücken Sie die Windows -Schlüssel und Typ “CMD“.
2. Dann klicken Sie mit der rechten Maustaste auf die “Eingabeaufforderung"Und klicken Sie auf"Als Administrator ausführen“.
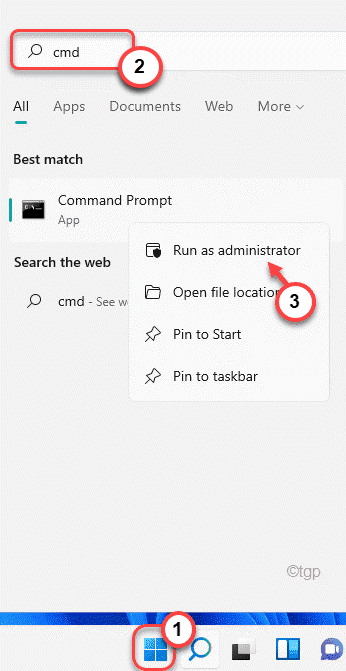
3. Um den OneDrive -Prozess zu töten, Paste Dieser Befehl und Hit Eingeben.
TaskKill /f /im OneDrive.exe
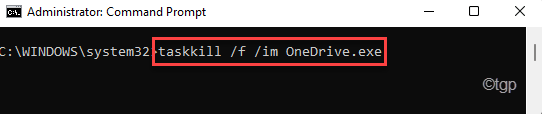
4. Dann, Eingang Dieser Befehl und drücken Sie die Eingeben Deinstallation der OneDrive -App deinstallieren.
Wenn Sie a verwenden 32-Bit Fenster -
%Systemroot%\ System32 \ OneDrivesetup.exe /deinstall
Wenn Sie a verwenden 64-Bit Fenster -
%Systemroot%\ syswow64 \ OneDrivesetups.exe /deinstall

Befolgen Sie danach den Anweisungen auf dem Bildschirm, um das OneDrive von Ihrem Computer zu deinstallieren.
Fix 8 - Stellen Sie den Hintergrund auf ein statisches Bild ein
Sie können versuchen, den Hintergrund auf ein statisches Bild festzulegen.
1. Drücken Sie zunächst die Windows -Schlüssel+i Schlüssel zusammen.
2. Klicken Sie dann auf die “Personalisierung" auf der rechten Seite.
3. Als nächstes tippen Sie auf die “Sperrbildschirm“.
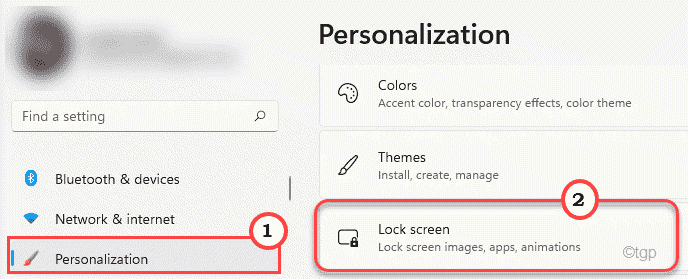
4. Stellen Sie nun auf derselben Seite den "Personalisieren Sie Ihren Sperrbildschirm personalisieren".
5. Tippen Sie dann auf die “Bild“.
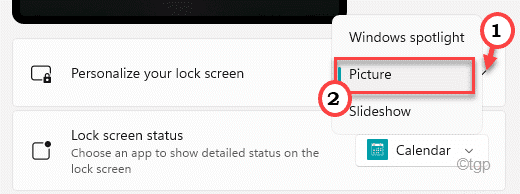
Schließen Sie die Einstellungen. Danach, Neustart dein Computer. Überprüfen Sie, ob dieser Laufzeitblocker funktioniert oder nicht.
Fix 9 - Überprüfen Sie, ob der Laufzeitbroker ein Virus ist
Ein Virus/Malware namens Runtime Broker kann eine große Menge CPU -Strom verbrauchen.
1. Klicken Sie zunächst mit der rechten Maustaste auf das Windows-Symbol und tippen Sie auf “Taskmanager”
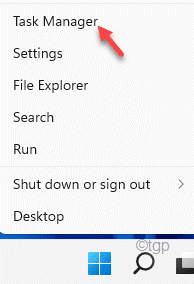
2. Jetzt suchen Sie wieder nach dem “LaufzeitblockerProzess, der eine große Menge an CPU -Ressourcen verbraucht.
3. Klicken Sie dann mit der rechten Maustaste auf den Prozess und tippen Sie auf “Dateispeicherort öffnen“.
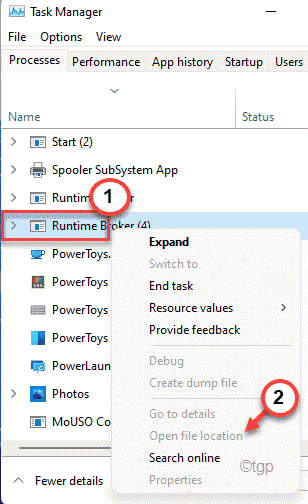
Dadurch wird der Ort des Laufzeitblockers geöffnet.
Wenn Sie sehen, dass dieser Laufzeitblocker in irgendetwas außer diesem unten erwähnten Ort eingebaut ist, handelt es sich möglicherweise um Malware oder Virus.
C: \ Windows \ System32 \
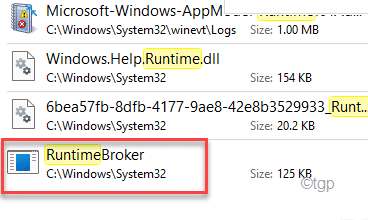
4. Wenn Sie die Datei an einem anderen Ort als dem genannten Speicherort finden, lassen Sie die Datei in Virustotal fallen und prüfen.
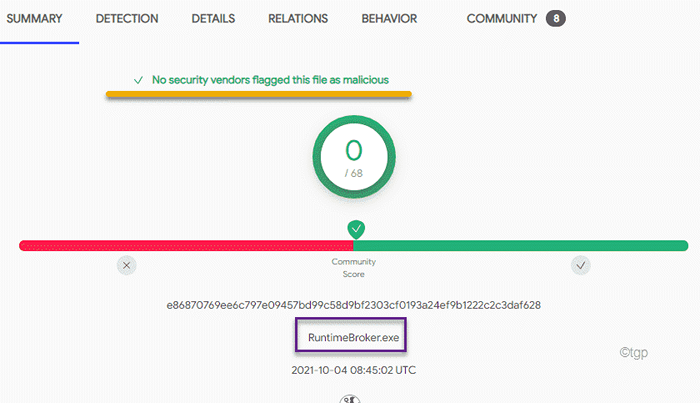
Wenn die Datei böswillige Inhalte enthält, entfernen Sie die Datei sofort und führen Sie einen vollständigen Scan mit Windows Defender (oder einem guten Antiviren-Tool von Drittanbietern) aus, der einen vollständigen Scan ausführen.
Dies hätte das Problem behoben haben, das Sie mit dem Laufzeitbroker konfrontiert haben.
- « So herunterladen und eine saubere Installation von Windows 11 durchführen und durchführen
- So suchen Sie nach großen Dateien unter Windows 11 »

