Beheben von SCCM-Installationsfehler Code 0x87D00607 (-2016410105)
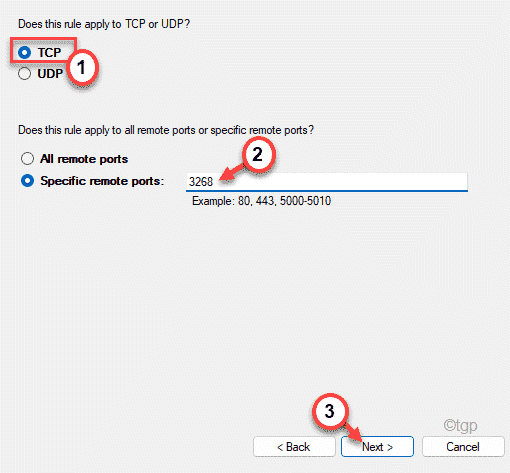
- 3123
- 894
- Phoebe Jeorga
SCCM- oder Microsoft System Center Configuration Manager ist ein Bereitstellungswerkzeug, mit dem Unternehmen regelmäßige Systemstabilitätsaktualisierungen und Konfigurationsverwaltungsoptionen für verschiedene Windows -Versionen einführen können. Wenn Sie jedoch einige Anwendungen im SCCM bereitstellen, sehen Sie diesen nervigen Fehlercode möglicherweise - 0x87d00607 (-2016410105).
Inhaltsverzeichnis
- Fix 1 - Ändern Sie den Standardbrowser
- Fix 2 - Schalten Sie den Verteilungspunkt für Prestimate -Inhalte aus
- Fix 3 - Verwenden Sie HTTP mit den Client -Verbindungen
- Fix 4 - Überprüfen Sie, ob die Datei nicht blockiert ist
- Beheben Sie 5 - Ändern Sie die Bereitstellungsoptionen
- Fix 5 - Ermöglichen Sie Clients, Verteilungspunkte zu verwenden
- Fix 6 - Verwenden Sie einen Fallback -Quellort für Inhalte
- Fix 7 - SCCM -Ports in der Firewall zulassen
Fix 1 - Ändern Sie den Standardbrowser
Sie können den Standardbrowser des Client -Systems entweder in Internet Explorer oder Microsoft Edge ändern.
1. Klicken Sie zunächst mit der rechten Maustaste auf die Ikone starten in der Mitte der Taskleiste und
2. Klicken Sie dann auf die “Einstellungen“.

3. Klicken Sie nun auf der linken Seite auf “Apps“.
4. Klicken Sie danach auf die “Standard -Apps“.
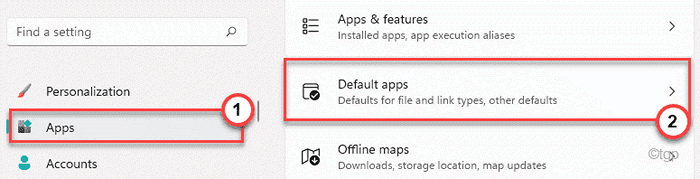
5. Jetzt auf der rechten Seite des Bildschirms suchen “Google Chrome“.
6. Klicken Sie dann darauf, um darauf zu sein wählen Es.
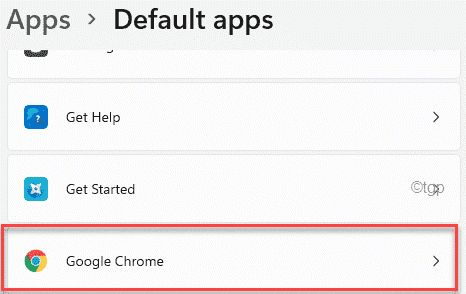
7. Hier sehen Sie verschiedene Arten von Erweiterungen. Klicken Sie einfach auf den ersten.

8. Wähle aus "Microsoft Edge“.
9. Dann klicken Sie auf “OK“.

10. Auf diese Weise setzen Sie die 'Microsoft Edge'als Standardbrowser für alle Erweiterungen.

Sobald Sie fertig sind, schließen Sie die Einstellungen. Überprüfen Sie, ob Sie in SCCM arbeiten können oder nicht.
Fix 2 - Schalten Sie den Verteilungspunkt für Prestimate -Inhalte aus
Wenn Sie den Verteilungspunkt für den vorgeführten Inhalt festgelegt haben (der nur manuell kopierte Daten akzeptiert), können Sie diesen Fehlercode gegenüberstehen.
1. Öffnen Sie das SCCM -Fenster erneut und gehen Sie zu den Eigenschaften des Verteilungspunkts.
2. Klicken Sie dann auf die “Allgemein" Abschnitt.
3. Stellen Sie hier sicher, dass das “Aktivieren Sie diesen Verteilungspunkt für vorgeführte InhalteOption ist deaktiviert.
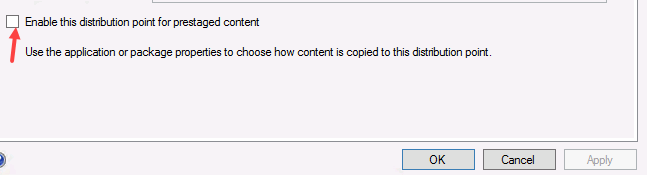
Warten Sie ein paar Minuten. Überprüfen Sie dann, ob SCCM funktioniert oder nicht.
Fix 3 - Verwenden Sie HTTP mit den Client -Verbindungen
Sie können die HTTPs für die Client -Verbindungen zum Server konfigurieren.
1. Öffnen Sie zunächst den System Center Configuration Manager (SCCM).
2. Erweitern Sie dann im linken Bereich die “Site -Konfiguration“.
3. Klicken Sie auf derselben Seite des Bildschirms auf die “Server und Standortsystemregeln“.
4. Klicken Sie nun auf der rechten Seite auf die “Managementpunkt“.
5. Wählen Sie dann das aus “AllgemeinTab.
6. Setzen Sie die "Client -Verbindungen": Einstellungen auf "Http“.
7. Schließlich tippen Sie auf “Anwenden”Um die Änderungen anzuwenden.
Warten Sie dann mindestens 10 Minuten. Überprüfen Sie nun, ob Sie den Fehler noch erleben.
Fix 4 - Überprüfen Sie, ob die Datei nicht blockiert ist
Wenn eine der Quelldateien blockiert ist, können Sie diesen Fehler auf dem SCCM stellen.
1. Gehen Sie zunächst in den Ordner, der die Quelldatei enthält.
2. Klicken Sie dann mit der rechten Maustaste auf eine der Quelldateien und tippen Sie dann auf “Eigenschaften“.
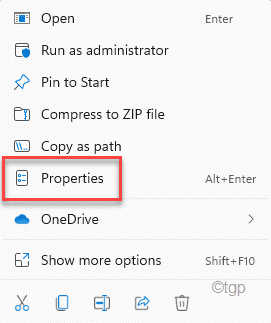
3. Dann gehen Sie zum "AllgemeinTab.
4. Als nächstes stellen Sie in der Abschnitt "Sicherheit": Stellen Sie sicher, dass die "sicherstellen"Entsperren"Box ist deaktiviert.
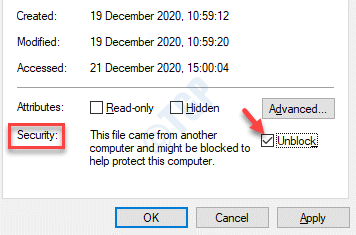
5. Dann tippen Sie auf “Anwenden" Und "OK”Um die Einstellungen für die Quelldatei zu speichern.

Wiederholen Sie dieselbe Technik für andere Quelldateien und stellen Sie sicher, dass alle Quelldateien nicht blockiert sind.
Alternative Lösung:
Wenn dieser Vorgang nicht funktioniert, können Sie dies tun -
A. Erstellen Sie zunächst ein neues Verzeichnis auf dem SCCM -Server.
B. Kopieren Sie dann alle Anwendungsquelldateien in das neue Verzeichnis.
Dies kann Ihr Problem lösen.
Beheben Sie 5 - Ändern Sie die Bereitstellungsoptionen
Wenn die Bereitstellungsoption auf irgendetwas gesetzt ist, außer lokal auszuführen, sehen Sie möglicherweise den Fehlercode 0x87D00607.
1. Öffnen Sie zunächst die Eigenschaften des Pakets in SCCM. Jetzt gehen Sie zum "InhaltTab.
2. Klicken Sie dann auf die Dropdown-Liste von “Bereitstellungsoptionen:“.
3. Wählen Sie nun das "Laden Sie Inhalte vom Verteilungspunkt herunter und führen Sie lokal aus" von der Liste.
4. Speichern Sie schließlich die Änderungen für das Paket.
Warten Sie mindestens 10 Minuten und überprüfen Sie dann den Status des Problems erneut.
Fix 5 - Ermöglichen Sie Clients, Verteilungspunkte zu verwenden
Sie können SCCM so konfigurieren, dass sie die Verteilungspunkte des Clients anstelle der SCCM -SCCM verwenden.
1. Zuerst zu den Eigenschaften des Pakets/der Anwendung zugreifen.
2. Dann gehen Sie zum "InhaltTab.
3. Nun, hier überprüfen Die " Ermöglichen" Möglichkeit.
4. Wieder speichern Sie diese Änderungen.
Testen Sie den SCCM erneut.
Fix 6 - Verwenden Sie einen Fallback -Quellort für Inhalte
Sie können den Clients erlauben, einen Fallback -Quellort zu verwenden, falls sie keinen bevorzugten Verteilungspunkt verwenden können.
1. Öffnen Sie die Eigenschaften des von Ihnen verwendeten Pakets/Anwendung.
2. Dann steuern Sie direkt zum “InhaltTab.
3. Hier überprüfen Sie einfach die “Ermöglichen Sie Kunden, einen Fallback -Quellstandort für Inhalte zu verwenden" Möglichkeit.
4. Stellen Sie außerdem sicher, dass Sie die Option "Bereitstellung" festgelegt haben: zu "Laden Sie Inhalte aus dem Verteilungspunkt herunter und führen Sie lokal aus“.
Speichern Sie danach die Änderungen auf Ihrem Computer.
Testen Sie den SCCM erneut.
Fix 7 - SCCM -Ports in der Firewall zulassen
Sie können eine neue Firewall -Regel erstellen und dem erforderlichen Port des SCCM zulassen.
1. Drücken Sie zunächst die Windows -Schlüssel+r Schlüssel zusammen.
2. Typ "Firewall.cpl”Im Feld und drücken Sie die Eingabetaste.
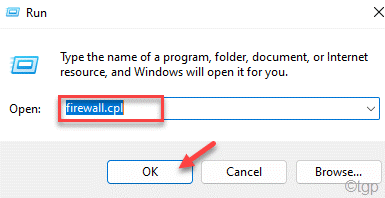
3. Auf der linken Seite tippen Sie auf “Fortschrittlich Einstellungen“.

4. Wählen Sie nun im linken Bereich das aus “Outbound -Regeln“.
5. Klicken Sie in ähnlicher Weise auf dem rechten Bereich auf die “Neue Regel… “.
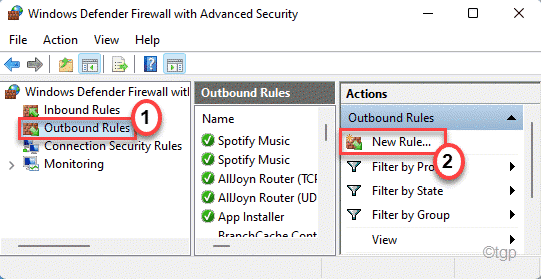
6. Wählen Sie als nächstes die "Hafen”Aus den verfügbaren Optionen.
7. Dann klicken Sie auf “Nächste" fortfahren.
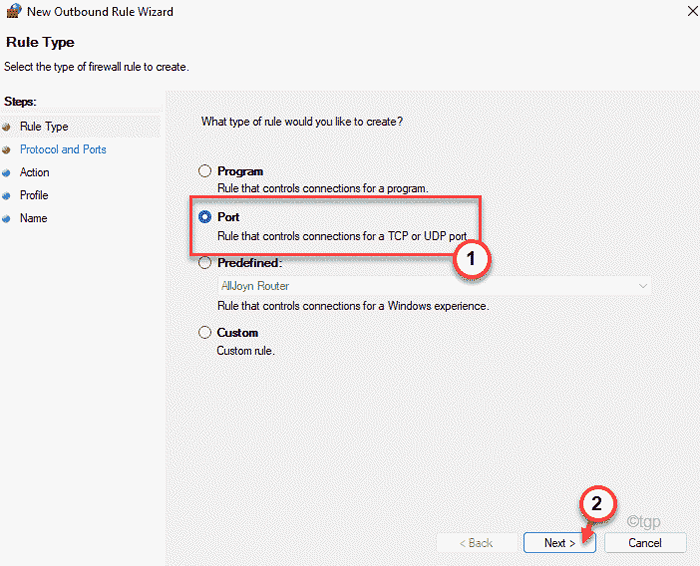
8. Später überprüfen Sie die “TCP" Möglichkeit.
9. Dann setzen Sie "3268”In der Box" spezifische Remoteports ". Klicke auf "Nächste“.
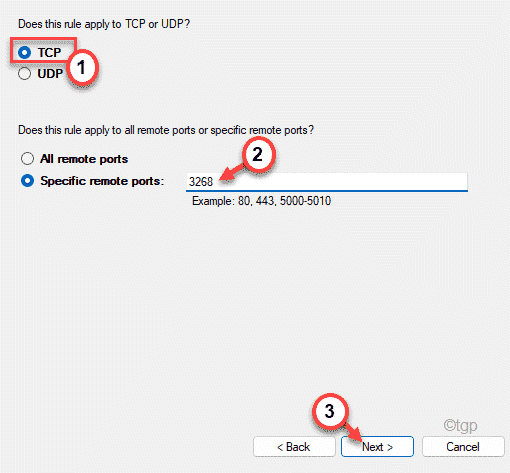
10. Jetzt, überprüfen Alle Netzwerkverbindungstypen.
11. Dann klicken Sie auf “Nächste“.
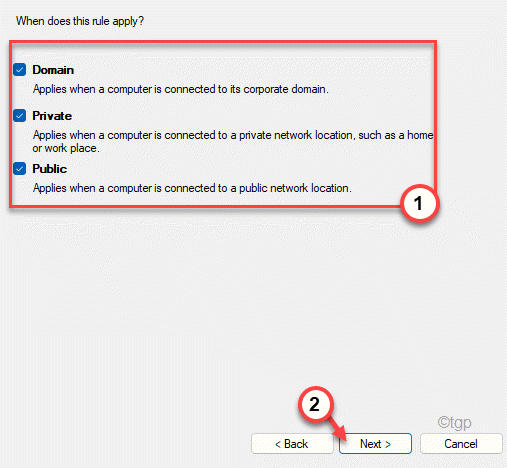
12. Legen Sie schließlich einen Namen für die Regel fest.
13. Dann tippen Sie auf “Beenden”Um den Prozess zu beenden.

Nachdem all das getan wurde,
- « Wo werden die Sprachaufzeichnungsdateien in Windows 11 gespeichert
- Fix ConCRT140.DLL -Datei fehlen Problem unter Windows 11 »

