Fixes Kratzdisketten sind in Adobe Photoshop in vollem Gange

- 684
- 159
- Levke Harnapp
Adobe Photoshop ist ein großartiges Werkzeug, um Fotos zu bearbeiten, intuitive neue GIFs zu erstellen oder Ihren Lieblingsbildern frische Luft zu erstellen. Während Photoshop eine so umfangreiche Liste fantastischer Tools bietet, sind die Fehlermeldungen überhaupt nicht so toll. Manchmal kann diese Fehlermeldung auf Ihrem Bildschirm angezeigt werden. “Konnte Ihre Anfrage nicht abschließen, da die Kratzdisketten voll sind.Dies ist nur ein einfacher Fall des Mangels an notwendigen freien Platz in Ihrer Festplatte. Also nichts, worüber man sich Sorgen machen müsste. Sie werden sehr schnell wieder in Photoshop sein.
Erste Problemumgehungen -
1. Schließen Sie Photoshop vollständig und starten Sie es neu. Testen Sie, ob dies funktioniert.
2. Wenn Sie einfach wieder in Photoshop neu gestartet werden, starten Sie das System neu, um neu zu starten.
Inhaltsverzeichnis
- Fix 1 - Freie Scheibe frei
- Fix 2 - TEMP -Dateien löschen
- Fix 3 - Ändern Sie den Ort der Kratzdiskette
- Fix 4 - Ändern Sie die zulässige RAM -Größe
- Beheben Sie 5 - Alle Cache -Dateien reinigen
Fix 1 - Freie Scheibe frei
Das Problem der Scratch Disk ist nichts anderes als ein Speicherproblem.
Schritt 1
1. Öffnen Sie Photoshop.
2. Dann tippen Sie auf “Bearbeiten"Und dann rollen Sie den ganzen Weg zum"Vorlieben“.
3. Wählen Sie nun aus der Seitenscheibe die “aus“Kratzdisketten… “.
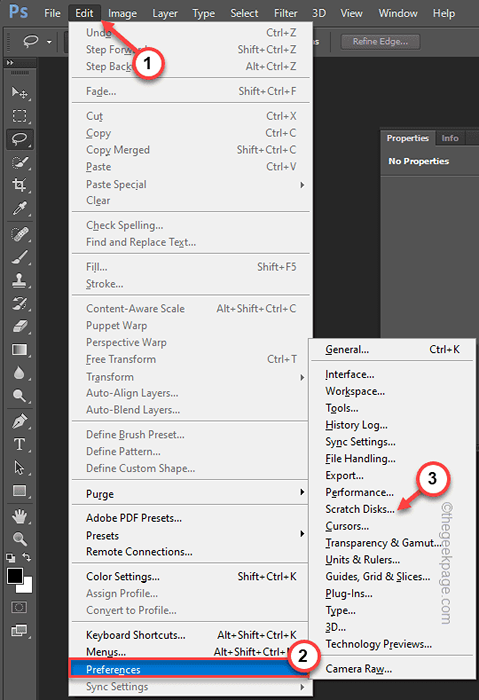
4. Sie werden sehen, welchen Scratch Disk Photoshop verwendet. Sie können auch den für diese Festplatte verfügbaren „freien Speicherplatz“ bemerken.
Überprüfen Sie, ob mindestens 40 GB freier Speicherplatz verfügbar sind oder nicht.
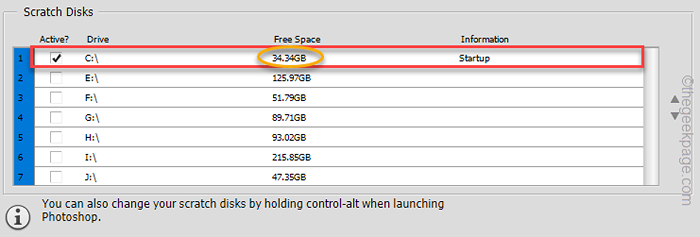
Wie Sie bemerken können, lautet die ausgewählte Festplatte „C:“ und hat nur 34 GB freien Speicherplatz. Also müssen wir es aufräumen.
Schritt 2
Wenn nicht genügend freien Speicherplatz verfügbar ist, müssen Sie den Müll in diesem bestimmten Laufwerk aufräumen.
1. Drücken Sie die Windows -Schlüssel+r Tasten zusammen öffnen das Laufterminal.
2. Nur Kopieren Einfügen Diese Zeile dort und tippt “OK“.
Cleanmgr
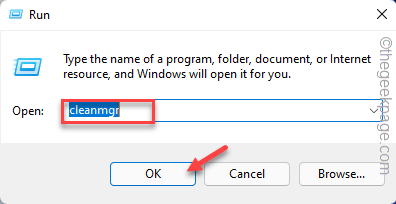
3. Sobald Sie das Fenster "Disk Cleanup: Antriebsauswahl" erreicht haben, sehen Sie das 'Fährt:' Möglichkeit.
4. Klicken Sie nun auf die Dropdown und wählen Sie das bestimmte Laufwerk, das Photoshop als Kratzerplatte verwendet.
[Es ist der C: in unserem Fall fahren.]
5. Endlich tippen “OK“.
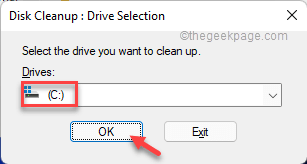
Lassen Sie einfach ein paar Sekunden zugelassen, damit Windows die Mülldateien bestimmen lassen.
5. Nun in der “Dateien zum Löschen:Abschnitt, ticken Sie alle Kästchen nacheinander an.
6. Danach klicken Sie auf “OK”Um den Reinigungsprozess zu starten.
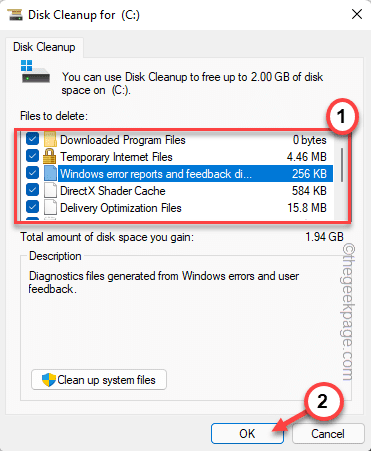
7. Klicken Sie einfach auf die “Dateien löschenUm diese zu löschen.

Dadurch werden die Mülldateien aus Ihrem System entfernt.
8. Öffnen Sie nun erneut das Tool für die Aufräumdiskeinigung.
9. Danach tippen ““Systemdateien aufräumen“.
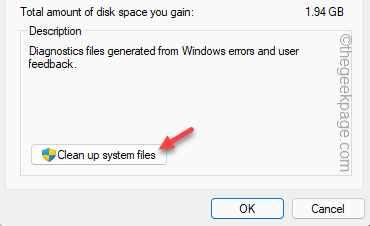
11. Wählen Sie erneut das bestimmte Laufwerk, das Sie zuvor ausgewählt haben.
12. Dann, überprüfen Alle Dateien.
13. Klicke auf "OKUm die Dateien zu entfernen.
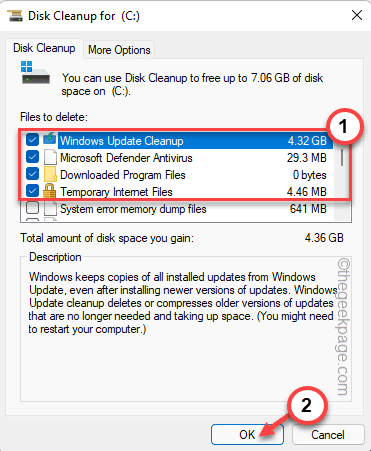
Auf diese Weise müssen Sie alle Mülldateien aus Ihrem System löschen. Starten Sie dann Photoshop und testen Sie.
Fix 2 - TEMP -Dateien löschen
Wenn Sie Photoshop schließen, anstatt die Datei zu speichern .PST -Datei in Temperatur. Das Löschen des Temperaturordners sollte funktionieren.
1. Zunächst einmal rechts auf dem Windows -Symbol und tippen “Laufen“.
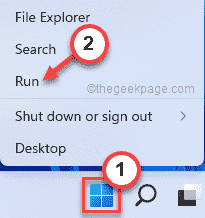
2. Dann schreibe "%temp%Und schlage Eingeben.

3. Möglicherweise sehen Sie eine zusätzliche Berechtigungsaufforderung, auf den Ordner zuzugreifen.
Klopfen "Weitermachen“.
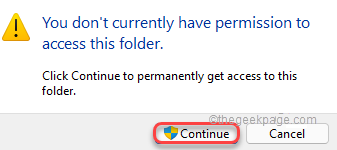
4. In diesem Temp -Ordner finden Sie viele Dateien und Ordner.
5. Wählen Sie also alle diese gleichzeitig aus und tippen Sie auf die löschen Symbol.
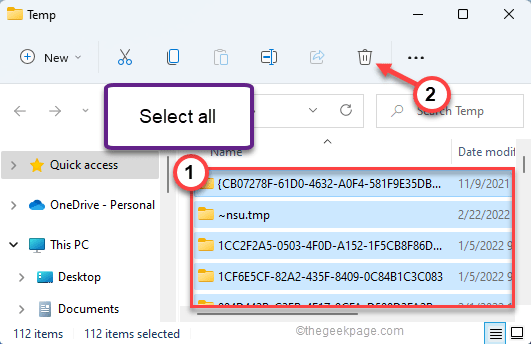
6. Drücken Sie jetzt noch einmal die Windows -Schlüssel+r Schlüssel zusammen.
7. Ferner eingeben “TemperaturUnd dann drücken Sie die Eingeben Taste.
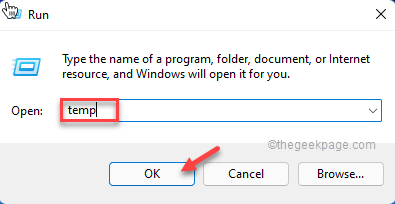
8. Entfernen Sie genau wie zuvor alles von hier aus.
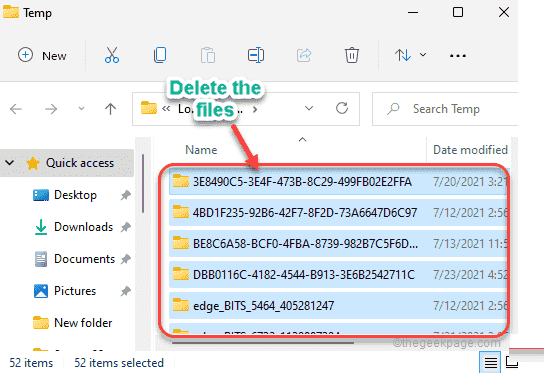
Schließen Sie den Datei -Explorer.
Öffnen Sie dann Adobe Photoshop und prüfen Sie, ob Sie noch gegenüberstehen
Fix 3 - Ändern Sie den Ort der Kratzdiskette
Wenn Sie viel freien Speicherplatz in Ihren anderen Laufwerken haben, können Sie einen dieser als Standard -Scratch -Disk -Standort einstellen.
1. Öffnen Sie Adobe Photoshop.
2. Wenn sich Adobe Photoshop öffnet, klicken Sie auf “Bearbeiten"In der Menüleiste, gefolgt von einem Klick auf"Vorlieben“.
3. Tippen Sie jetzt auf “Kratzdisketten… " Möglichkeit.
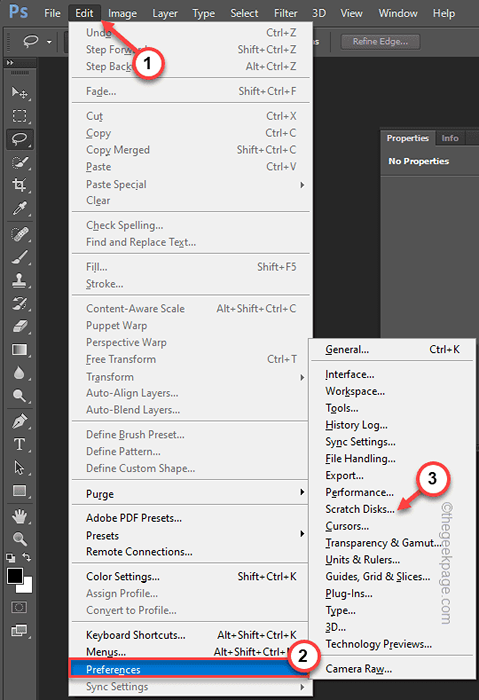
4. Auf der rechten Seite sehen Sie die Liste der Laufwerke mit ihrem nachfolgenden freien Speicherplatz.
5. Jetzt, überprüfen der Laufwerk, in dem die Menge an freiem Speicherplatz höher ist als die anderen. Sie können auch mehrere Laufwerke mit hohem freiem Speicherplatz überprüfen.
6. Jetzt kannst du Deaktivieren Der Laufwerk, der weniger freien Speicherplatz hat.
[Beispiel - In meinem Fall habe ich das ausgewähltE:Drive mit viel freiem Speicherplatz und deaktiviert das “C:Fahren Sie aufgrund eines weniger verfügbaren freien Speicherplatzes im letzteren.]
7. Dann tippen Sie “OK”Um die Standard -Scratch -Festplatte zu ändern.
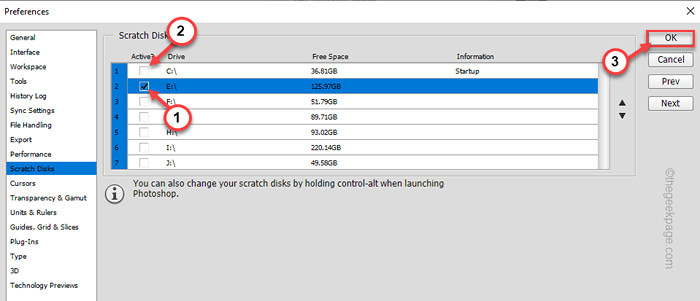
Schließen Sie die Adobe Photoshop App und starten Sie sie neu. Testen Sie, ob dies das Problem löst.
Fix 4 - Ändern Sie die zulässige RAM -Größe
Kratzscheiben werden nur verwendet, wenn Photoshop aufgrund der Nichtverfügbarkeit des letzteren keine temporären Dateien im RAM speichern kann.
1. Öffnen Sie Photoshop ein
2. Sobald Photoshop geöffnet ist, drücken Sie die Strg+k Schlüssel zusammen.
Sie sehen die Seite der Einstellungen.
3. In den Vorlieben öffnet sich die “LeistungTab.
4. Danach werden Sie auf der rechten Seite die "Speicherverwendung" sehen.
5. Tippen Sie einfach auf die “+”Um die Menge an RAM zu erweitern, die Sie zulassen.
Sie sollten Photoshop zulassen, mindestens 75% Ihres verfügbaren RAM zu verwenden.
6. Sobald Sie fertig sind, um den RAM -Wert zu steuern, klicken Sie auf “OK”Um die Änderungen zu speichern.
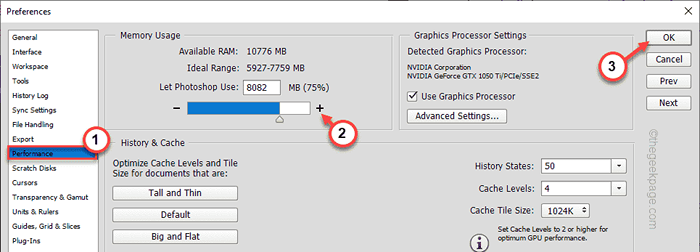
Schließen Sie den Adobe Photoshop. Überprüfen Sie, ob dies hilft.
Beheben Sie 5 - Alle Cache -Dateien reinigen
Das Reinigen aller Cache -Dateien kann für Sie funktionieren.
1. Starten Sie Adobe Photoshop, wenn Sie es noch nicht geöffnet haben.
2. Klicken Sie nun in der Menüleiste auf die “Bearbeiten" Speisekarte.
3. Tippen Sie dann aus der Liste der Optionen auf “Spül>“.
In der Option Spelloption bemerken Sie mehrere Optionen. Diese sind -
Rückgängig machen - Entfernt alle Änderungen, die Sie gerade vorgenommen haben. Sie werden keine Veränderungen in früheren Veränderungen rückgängig machen können.
Zwischenablage - Entfernt alles, was Sie zuvor kopiert haben.
Geschichte - Löscht die Geschichte der Veränderung, die Sie auf dem Bild auf Photoshop vorgenommen haben.
Alle - Löscht alles.
Video -Cache - Leert den Video -Cache in Adobe Photoshop.
Wählen Sie die bestimmte Option aus, die Sie löschen möchten.
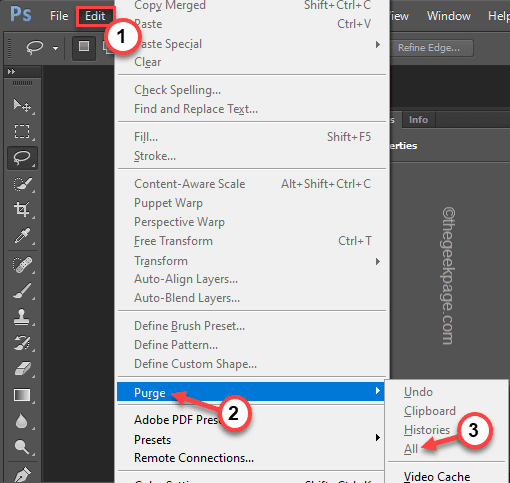
Überprüfen Sie danach, ob Sie noch das Problem der Scratch -Datenträger erhalten oder nicht.
- « So beheben Sie Minecraft Lan, die in Windows 11 oder 10 kein Problem angezeigt haben
- So beheben Sie das Problem der thermischen Drosselung in Spielen auf Windows PC »

