Die Suche nach nicht funktioniert in Windows 10 [gelöst]
![Die Suche nach nicht funktioniert in Windows 10 [gelöst]](https://ilinuxgeek.com/storage/img/images_5/fix-search-not-working-in-windows-10-[solved]_17.png)
- 2288
- 195
- Levke Harnapp
Viele Benutzer haben berichtet, dass sie Probleme haben, während sie versuchen, die Suchfunktion mit oder ohne Cortana zu verwenden. Hier finden Sie eine Liste aller Methoden, die Sie problemlos selbst versuchen können, das Problem zu beheben.
Da dieses Problem nicht von allen Benutzern gemeldet wird, ist der genaue Grund für das Problem unbekannt, aber Sie können die folgenden Methoden versuchen, um zu versuchen.
• Starten Sie Ihr System neu
• Such-/Cortana -Prozess neu starten
• Änderung des Windows -Suchdienstes
• Wiederherstellung der Indizierungsdienste wiederherstellen
• Fehlerbehebung mit Windows -Fehlerbehebung
Inhaltsverzeichnis
- Starte deinen Computer neu
- Suchprozess neu starten
- Ändern Sie den Windows -Suchdienst
- Stellen Sie die Indizierungsdienste wieder her
- Versuchen Sie, Ihren Computer mit dem Windows -Fehlerbehebung zu beheben
Starte deinen Computer neu
Eines der häufigsten Behebung eines Problems ist es, Ihr Gerät neu zu starten. Wenn Sie das Hibernate -Feature -Angebot verwenden, anstatt Ihre Maschine abzuschalten, ist dieser Schritt ein Muss für Sie.
Suchprozess neu starten
1. Klicken Sie mit der rechten Maustaste auf das Windows-Logo, um das WinX-Menü zu öffnen.
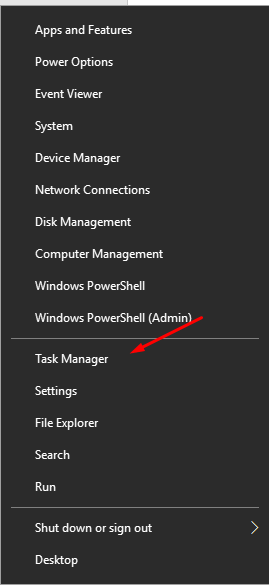
2. Klicken Sie auf die Schaltfläche Task Manager.
3. Öffnen Sie die Registerkarte "Prozesse" im Task -Manager und drücken Sie C auf Ihrer Tastatur, um Cortana zu finden. Klicken Sie mit der rechten Maustast.
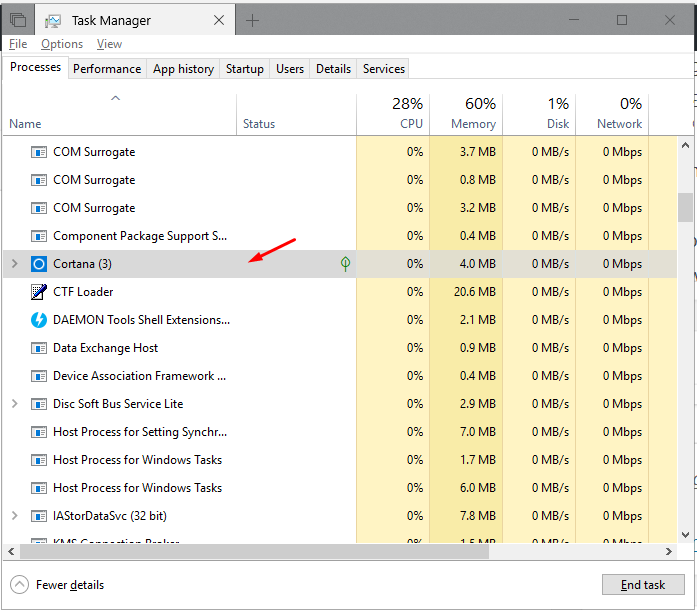
4. Versuchen Sie, den Suchprozess mit der rechten Maustaste zu finden, und klicken Sie darauf auf die Endaufgabe.
Ändern Sie den Windows -Suchdienst
1. Klicken Sie mit der rechten Maustaste auf das Windows -Symbol, um das WinX -Menü zu öffnen, und klicken Sie auf Computerverwaltung.
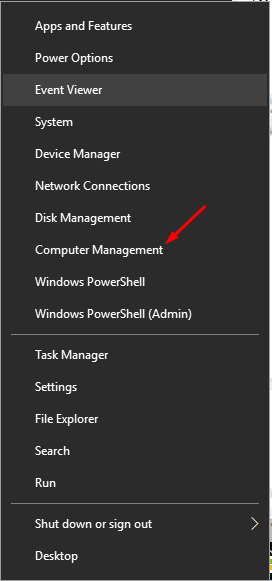
2. Im Hauptfenster können Sie im letzten mit den Namensdiensten und Anwendungen eine Option sehen, doppelklicken Sie darauf.
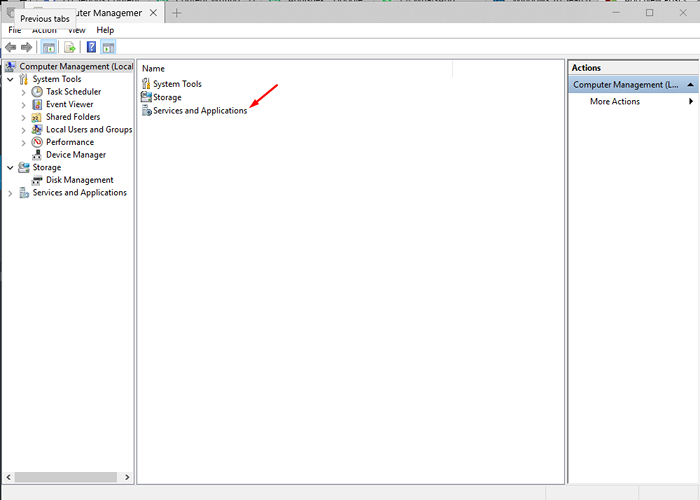
3. Doppelklicken Sie jetzt in den Diensten im neu geöffneten Fenster.
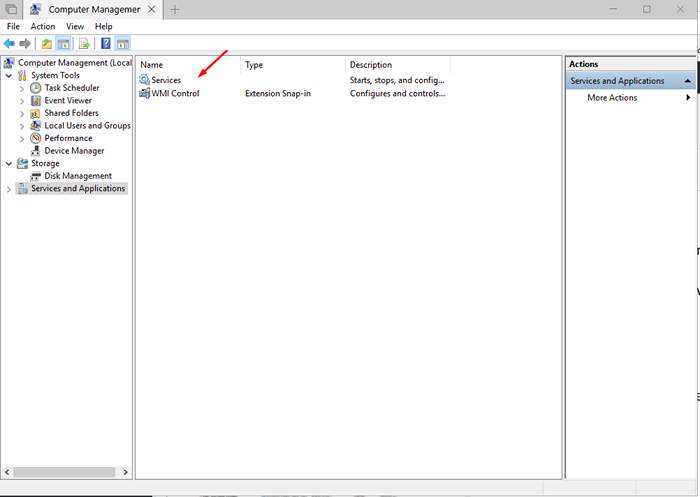
4. Verwenden Sie die W -Taste, um Windows -Suche zu finden, und klicken Sie mit der rechten Maustaste darauf und öffnen Sie die Eigenschaften.
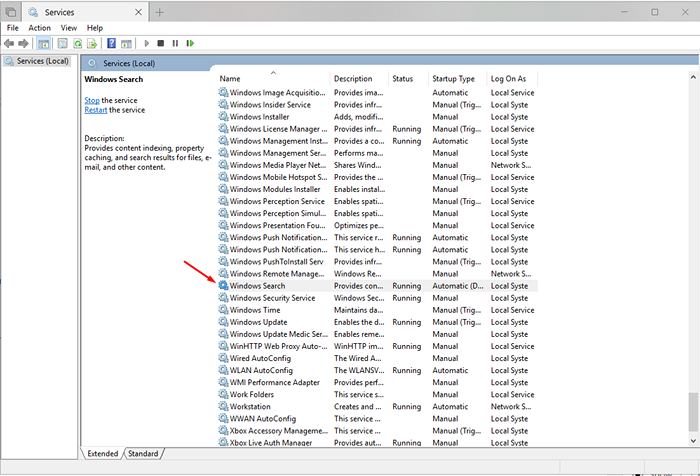
4. Wählen Sie automatisch für den Starttyp und speichern Sie Ihre Einstellungen
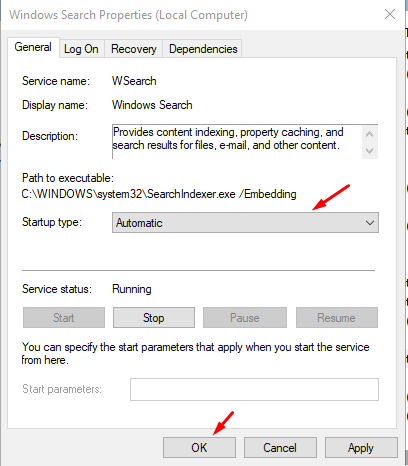
5. Starte deinen Computer neu
Stellen Sie die Indizierungsdienste wieder her
1. Öffnen Sie CMD, indem Sie den Gewinnschlüssel + R zusammen treffen und CMD in das Dialogfeld eingeben. Drücke OK.
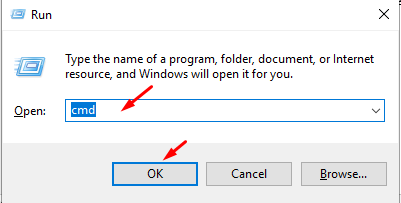
2. Typregelung.exe srchadmin.DLL und TRITE ENTER.
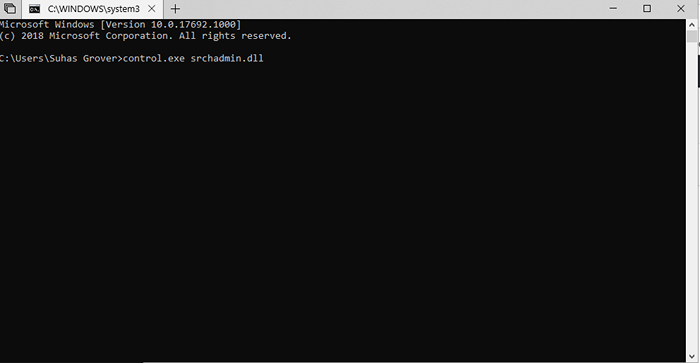
3. Ein Dialogfeld wird angezeigt, klicken und öffnen Sie die Registerkarte Erweitert.
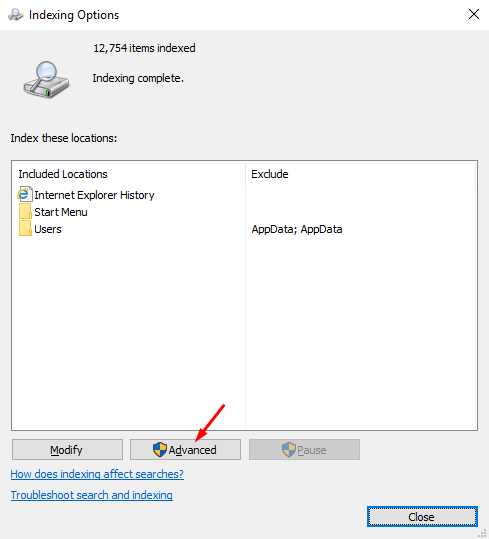
4. Ein neues Fenster wird in der Kategorie zur Fehlerbehebung geöffnet. Drücken Sie den Wiederaufbau -Taste.
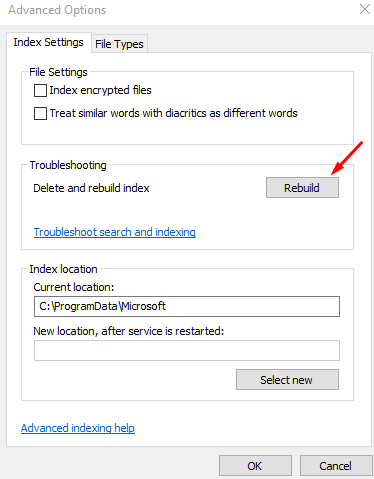
5. Ein Benachrichtigungsfenster scheint Ihnen zu sagen.
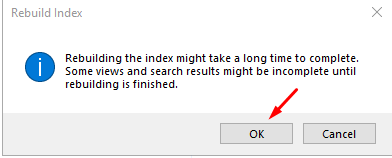
Versuchen Sie, Ihren Computer mit dem Windows -Fehlerbehebung zu beheben
1. Klicken Sie in der linken unteren Ecke Ihres Computers auf das Symbol des Windows -Schlüssels.
2. Klicken Sie nun auf die Schaltfläche Einstellungen direkt über der Schaltfläche Netzwerk.
3. Scrollen Sie im Fenster Einstellungen nach unten und wählen Sie Aktualisierung und Sicherheit.
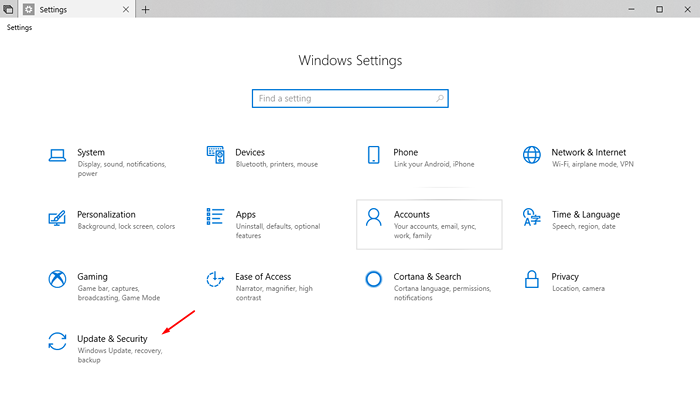
4. Klicken Sie im linken Bereich auf die Option zur Fehlerbehebung.
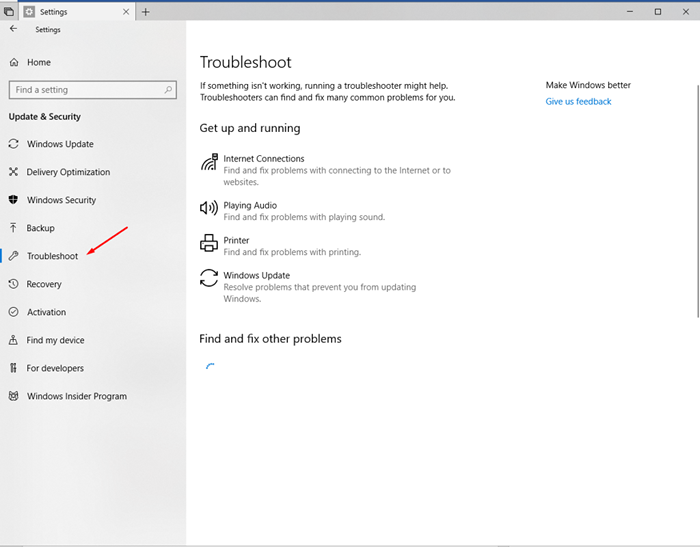
5. Scrollen Sie nach unten und suchen Sie die Suche und Indizierung und klicken Sie darauf, um sie auszuwählen. Drücken Sie den Troubleshooter aus
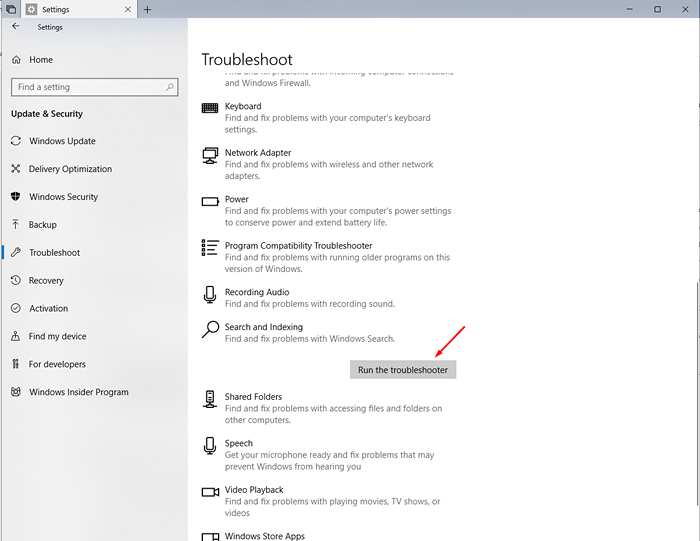 .
.
6. Ticken Sie alle Optionen aus dem Fenster und drücken Sie als nächstes. Wenn es nicht funktioniert, drücken Sie die Fehlerbehebung als Administrator.
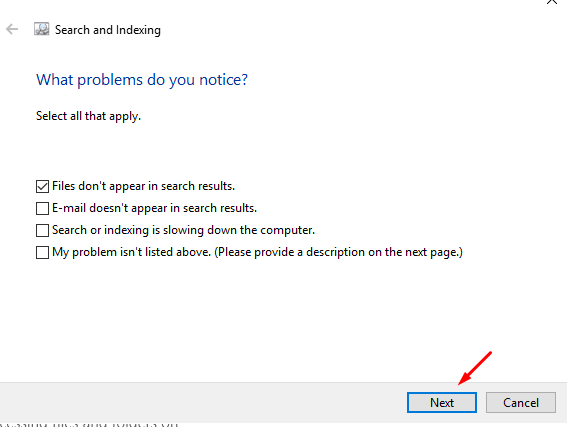
Wenn die Fehlerbehebung erledigt ist, wird Ihnen Windows mitgeteilt, was das Problem ist und wie es behoben werden soll.
Wenn die oben genannten Lösungen für Sie nicht funktionieren, müssen Sie Ihre Kopie von Windows installieren oder aktualisieren.
- « Beheben Sie Kopfhörer, die nicht in Wiedergabegeräten unter Windows 10/11 angezeigt werden
- Fix Audio / Sound in Windows 10/11 [gelöst] »

