Fix Server DNS -Adresse konnte nicht auf Chrome gefunden werden
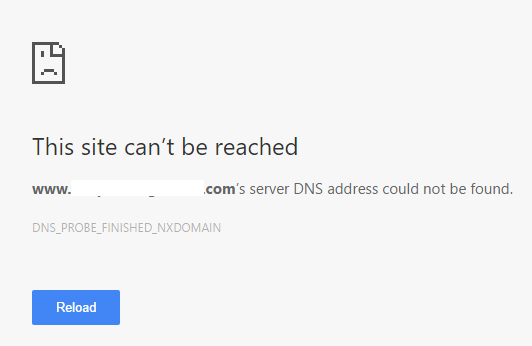
- 1487
- 380
- Tom Jakobs
Viele Chrombenutzer gemeldet „Server -DNS. Hier ist eine 100% ige Arbeitsmethode, um dieses Problem zu beheben. Beachten Sie, dass mehr als eine Methode auf dieser Seite beschrieben werden und Sie nicht alle versuchen müssen. Es kann passieren, dass Ihr Problem mit einem von ihnen behoben wird. Versuchen wir also, dieses Problem zu lösen.
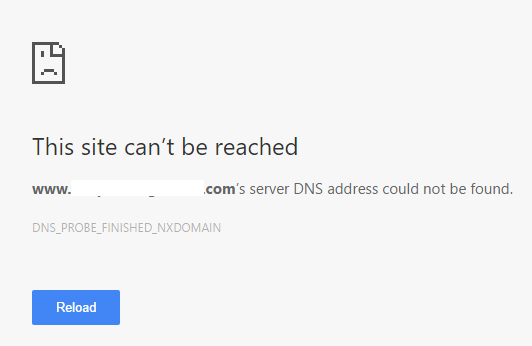
Inhaltsverzeichnis
- Fix 1 - Ändern Sie die DNS -Servereinstellungen
- Fix 2 - Chrome Host Cache löschen
- Fix 3 - Spülen Sie die DNS -Einstellungen über die Eingabeaufforderung aus
- Beheben Sie den 4 - leeren usw. Ordner auf Ihrem PC
- Beheben Sie 5 - Starten Sie den DNS -Client -Service neu
Fix 1 - Ändern Sie die DNS -Servereinstellungen
1 - Drücken Sie und halten Sie Windows -Logo -Taste und dann ressen Sie R So öffnen.
2 - schreiben Schalttafel drin und schlage Enter-Taste Um das Bedienfeld zu öffnen.
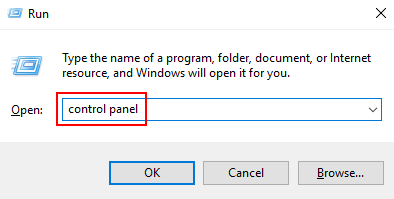
3 - Jetzt suchen Netzwerk und Freigabe im Suchfeld.
4 - Klicken Sie auf Netzwerk-und Freigabecenter Symbol.
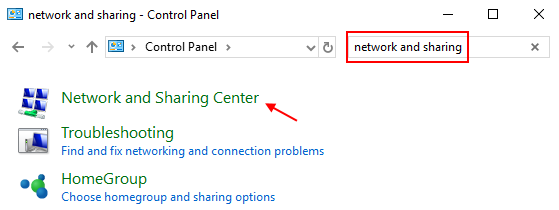
5 - Wählen Sie jetzt Ändern Sie die Adaptereinstellungen vom linken Menü.
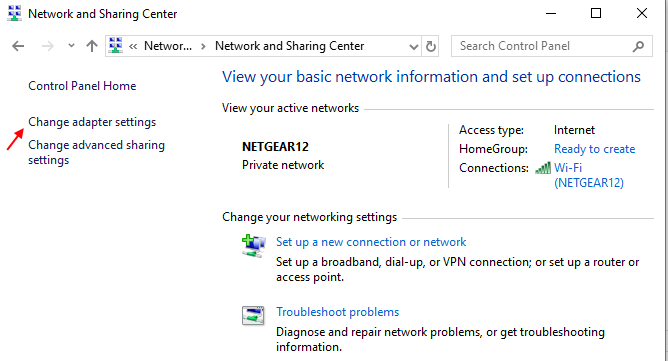
6 - Rechtsklick Auf dem Verbindungssymbol. Es kann in Ihrem Fall WLAN- oder lokale Verbindung / Ethernet sein.
7 - Klicken Sie auf Eigenschaften.
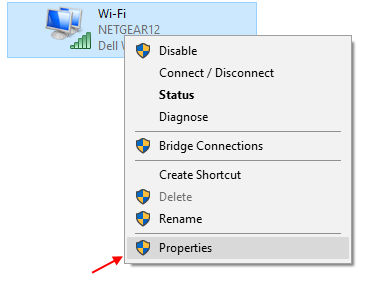
8 - jetzt, Doppelklick An Internet Protocol Version 4 (TCP/IPv4).
Fall 1 - Wenn die Option „automatische DNS -Serveradresse erhalten“ wird nicht ausgewählt.
Wählen Rufen Sie die DNS -Serveradresse automatisch ab Option und drücken Sie OK und verlassen.
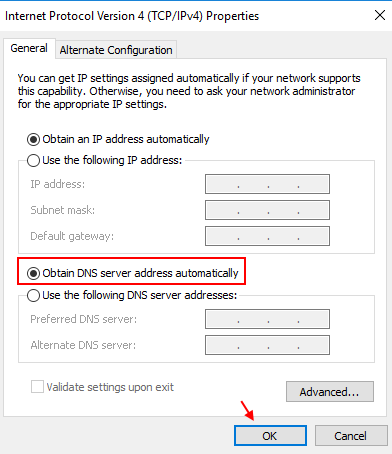
Fall 2 - Wenn die Option „automatische DNS -Serveradresse erhalten“ wird bereits ausgewählt.
Wählen Sie einfach "Verwenden Sie die folgenden DNS -Serveradressen" Möglichkeit.
9 - Fügen Sie nun die folgenden Google Public DNS -Serviceadressen in diesem Bereich hinzu.
- Bevorzugter DNS -Server: 8.8.8.8
- Alternativer DNS -Server: 8.8.4.4
10 -press OK und verlassen.
Ihre Problemserver -DNS -Adresse konnte nicht gefunden werden.
Fix 2 - Chrome Host Cache löschen
1 - offen Google Chrome
2 -Now, kopieren und einfügen.
Chrome: // net-internale/#dns
3 -Now, klicken Sie auf Host -Cache -Schaltfläche löschen auf dem Bildschirm angezeigt.
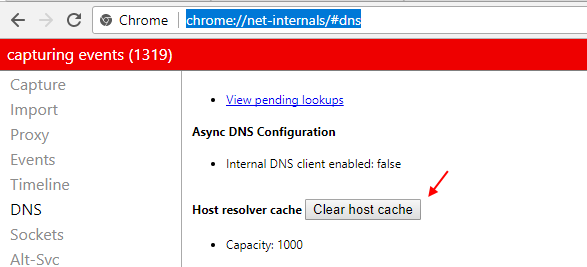
Jetzt machen Sie weiter und überprüfen Sie, ob Ihr Problem behoben wurde oder nicht.
Fix 3 - Spülen Sie die DNS -Einstellungen über die Eingabeaufforderung aus
1 - Drücken Sie Windows -Logo -Schlüssel und r zusammen auf Ihrer Tastatur.
2 - Typ CMD drin und dann drücken Sie Strg + Shift + Eingabetaste Um die Eingabeaufforderung als Administrator zu öffnen.
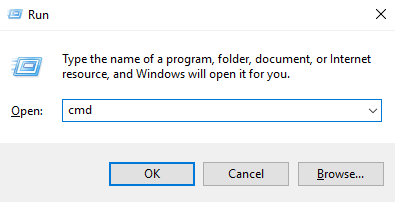
3 - Schreiben Sie nun den unten angegebenen Befehl und drücken Sie die Eingabetaste.
ipconfig /flushdns
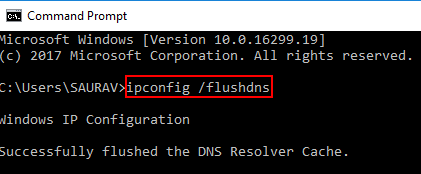
4 - Schreiben Sie erneut den unten angegebenen Befehl und drücken Sie die Eingabetaste.
ipconfig /renew
5- Nochmals führen Sie den unten angegebenen Befehl aus und drücken Sie die Eingabetaste.
ipconfig /registerDns
6 -Now, schließen Sie das Eingabeaufforderungfenster und starten Sie Ihren PC neu.
Höchstwahrscheinlich muss Ihr Problem gelöst werden.
Beheben Sie den 4 - leeren usw. Ordner auf Ihrem PC
1 - Kopieren und fügen Sie den folgenden Speicherort in der Explorer -Adressleiste auf Ihrem Windows -PC ein und fügen Sie sie ein und fügen Sie sie ein.
C: \ Windows \ System32 \ Treiber \ usw
2 - Wählen Sie nun aus und löschen Alle Dateien hier.
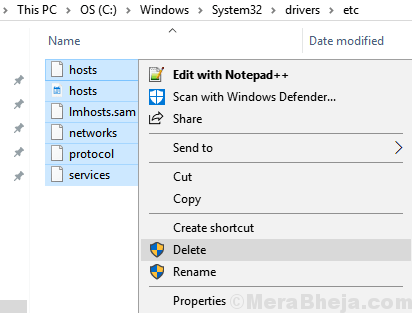
Keine Sorge. Es ist sicher. Öffnen Sie jetzt noch einmal Chrome und versuchen Sie, auf das Internet zuzugreifen.
Beheben Sie 5 - Starten Sie den DNS -Client -Service neu
1 - Drücken Sie Windows -Logo -Schlüssel und r zusammen auf Ihrer Tastatur zum Öffnen von Lauf.
2 - Jetzt schreiben Dienstleistungen.MSC in es und drücken Sie die Eingabetaste.
3 - Sobald sich das Fenster "Service Manager" geöffnet hat, wählen Sie aus DNS -Kundenservice auf der rechten Seite.
4- Neu starten der Service.
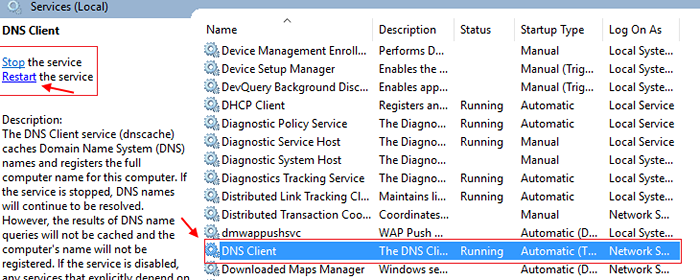
- « Beheben Sie 0x80070422 Fehler auf Windows 10 Computer Aktualisieren Sie
- Der Computer wurde unerwartet in Windows 10/11 neu gestartet (Fix) »

