Die Registrierung von Dienstleistungen fehlt oder beschädigt Fehler unter Windows 10 [gelöst]
![Die Registrierung von Dienstleistungen fehlt oder beschädigt Fehler unter Windows 10 [gelöst]](https://ilinuxgeek.com/storage/img/images_5/fix-service-registration-is-missing-or-corrupt-error-on-windows-10-[solved]_2.png)
- 3822
- 421
- Janin Pletsch
Der Korruptionsfehler der Dienstregistrierung ist für viele Benutzer üblich, wenn sie Fenster auf ihren Computern aktualisieren. Dieser Fehler erfolgt, wenn Sie den Download von Update oder Download innehalten, wird aufgrund von Netzwerkproblemen fehlgeschlagen. Dieser Fehler wurde auch als 0x8024402C -Fehler gezeigt. Dieser Fehler bedeutet, dass Sie einige beschädigte Dateien auf Ihrem Computer haben, die die Aktualisierung von Windows verhindert. Sie müssen diese Dateien also entfernen, um diesen Fehler zu entfernen und Ihre Fenster zu aktualisieren.
Dies sind einige Methoden, die Ihnen helfen, eine Lösung für diesen Fehler zu erreichen.
Inhaltsverzeichnis
- Lösung 1 - Überprüfen Sie Windows Services
- Lösung 2 - Befehle in der Eingabeaufforderung ausführen
- Lösung 3 - Registrierungswert löschen
- Lösung 4 - Scannen Sie nach beschädigten Dateien über die Eingabeaufforderung.
Lösung 1 - Überprüfen Sie Windows Services
Fensterdienste sind die wesentlichen Prozesse, die sich immer im laufenden Status befinden müssen, um den Computer zu reibungslos zu betreiben. Es gibt einige Dienste, die gestoppt werden, und aufgrund dieser Serviceregistrierung oder Fehlern kann erfolgen.
Schritt 1 - Drücken Sie Fenster Und R zusammen, um die Laufbox zu öffnen. Typ Service.MSC und drücken Sie die Eingabetaste.
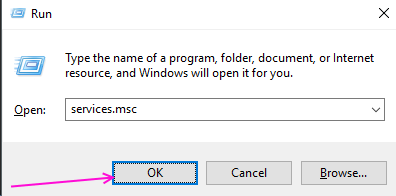
Schritt 2 - lokalisieren Windows Update -Dienst aus der Serviceliste und doppelklicken Sie auf Öffnen auf Eigenschaften.
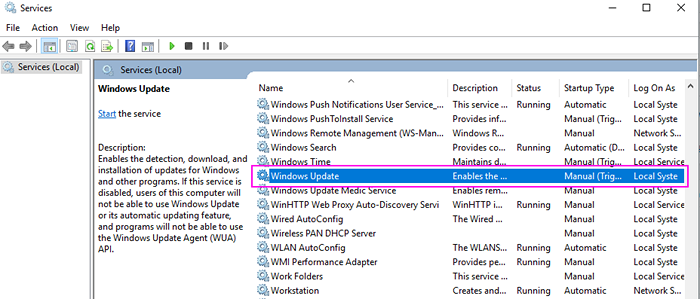
Schritt 3 - Überprüfen Sie den Status des Dienstes, wenn er angehalten wird, und klicken Sie auf Start Taste, um den Status in Laufen zu ändern.
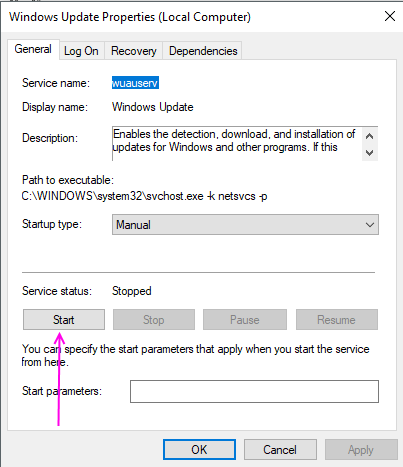
Schritt 4 - Wählen Sie aus Automatisch Im Dropdown-Menü in der Option Starttyp. OK klicken.
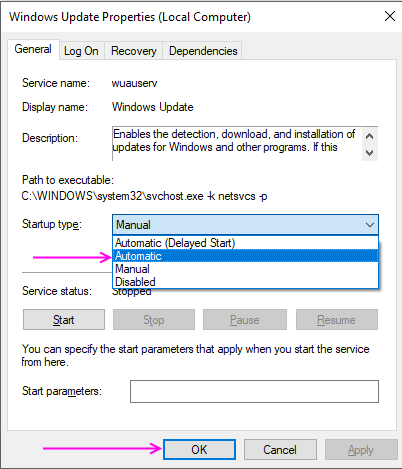
Schritt 5 - lokalisieren Intelligenter Hintergrund Transfer Service In der Liste der Dienste und wiederholen Sie Schritt 3 und 4 für diesen Service.
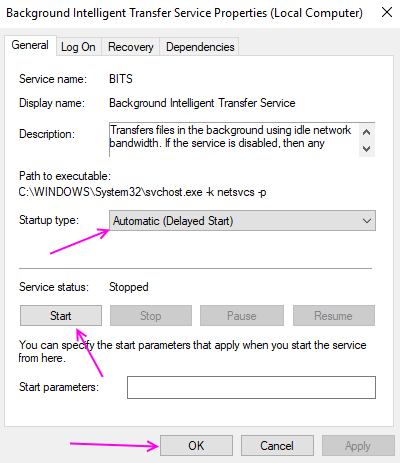
Schritt 6 - lokalisieren Kryptografischer Service und wiederholen Sie die Schritte 3 und 4 für diesen Service.
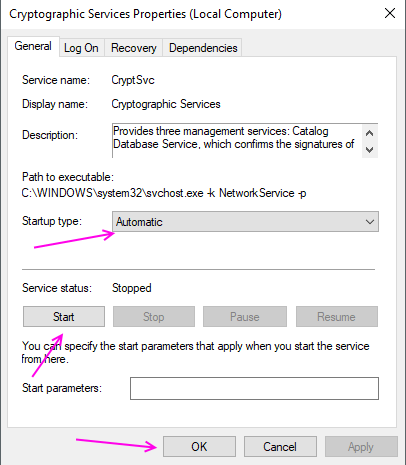
Lösung 2 - Befehle in der Eingabeaufforderung ausführen
Das Windows Community -Forum hat vorgeschlagen, diese Befehle auszuführen, um diesen Fehler zu lösen. Folgen Sie den folgenden Schritten, um den Prozess auszuführen.
Schritt 1 - Drücken Sie Fenster Schlüssel, suchen Sie nach der Eingabeaufforderung und wählen Sie aus Als Administrator ausführen Aus dem rechten Klickmenü aus dem Menü.
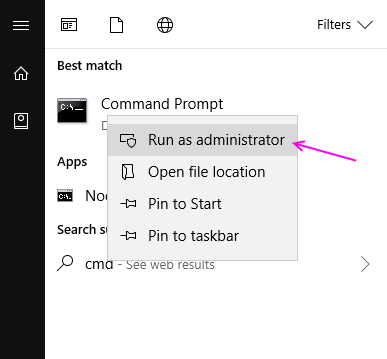
Schritt 2 - Kopieren und fügen Sie den folgenden Code im Textbereich der Eingabeaufforderung ein und fügen Sie ihn ein und drücken Sie die Eingabetaste.
Net Stop Wuauserv
Net Stop Cryptsvc
Netto -Stop -Bits
Net Stop MSISERVER
Ren C: \ Windows \ SoftwaredIntribution Softwaredistribution.alt
Ren C: \ Windows \ System32 \ Catroot2 Catroot2.alt
Net Start Wuauserv
Net Start Cryptsvc
Netzstart -Bits
net start msiserver
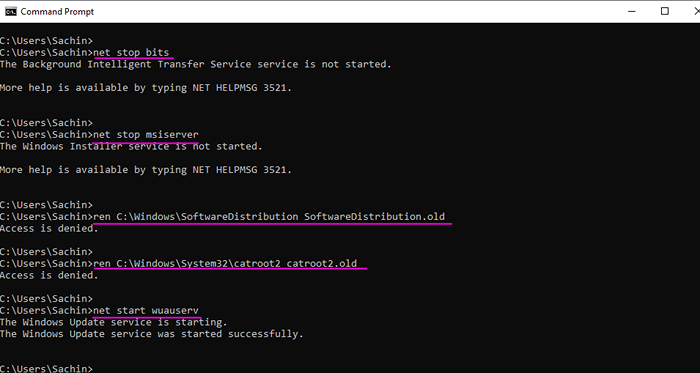
Warten Sie, bis der Vorgang abgeschlossen ist, und überprüfen Sie nun, dass Sie Ihre Fenster aktualisieren können oder nicht.
Lösung 3 - Registrierungswert löschen
Die Windows -Registrierung speichert alle Werte und wichtigen Einstellungen des Betriebssystems. Wir können einige beschädigte Dateien entfernen, indem wir ihre Werte von der Registrierung in Windows löschen.
Schritt 1 - Drücken Sie Fenster Und R zusammen, um die Laufbox zu öffnen. Typ reflikt und drücken Sie die Eingabetaste.
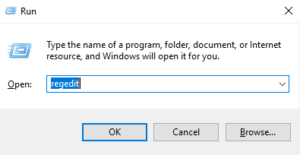
Schritt 2 - Klicken Sie auf Ja Auf dem Popup für Benutzerzugriffskontrolle. Es wird Windows Registry Editor -Fenster geöffnet.
Schritt 3 - Klicken Sie auf die Adressleiste und fügen Sie dort die folgende Adresse ein und drücken Sie die Eingabetaste.
HKEY_LOCAL_MACHINE \ Software \ Microsoft \ Windows SelfHost \ Anwendbarkeit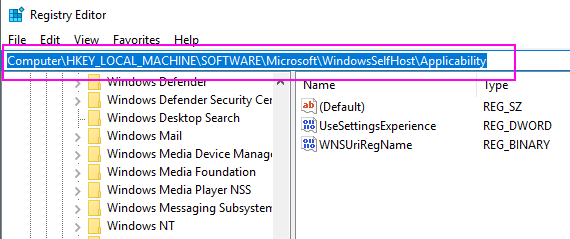
Schritt 4 - Suchen Sie die Schwellenwert auf der rechten Scheibe und auswählen löschen Aus dem rechten Klickmenü.
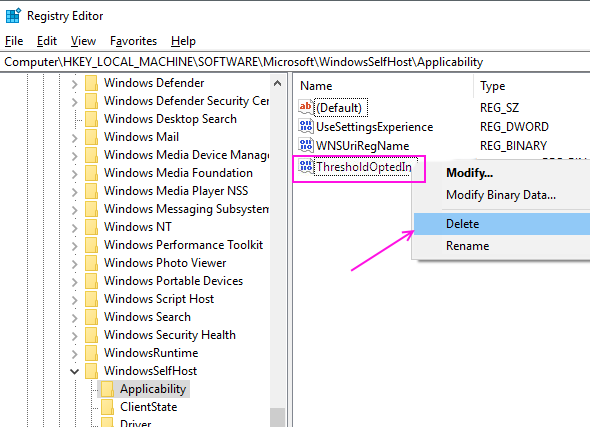
Nach dem Löschen der Schwellenwert Datei überprüfen Sie, ob das Windows -Update funktioniert oder nicht.
Lösung 4 - Scannen Sie nach beschädigten Dateien über die Eingabeaufforderung.
Schritt 1 - Drücken Sie die Windows -Taste, suchen Sie nach Eingabeaufforderung und auswählen Als Administrator ausführen Aus dem rechten Klickmenü aus dem Menü.
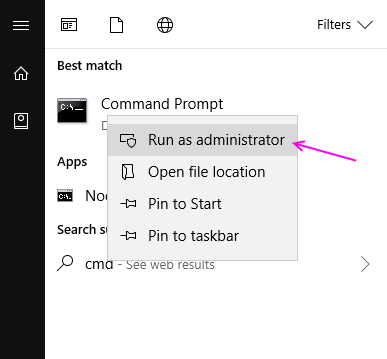
Schritt 2 - Geben Sie im Eingabeaufforderungfenster ein SFC/Scannow und drücken Sie die Eingabetaste.
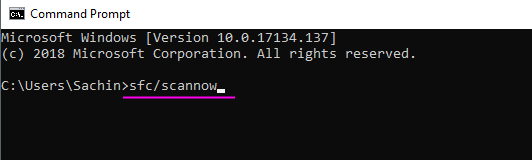
Dieser Befehl beginnt mit dem Scannen nach beschädigten Dateien auf Ihrem Computer. Dieser Vorgang könnte einige dauern, um geduldig zu sein und auf die Beendigung des Prozesses zu warten. Es wird automatisch beschädigte Dateien auf Ihrem Computer behoben.
- « So ändern Sie den Kompatibilitätsmodus für Apps in Windows 10
- Beheben Sie auf Windows 10 /11 Laptop -Problem keinen Ton [aufgelöst] »

