Fix Services Fehler 1058 Der Dienst kann nicht in Windows 11/10 gestartet werden
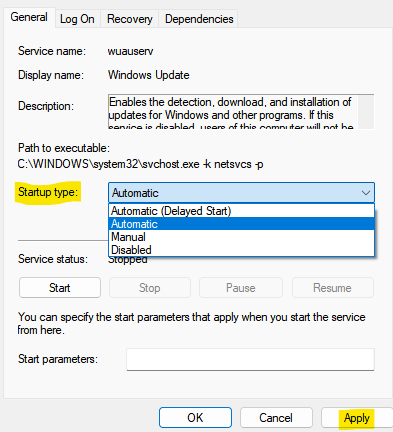
- 3705
- 643
- Janin Pletsch
Viele Benutzer haben berichtet, einen Fehler zu sehen, während einige Dienste auf ihren Systemen gestartet werden. Dies geschieht aufgrund einiger zugrunde liegender Konflikte im System oder wenn sich einige Einstellungen im System geändert haben. Dieser Fehler wird üblicherweise mit dem Windows Update -Dienst erfolgt. Kann jedoch auch mit anderen Diensten gesehen werden. Die vollständige Fehlermeldung ist wie unten gezeigt:
Windows konnte den Windows Update -Dienst auf dem lokalen Computer nicht starten.
Fehler: 1058 Der Dienst kann nicht gestartet werden, entweder weil er deaktiviert ist oder weil er keine aktivierten Geräte zugeordnet ist.
Inhaltsverzeichnis
- Fix 1 - Stellen Sie sicher, dass der Starttyp nicht deaktiviert ist
- Fix 2: Optimieren Sie den Startregistrierungsschlüssel innerhalb des Dienstes
- Fix 3: Führen Sie den Windows Update -Fehlerbehebungsmittel aus
- Fix 4: Starten Sie den Dienst mit Diensten aus
Fix 1 - Stellen Sie sicher, dass der Starttyp nicht deaktiviert ist
1 - Nur Doppelklick Auf dem Service, mit dem Sie diesem Fehler konfrontiert sind.
2 - Stellen Sie nun die ein Start-up Typ zu etwas anderem als behindert.
3 -Now, klicken Sie auf Anwenden.
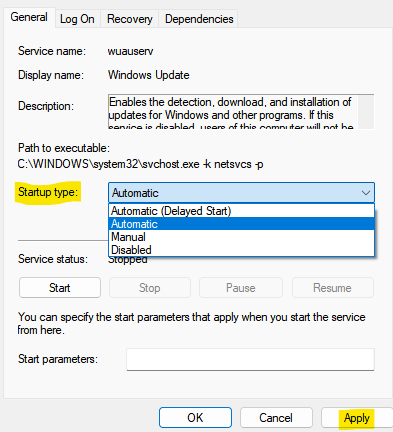
4 -Now, versuchen Sie es Start der Service.
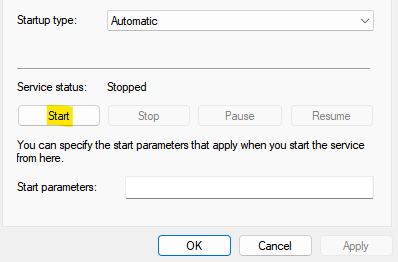
Fix 2: Optimieren Sie den Startregistrierungsschlüssel innerhalb des Dienstes
1. Öffne das Laufen Dialog.
2. Typ reflikt und drücke Eingeben Taste.
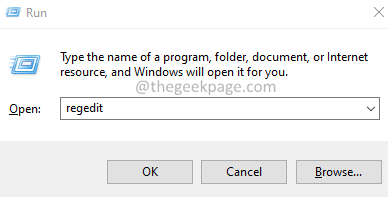
3. Wenn Sie a sehen Benutzerzugriffskontrolle (UAC) Fenster Anfordern Sie Ihre Erlaubnis, klicken Sie auf Ja.
4. Geben Sie im Fenster "Registrierungseditor" den folgenden Speicherort in der Suchleiste ein.
HKEY_LOCAL_MACHINE \ SYSTEM \ CurrentControlSet \ Services
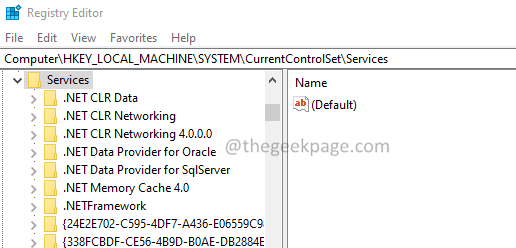
5. Du kannst sehen Alle Dienste In der in der aufgeführt Dienstleistungen Taste.
6. Klicken Sie auf der linken Seite auf die problematischer Service.
Beachten.
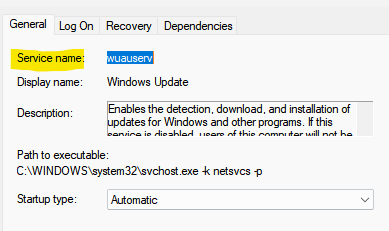
7. Doppelklicken Sie von der rechten Seite auf die Start Taste.
8. Das Fenster DWORD DWORD BEENDEN ERFAHREN. Stellen Sie den Wert auf 2.
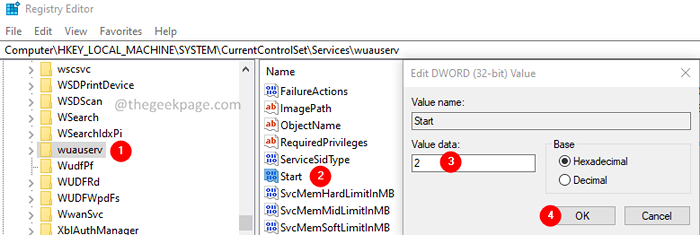
9. Klicken Sie auf OK.
10. Suchen Sie im selben Service den benannten Schlüssel Abhängig auf der rechten Seite.
11. Doppelklicken Sie auf Abhängig.
12. Beachten Sie den abhängigen Dienst.
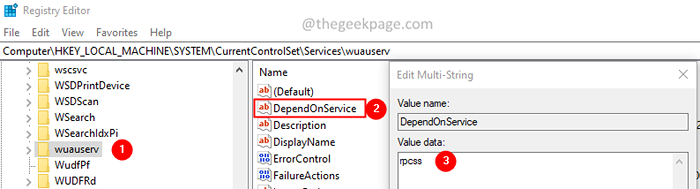
13. Suchen Sie den abhängigen Service aus dem Navigationspanel auf der linken Seite.
14. Klicken Sie auf den abhängigen Dienst.
15. Auf der rechten Seite doppelklicken Sie auf die Startschlüssel. Stellen Sie sicher, dass der Wert 2 ist.
Wenn es mehr als einen abhängigen Dienst gibt, wiederholen Sie den gleichen Vorgang.
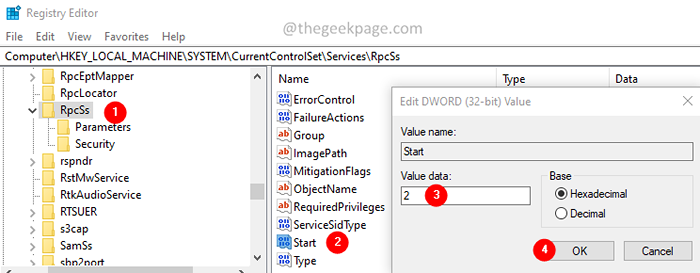
16. Endlich, Neustart das System, um den Effekt zu erkennen.
Überprüfen Sie, ob dies hilft. Wenn nicht, probieren Sie die nächste Methode aus.
Fix 3: Führen Sie den Windows Update -Fehlerbehebungsmittel aus
1. Öffnen Sie den Dialog mit Ausführen.
2. Typ MS-Settings: Fehlerbehebung und drücken Sie die Eingabetaste.
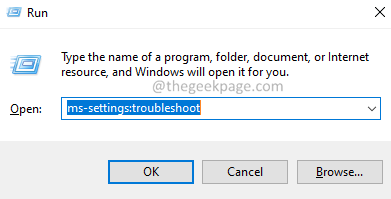
3. Klicke auf Zusätzliche Fehlerbehebung.
Notiz: Klicken Sie in Windows 11 auf Andere Fehlerbehebung.
4. In Windows 11, klicken auf der Laufen Knopf neben der Windows Update.
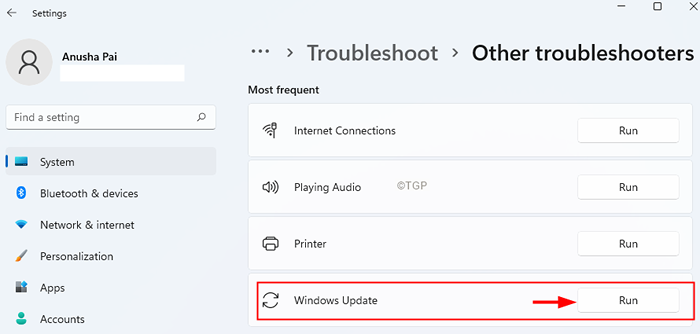
Hinweis: In Windows 10, klicken auf der Windows Update und klicken Sie dann auf die Führen Sie den Fehlerbehebung durch Taste.
6. Das Fenster zur Fehlerbehebung öffnet sich und schlägt die möglichen Korrekturen vor.
7. Befolgen Sie die Anweisungen auf dem Bildschirm und wenden Sie diese Korrekturen an.
Fix 4: Starten Sie den Dienst mit Diensten aus
1. Öffne das Laufen Dialog mit den Schlüssel Windows+r.
2. Typ Dienstleistungen.MSC und drücke Eingeben.
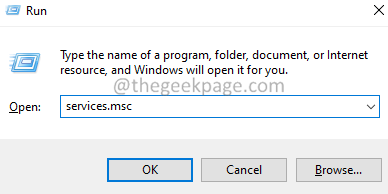
3. Im Dienst für Dienstleistungsfenster, das sich öffnet, lokalisieren und Doppelklick auf der Service das Problem verursachen.
4. Wählen Automatisch von dem Starttyp Dropdown-Liste.
5. Klick auf das Anwenden Taste.
6. Klick auf das Start Taste.
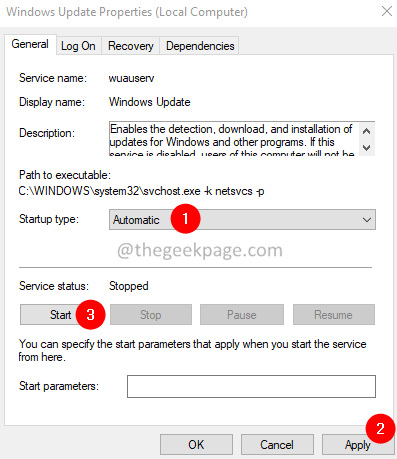
7. Gehe zum Abhängigkeiten Tab.
8. Beachten Sie das Dienstleistungen unter dem Abschnitt Die Dienste hängen von den folgenden Systemkomponenten ab.
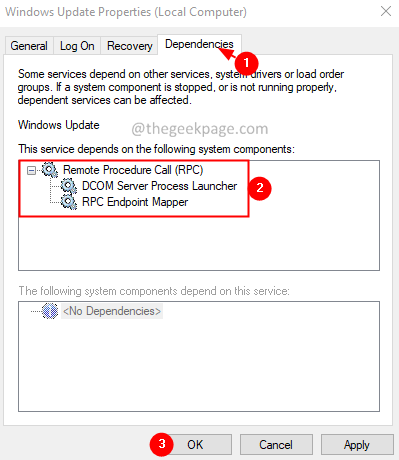
9. Schließen Sie das Eigenschaftenfenster. Gehen Sie zurück zum Dienstleistungsfenster.
10. Suchen Sie die abhängigen Dienste und stellen Sie sicher, dass sie ausgeführt werden. Wenn dies nicht der Fall ist, befolgen Sie die Schritte 3 bis 6, um den Service zu starten.
Überprüfen Sie, ob der Fehler gelöst wurde.
Das ist alles.
Wir hoffen, dieser Artikel war informativ. Vielen Dank für das Lesen.
Bitte kommentieren Sie und teilen Sie uns die Korrektur mit, die Ihnen geholfen hat, den Fehler zu lösen.
- « Fix err_socket_not_connected Fehlercode auf Google Chrome
- So erstellen Sie mehrere Ordner gleichzeitig in Windows 11 »

