Das Fix -Setup hat das Problem der Produktschlüssel in Windows 11/10 nicht validieren
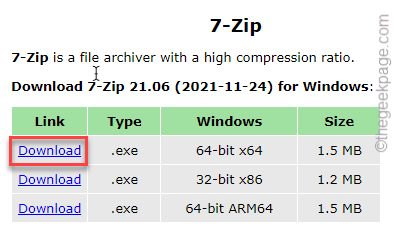
- 4861
- 1464
- Levke Harnapp
Die Installation eines neuen Windows 11 in einem System besteht aus einigen vorläufigen Schritten, bei denen die Produktschlüsselvalidierung der wichtigste Teil ist. Windows beginnt nicht mit der Installation, es sei denn. Wenn die Produktvalidierung fehlschlägt, sehen Sie eine Fehlermeldung wie - “Das Setup hat den Produktschlüssel nicht validieren“. Mach dir keine Sorge. Es gibt einige Korrekturen, mit denen Sie das Problem beheben oder eine alternative Methode verwenden können, um den wichtigsten Validierungsschritt zu umgehen.
Inhaltsverzeichnis
- Fix 1 - Gehen Sie mit einer Konfigurationsdatei herum
- Fix 2 - Reinigen Sie den Temperaturordner
- Fix 3 - Führen Sie das Setup mit Ihrem Produktschlüssel aus
- Beheben Sie 4 - Überspringen Sie den wichtigsten Validierungsschritt
- Fix 5 - Entfernen Sie das System aus der Domäne
Fix 1 - Gehen Sie mit einer Konfigurationsdatei herum
Sie können manuell eine Konfigurationsdatei erstellen, mit der Sie dieses Problem beheben können. Wenn Sie eine Windows 11 /10 ISO verwenden, müssen Sie es zuerst montieren.
Schritt 1 - 7zip installieren
Wenn Sie haben 7zip Bereits in Ihrem System installiert, können Sie diese Schritte überspringen.
1. Öffnen Sie zunächst diesen Link und laden Sie die 7-Zip-Installationsprogrammdatei auf Ihrem System herunter.
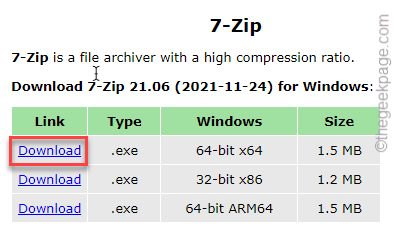
2. Nächste, Doppelauftastung auf der "7Z2106-X64“.
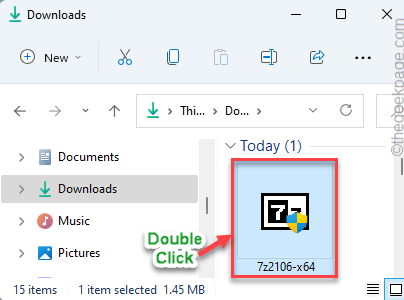
3. Schließlich tippen Sie auf die “InstallierenSchaltfläche zum Installieren der 7zip -App.
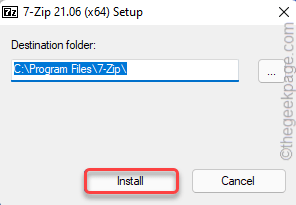
Dadurch wird der 7zip in Ihrem System installiert.
Schritt 2 - Extrahieren Sie die Windows -ISO -Datei
Sie müssen die Windows -ISO -Datei extrahieren.
1. Öffnen Sie nun den Datei -Explorer und navigieren Sie zum Speicherort der Windows -ISO -Datei.
2. Klicken Sie dann mit der rechten Maustaste auf die Windows-ISO-Datei und tippen Sie auf “Zeigen Sie mehr Optionen“.
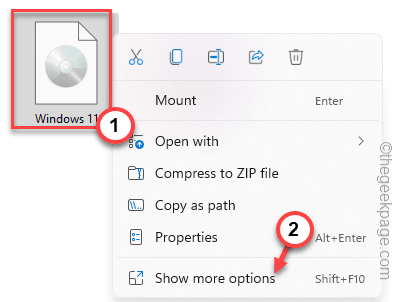
3. Danach tippen Sie auf “7zip>Und weiter auf "tippen"Dateien extrahieren… Um diese Dateien zu extrahieren.
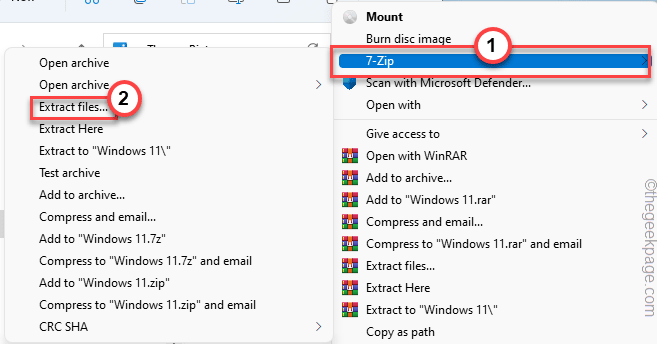
4. Wählen Sie nun einen Ort aus, um diese Dateien zu extrahieren. Denken Sie an den Ort, an dem Sie diese Dateien extrahieren.
5. Dann tippen Sie auf “OK“.
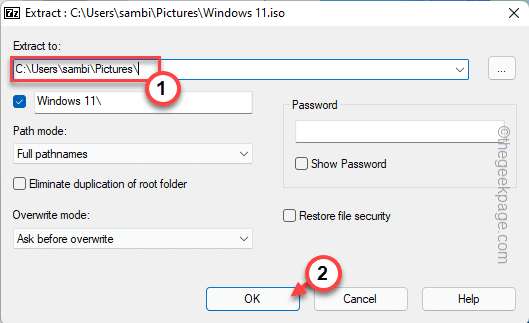
Sobald Sie fertig sind, tippen Sie auf “Schließen“.
Sie können das Fenster "Datei Explorer" schließen.
Schritt 3 - Erstellen Sie eine Konfigurationsdatei
1. Öffnen Sie zunächst ein leeres Notizblockfenster.
2. Dann, Kopieren Einfügen Diese Zeilen im Notizblock, je nachdem, welche Ausgabe von Windows Sie installieren.
Für die professionelle Ausgabe -
[EditionID] Professional [Kanal] Retail [VL] 0
Für Enterprise Edition -
[EditionID] Enterprise [Kanal] Retail [VL] 0
3. Dann tippen Sie auf “DateiUnd klicken Sie auf die “Speichern als… " Möglichkeit.
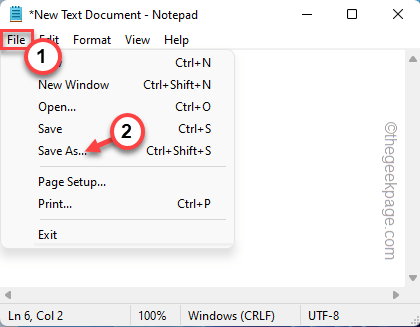
4. Navigieren Sie nun zum Ordner „Windows 11“, in dem Sie die Windows -ISO -Datei extrahiert haben.
5. Jetzt gehen Sie diesen Weg -
Windows 11> Quellen
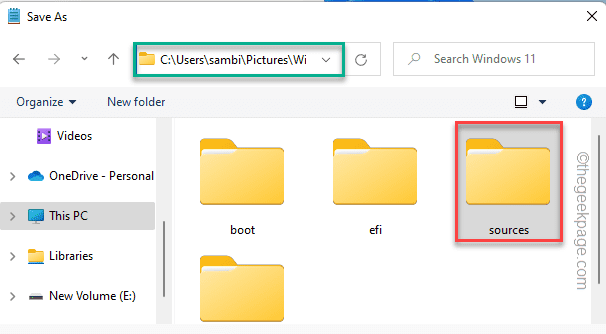
6. In der Quellen Ordner, setzen Sie den "Speichern als Typ: 'To"Alle Dateien“.
7. Nennen Sie diese Konfigurationsdatei dann als "ei.CFG"Und tippen Sie auf"Speichern“.
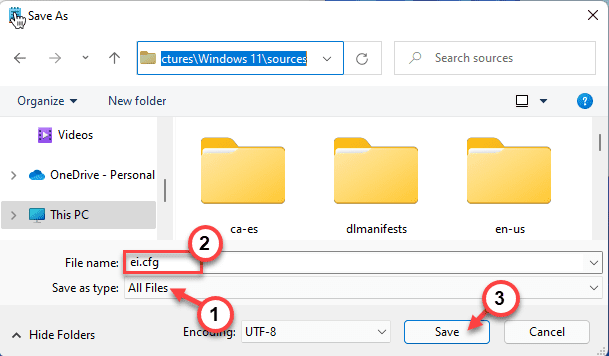
Sobald Sie fertig sind, können Sie die “manuell ausführen“aufstellen.exeDatei aus dem extrahierten Ordner. Sie werden die Produktschlüssel -Validierungsfehlermeldung nicht erneut antreten.
Andernfalls können Sie diese Inhalte an eine neue ISO -Datei oder ein USB -Laufwerk verbrennen, um ein bootfähiges Laufwerk zu erstellen und es mit dem Installieren von Windows in Ihrem System zu installieren.
Fix 2 - Reinigen Sie den Temperaturordner
Wenn der vorhandene TEMP -Ordner beschädigte Dateien enthält, können Sie dieses Problem beobachten.
Schritt 1 - Führen Sie die Festplattenreinigung aus
1. Drücken Sie zunächst die Windows -Schlüssel+r Schlüssel zusammen.
2. Dann, Typ Dieser Code und klicken Sie auf “OK“.
Cleanmgr
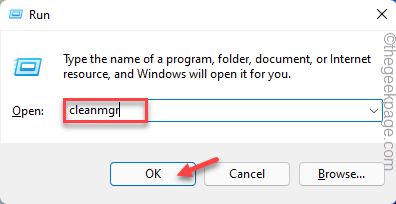
3. Wenn sich die Festplattenreinigung öffnet, wählen Sie das “C:Drive aus der Dropdown-Liste.
4. Dann tippen Sie auf “OK" fortfahren.
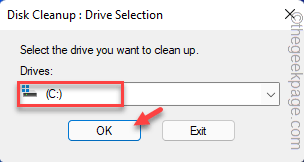
Lassen Sie Windows die Anzahl der im Laufwerk vorhandenen Mülldateien berechnen.
5. Danach tippen Sie auf “Systemdateien aufräumen“.
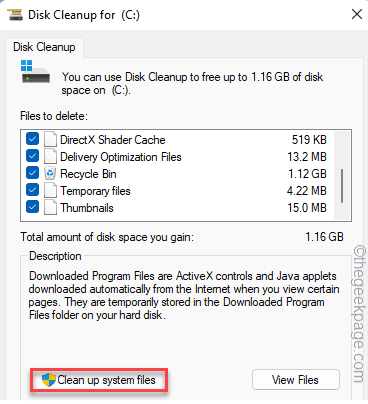
6. Setzen Sie wieder das "C:Streichen Sie aus der Liste der Laufwerke.
7. Danach tippen Sie auf “OK“.
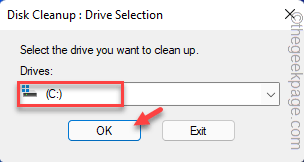
8. Jetzt, überprüfen Alle Kästchen in den "Dateien zum Löschen": ".
9. Dann tippen Sie auf “OK“.
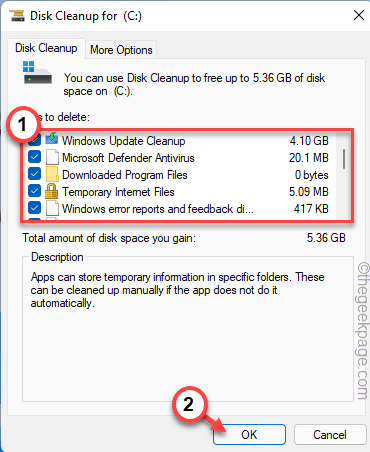
Jetzt werden Windows alle Mülldateien aus dem Laufwerk bereinigt.
Schritt 2 Leeren Sie den Temperaturordner
Entleeren Sie als nächstes den Temp -Ordner auf Ihrem System.
1. Drücken Sie zunächst die Windows -Schlüssel+e Schlüssel zusammen.
2. Dann gehen Sie diesen Weg -
C: \ Windows \ Temp
3. Danach, wählen Alle Dateien im TEMP -Ordner.
4. Tippen Sie dann auf das Bin -Symbol, um alle Dateien aus dem Ordner zu entfernen.
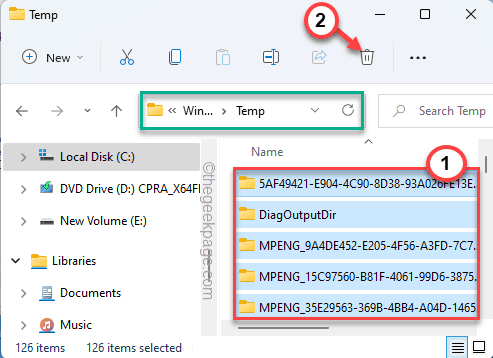
Schließen Sie den Datei -Explorer danach.
Führen Sie nun die Setup -Datei auf Ihrem System aus.
Fix 3 - Führen Sie das Setup mit Ihrem Produktschlüssel aus
Während Sie das Setup mithilfe des Medienerstellungstools ausführen und Sie zusammen mit Ihnen einen Einzelhandelschlüssel haben, können Sie dieser einfachen Problemumgehung folgen.
1. Drücken Sie zunächst die Windows -Taste und tippen Sie “CMD“.
2. Dann klicken Sie mit der rechten Maustaste auf die “Eingabeaufforderung"Und tippen Sie auf"Als Administrator ausführen“.
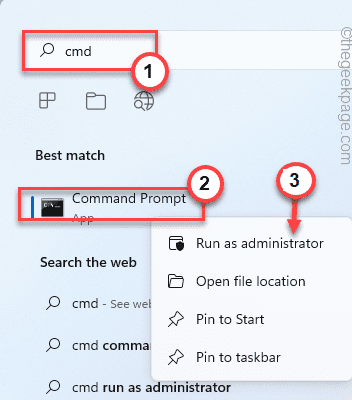
3. Wenn der Eingabeaufforderung ein Eingabeaufforderung als Administrator angezeigt wird, müssen Sie zum ESD -Ordner navigieren. Typ Dieser Code im Terminal und Treffer Eingeben.
CD C: \ esd
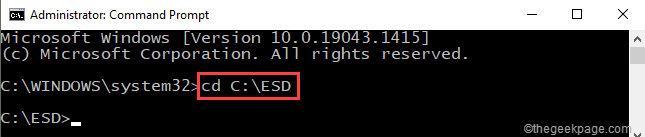
4. Um das Setup mit dem Produktschlüssel zu starten, Kopieren Einfügen Dieser Befehl und Hit Eingeben.
Setup /Pkey xxxxx-xxxxx-xxxxx-xxxxx-xxxxx
[Setzen Sie einfach Ihren Schlüssel anstelle von “XXXXXX-XXXXX-TEXXXXX-XXXXXX-XXXXXX”Im Code.]
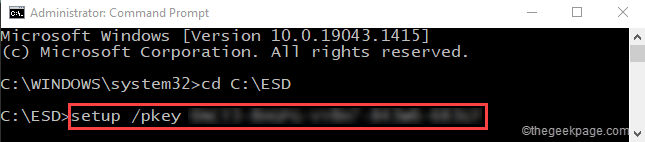
Befolgen Sie nun die Schritte, um den Installationsprozess problemlos zu vervollständigen.
Beheben Sie 4 - Überspringen Sie den wichtigsten Validierungsschritt
Die beste Möglichkeit, dieses Problem zu lösen.
1. Führen Sie die Setup -Datei in Ihrem System aus.
2. Wenn Sie den wichtigsten Validierungsschritt erreichen, tippen Sie einfach auf die “Überspringen" oder "Ich habe keinen Produktschlüssel" Möglichkeit.
Füllen Sie dann die Installation ab, ohne den Produktschlüssel einzugeben.
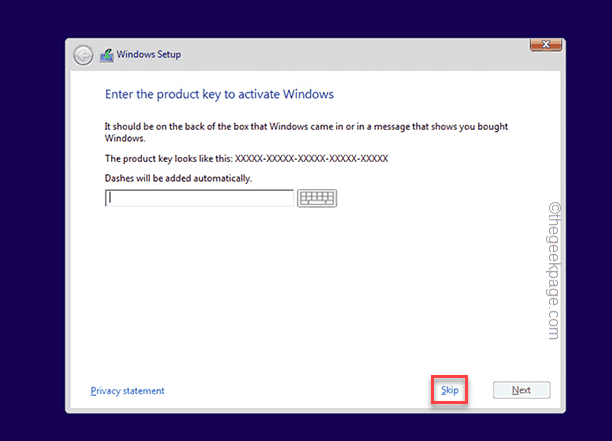
3. Nachdem Sie Windows installiert haben, können Sie es in diesen Schritten aktivieren -
System> Aktivierung
4. Jetzt geben Sie hier Ihren 25-Zeichen-Einzelhandelsproduktschlüssel ein und Windows werden aktiviert.
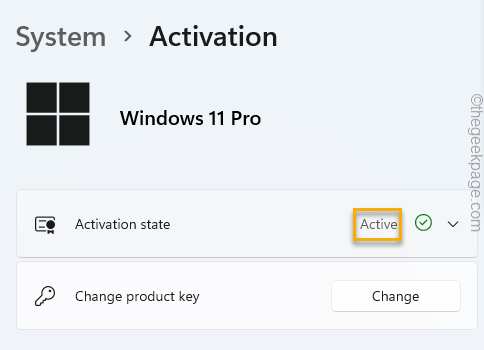
Auf diese Weise können Sie sich um die „umgehen“Das Setup hat den Produktschlüssel nicht validieren" Fehlermeldung.
Fix 5 - Entfernen Sie das System aus der Domäne
Wenn das System, das Sie versuchen, Windows in einem von Domänen verbundenen System zu installieren, versuchen Sie diese Schritte.
1. Verwenden Sie zunächst ein ordnungsgemäßes Verwaltungskonto, um sich beim Domänencontroller -System anzumelden.
2. Greifen Sie hier auf die Active Directory -Benutzer zu.
3. Tippen Sie dann auf die “Computers“.
Eine Liste, die alle Systemobjekte enthält, werden im rechten Bereich angezeigt.
3. Wählen Sie einfach den Computer aus, auf dem Sie Windows installieren möchten, und tippen Sie auf “Löschen“.
Zusätzliche Tipps -
1. Das von Ihnen verwendete Drittanbieter-Antivirus kann den Einrichtungsprozess behindern, hauptsächlich das Produktschlüsselaktivierungssystem. Deaktivieren Sie also das Antiviren auf Ihrem System.
2. Öffnen Sie den Eingangsanterminal mit administrativen Rechten. Dann führen Sie diesen Scan dort aus.
SFC /Scannow
Wenn dieser Scan etwas erkennt, behebt es automatisch es. Führen Sie dann das Setup noch einmal aus.
- « So sehen Sie gespeicherte Kreditkartennummern auf Google Chrome
- Während des Herunterladens Ihrer Vorlage in MS Word Fix wurde etwas schief gelaufen »

