Beheben Sie die vollen Diagnosedaten freigeben, um zusätzliche Meldungen zur Fehlerbehebung in den Einstellungen zu erhalten
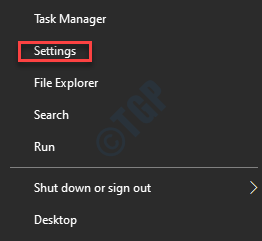
- 2026
- 150
- Susanne Stoutjesdijk
Wenn Sie zu den Einstellungen zur Fehlerbehebung gehen, können Sie häufig auf eine Fehlermeldung stoßen, die angibt “Teilen Sie vollständige diagnostische Daten, um zusätzliche Empfehlungen zur Fehlerbehebung zu erhalten“. Microsoft sammelt die diagnostischen Daten, um sicherzustellen. Sobald die Daten in den Troubleshooter eingesperrt sind, enthält sie Empfehlungen, die auf dem von Ihnen konfrontierten Problem basieren. Mit weiteren hinzugefügten Daten können Sie weitere Empfehlungen geben. Daher stellt Microsoft sicher, dass Ihr Windows -Betriebssystem sicher ist, aktualisiert, Probleme beheben und Verbesserungen in den Produkten und Dienstleistungen erzielen.
Dazu bietet Windows eine Option, um vollständige diagnostische Daten auszutauschen, um zusätzliche Fehlerbehebungsempfehlungen über die Systemeinstellungen zu erhalten. Auf diese Weise können Sie alle zusätzlichen Details zu Ihrem PC, seinen Einstellungen, Funktionen und zu seinem Zustand einfügen. Darüber hinaus enthält es auch Daten, die sich auf Ihre Aktivitäten auf dem System und die von Ihnen besuchten Websites beziehen. So hilft dies bei der verbesserten Fehlerberichterstattung. Damit die zusätzlichen diagnostischen Daten zu den Empfehlungen zur Fehlerbehebung hinzugefügt werden sollen, muss die entsprechende Option aktiviert oder ausgewählt werden. Wenn dies deaktiviert oder noch ausgewählt ist, können Sie die Fehlermeldung angezeigt, die angegeben ist “Teilen Sie vollständige diagnostische Daten, um eine zusätzliche Fehlerbehebung zu erhaltenS ”Wenn Sie zu den Einstellungen zur Fehlerbehebung gehen.
Wenn Sie jedoch die entsprechende Option einschalten. Hier ist wie:
So reparieren Sie "Volle diagnostische Daten teilen, um zusätzliche Fehlerbehebungsempfehlungen zu erhalten" Fehler "
Schritt 1: Klicken Sie mit der rechten Maustaste auf Start und auswählen Einstellungen im Menü zum Öffnen der Einstellungen App.
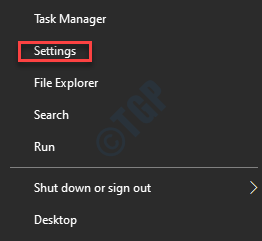
Schritt 2: Im Einstellungen App, gehen Sie zu Privatsphäre und klicken Sie darauf.
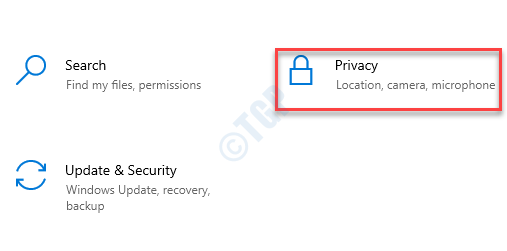
Schritt 3: Klicken Sie anschließend auf die Diagnostik und Feedback Option auf der linken Seite des Scheibe.
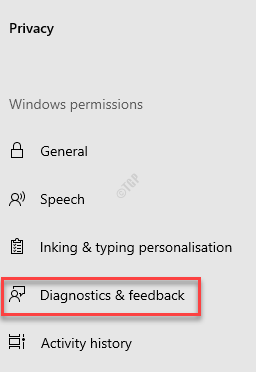
Schritt 4: Navigieren Sie nun zur rechten Seite des Fensters und unter dem Diagnosedaten Abschnitt, wählen Sie das Optionsfeld neben Optionale diagnostische Daten.
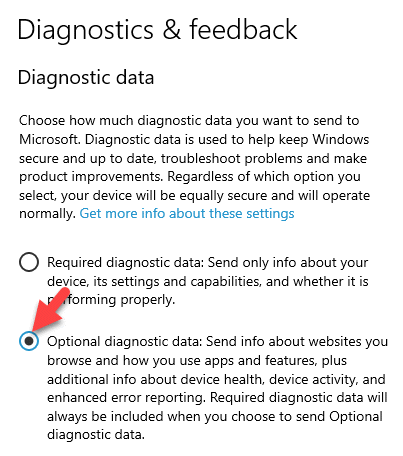
Schritt 5: Jetzt geh zurück zu Einstellungen Home und klicken Sie auf die Update & Sicherheit Möglichkeit.
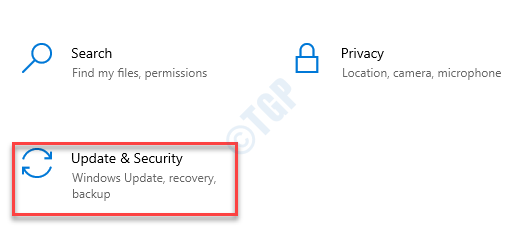
Schritt 6: Klicken Sie im nächsten Fenster auf der linken Seite des Scheide Fehlerbehebung.
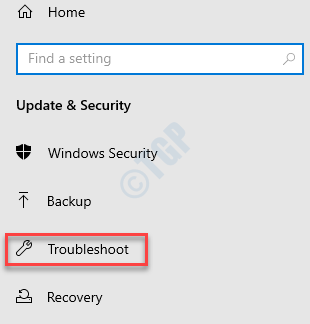
Schritt 7: Auf der rechten Seite des Fensters sollten Sie das nicht sehen “Teilen Sie vollständige diagnostische Daten, um eine zusätzliche Fehlerbehebung zu erhaltenS ”Fehler mehr und stattdessen sollten Sie im Bereich der empfohlenen Fehlerbehebung nun den Status als sehen Im Moment keine empfohlene Fehlerbehebungsooteer.
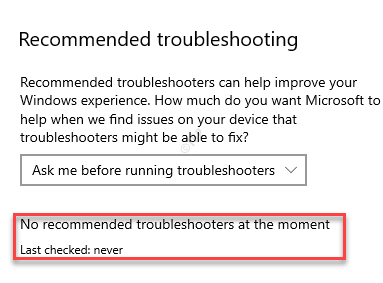
Das ist alles! Sie haben die Änderungen erfolgreich vorgenommen und können jetzt die empfohlenen Fehlerbehebungsmittel sehen.
- « So erhöhen Sie die Internetgeschwindigkeit in Windows 10 mit nur einer Einstellung
- Windows 10/11 USB Sound spielt immer wieder zufällig repariert »

