Behebung der Schalttaste funktioniert nicht in der Windows 10 -Tastatur
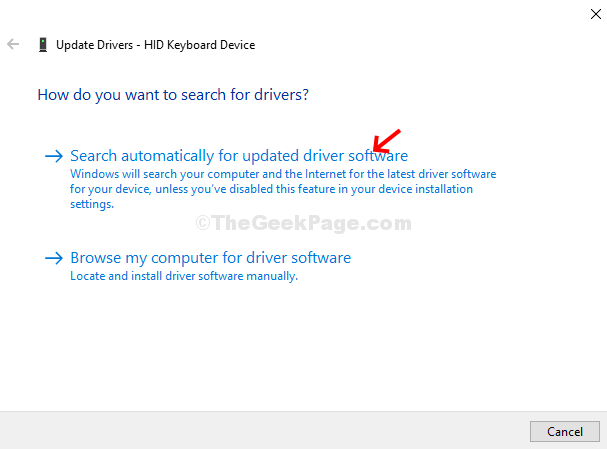
- 3292
- 362
- Madleen Vater
Wenn einer der Tasten auf Ihrer Tastatur nicht mehr funktioniert, kann es schwierig sein, mit Ihrem System zu arbeiten. Die Tastatur ist das Haupteingangsgerät und erfordert daher Ihre sofortige Aufmerksamkeit, wenn eine der Tasten nicht funktioniert. In vielen Fällen kann der Schichtschlüssel Ihres Windows 10 -Systems plötzlich nicht mehr arbeiten, was zu Schwierigkeiten führt, viele Aktionen auszuführen.
Notiz: Versuchen Sie 5 Mal, die Schalttaste zu drücken, um zu überprüfen, ob klebrige Schlüssel aktiviert sind oder nicht. Wenn sie aktiviert sind, deaktivieren Sie sie.
Sollten Sie also die Tastatur sofort ersetzen? Nein, erst, wenn Sie diese Korrekturen ausprobiert haben. Lassen Sie uns sehen, wie der Schaltschlüssel ohne Arbeit Problem behebt.
Inhaltsverzeichnis
- Methode 1: Verwenden des Bedienfelds
- Methode 2 - Stellen Sie sicher, dass die Sprache in den Einstellungen korrekt ist
- Methode 3: Verwenden von Geräte -Manager
- Methode 4 - Filtertasten ausschalten
Methode 1: Verwenden des Bedienfelds
Schritt 1: Klick auf das Start Menü auf Ihrem Desktop, geben Sie ein Schalttafel Im Suchfeld und klicken Sie auf das Ergebnis.
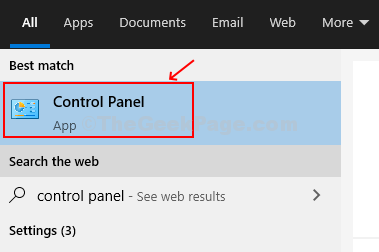
Schritt 2: Im Schalttafel Fenster, Typ Schalten Sie einfache Zugangstasten ein Im Suchfeld oben rechts mit dem Lupe -Glasschild daneben. Schlag Eingeben.
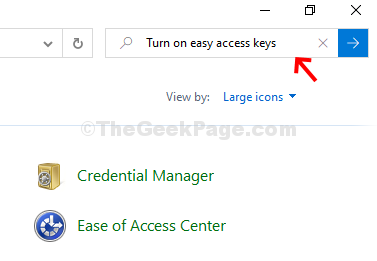
Schritt 3: Im nächsten Fenster> Einfacher Zugangszentrum > Klicken Sie auf Schalten Sie einfache Zugangstasten ein.
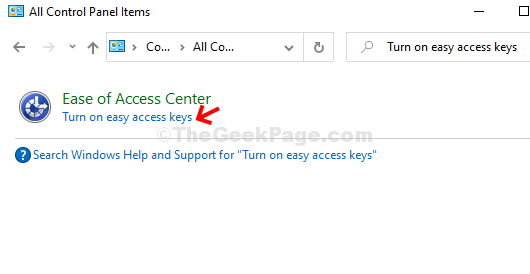
Schritt 4: Klicken Sie im nächsten Fenster auf Die Tastatur leichter zu verwenden
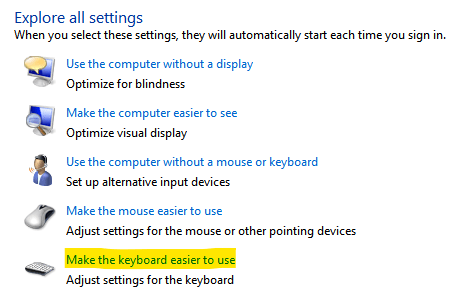
In Steuern Sie die Maus mit der Tastatur Abschnitt
Stellen Sie sicher, dass die unten angegebenen Optionen deaktiviert sind
- Mausschlüssel einschalten
- Schalten Sie klebrige Schlüssel ein
- Schalten Sie den Kipptasten ein
- Filterschlüssel einschalten
Fall 1 - Wenn diese sind überprüft, Deaktivieren alle von ihnen und klicken auf Anwenden Und OK.
Fall 2 - Wenn diese sind Deaktiviert, Überprüfen Alle von ihnen, dann klicken Sie dann Anwenden Und OK.
Dann wieder Deaktivieren sie und wieder klicken Anwenden Und OK Tasten.
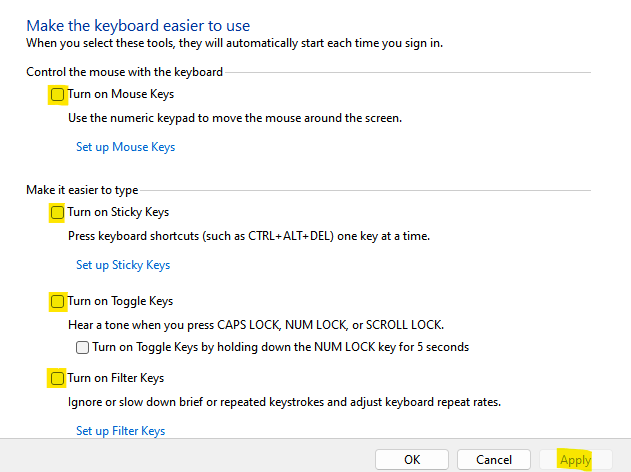
Versuchen Sie es jetzt erneut. Wenn dies nicht funktioniert, starten Sie den PC neu, und dies sollte dazu beitragen, die zu beheben SCHICHT Schlüsselproblem nicht. Wenn es jedoch das Problem nicht behebt, versuchen Sie es mit Methode 2.
Methode 2 - Stellen Sie sicher, dass die Sprache in den Einstellungen korrekt ist
1. Drücken Sie Windows -Schlüssel + i öffnen Einstellungen.
2. Klicke auf Zeit & Sprache
3. Klicke auf Sprache Aus dem linken Menü.
4. Stellen Sie sicher, dass die Sprache korrekt ist. Wenn es nicht korrekt ist, klicken Sie einfach auf die Sprache aus den unten angegebenen Optionen und klicken Sie auf die Pfeiltaste, um sie oben zu setzen.
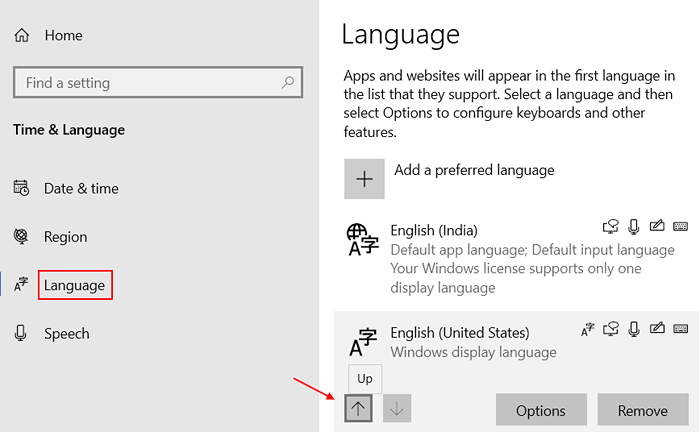
Wenn Ihre korrekte Sprache in der Liste nicht vorhanden ist, klicken Sie auf eine bevorzugte Sprache hinzufügen, um Ihre gewünschte Sprache hinzuzufügen.
Methode 3: Verwenden von Geräte -Manager
Schritt 1: Klicken Sie mit der rechten Maustaste auf Dieser PC auf Ihrem Desktop und klicken Sie auf Verwalten Im Kontextmenü.
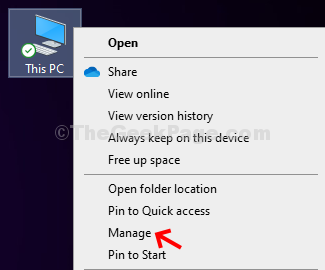
Schritt 2: Im Computermanagement Fenster, klicken Sie auf die Gerätemanager Option auf extrem links.
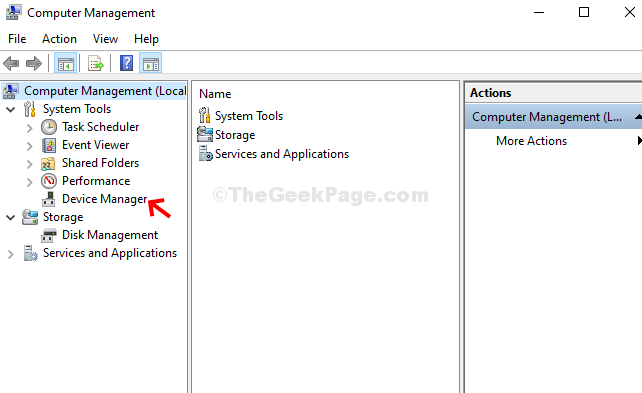
Schritt 3: Klick auf das Klaviatur Option auf dem Recht, es zu erweitern. Klicken Sie mit der rechten Maustaste auf HID -Tastaturgerät und klicken Sie auf Treiber aktualisieren Um zu überprüfen, ob es einen aktualisierten Treiber benötigt.
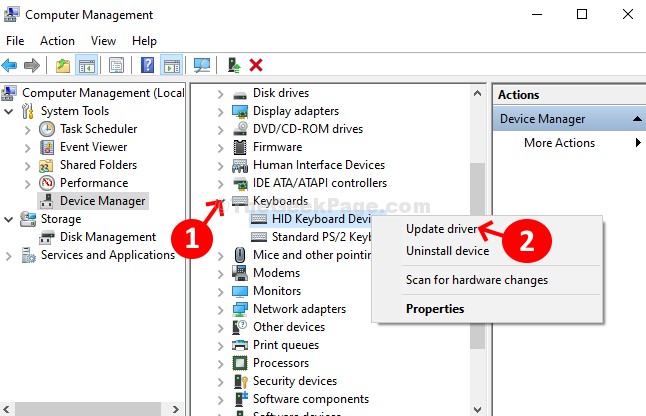
Schritt 4: Klicken Sie im nächsten Fenster auf Suchen Sie automatisch nach aktualisierten Treibersoftware Um einen Scheck auszuführen, ob ein neuester Treiber für das Update verfügbar ist.
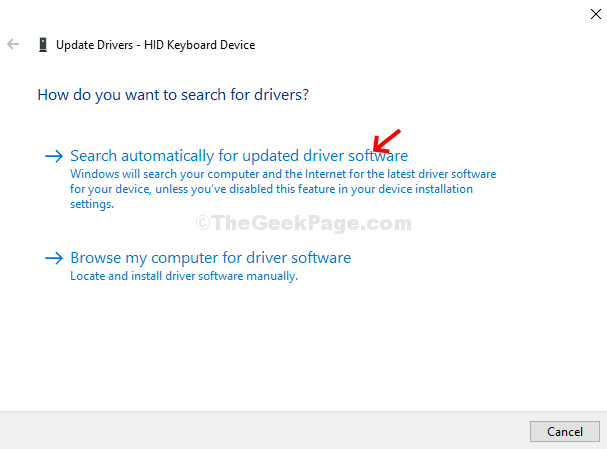
Schritt 5: Es wird online nach Treibern suchen. Wenn ein neuer Treiber verfügbar ist, wird der Treiber automatisch aktualisiert. Schließen Sie das Fenster und starten Sie Ihr System neu. Der SCHICHT Der Schlüssel sollte jetzt arbeiten.
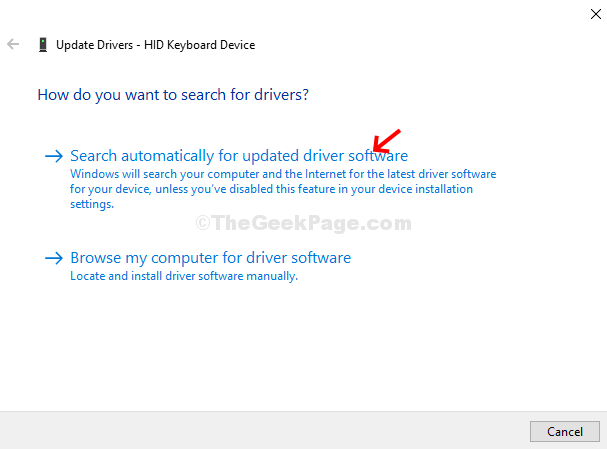
Wenn keine Treiber verfügbar sind, wird die Nachricht angezeigt - Die besten Treiber für Ihr Gerät sind bereits installiert. In diesem Fall sollten Sie versuchen, Ihre Tastatur mit einem anderen Computer zu überprüfen. Wenn es nicht funktioniert, müssen Sie möglicherweise die Tastatur in einen neuen ändern.
Methode 4 - Filtertasten ausschalten
1. Drücken Sie Windows -Schlüssel + i öffnen Einstellungen.
2. Klicken Sie nun auf Leichtigkeit des Zugangs.
3. Klicke auf Klaviatur Aus dem linken Menü
4. Auf der rechten Seite deaktivieren Filterschlüssel. Stellen Sie sicher, dass es ausgeschaltet ist.
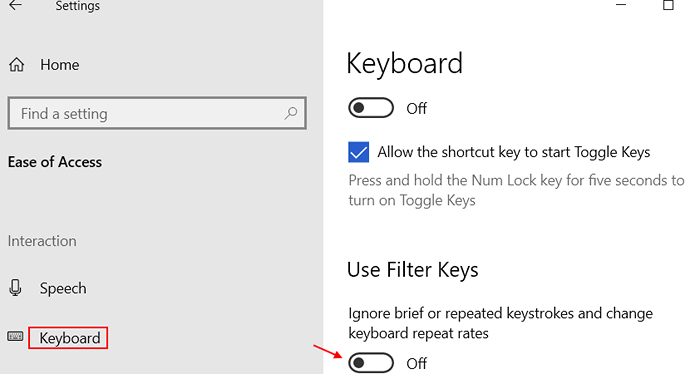
- « CAPS sperren ab, aber MS Word tippt immer noch in Großbuchstaben ein [behoben]
- Korrigieren Sie Windows Installer, der in Windows 10/11 nicht funktioniert »

