Beheben Sie „Shift+2“ / @ -Taste nicht auf der Windows 10 -Tastatur funktioniert nicht
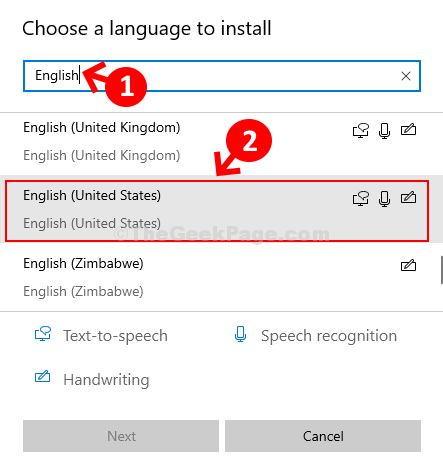
- 4218
- 49
- Matteo Möllinger
Oft stellen Sie möglicherweise fest, dass die Maus oder Tastatur Ihres PCs oder Laptops nicht richtig funktionieren. Zum Beispiel kann ein bestimmter Schlüssel oder eine Kombination aus der Tastatur mehrmals nicht mehr funktionieren, plötzlich zu funktionieren.
Ein solches Problem ist das “Verschiebung+2”Arbeiten Sie nicht an der Windows 10 PC -Tastatur. Es ist bekannt, dass diese Kombination das @ -Symbol erstellt. Manchmal kann es anfangen, falsche Zeichen zu tippen oder einfach nicht mehr zu arbeiten. Glücklicherweise kann dies jedoch behoben werden. Mal sehen, wie.
Inhaltsverzeichnis
- Methode 1 - Spracheingangsmethode wechseln
- Methode 2: durch Spracheinstellungen
- Methode 3: Durch Dienste
Methode 1 - Spracheingangsmethode wechseln
Drücken Sie Fenster Schlüssel und Raum Taste von der Tastatur und dann versuchen Sie, die Spracheingabe zu wechseln, um die Spracheingabe (Englisch - USA) zu korrigieren, indem Sie auf die richtige Sprache von Spracheingabeoption klicken.
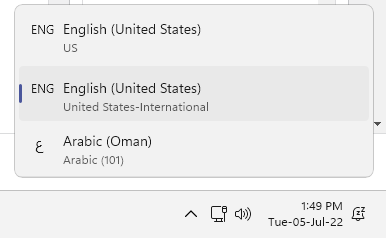
Methode 2: durch Spracheinstellungen
Schritt 1: Klick auf das Start Schaltfläche auf Ihrem Desktop und geben Sie Sprache ein. Doppelklicken Sie nun auf das Ergebnis, um die Spracheinstellungen zu öffnen.
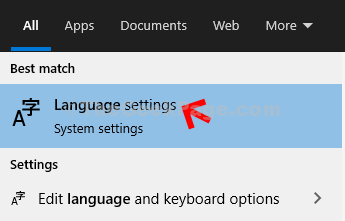
Schritt 2: Der Spracheinstellungen Fenster öffnet sich mit dem Sprache Option links. Jetzt, auf der rechten Seite des Scheibe, scrollen Sie nach unten und unter Bevorzugte Sprachen, Sie sehen die bereits installierten Sprachen.
Hier müssen wir die installieren Englisch (USA) Sprache. Klicken Sie dafür auf die + Symbol neben Fügen Sie eine bevorzugte Sprache hinzu Möglichkeit.
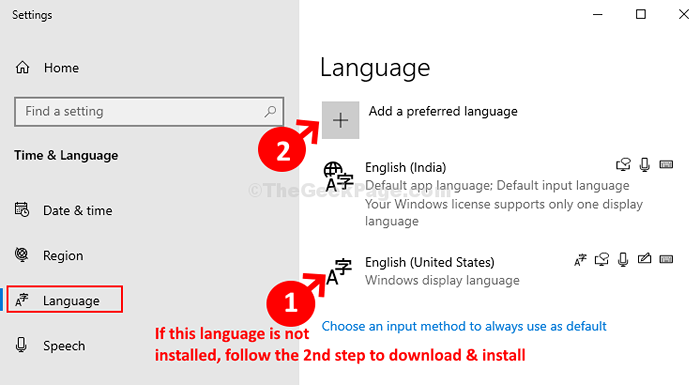
Schritt 3: Nun, tippen Sie Englisch im Suchfeld und scrollen Sie nach unten, um nach zu suchen Englisch (USA). Doppelklicken Sie darauf, um die Sprache zu installieren.
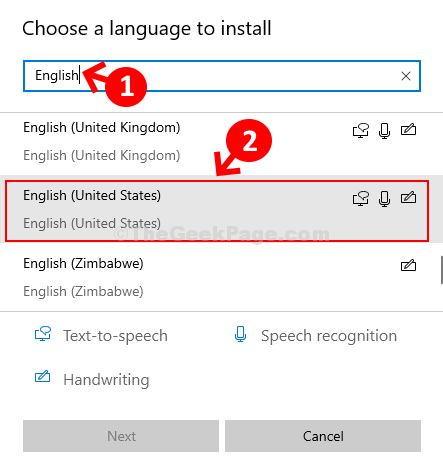
Schritt 4: Überprüfen Sie als nächstes das Kontrollkästchen neben Setzen Sie als meine Anzeigesprache (Dies ist optional, dh nur, wenn Sie die Sprache als Anzeigesprache festlegen möchten.) und klicken Installieren ganz unten.
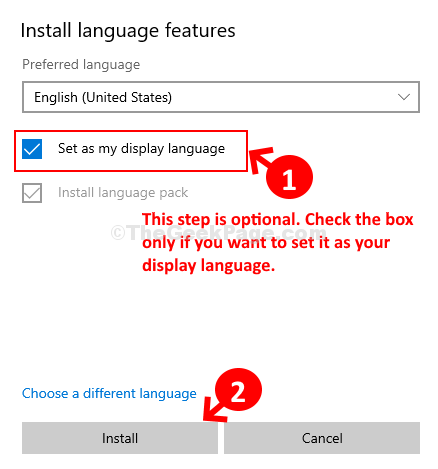
*Notiz: Stellen Sie beim Herunterladen und Installieren der Sprache sicher, dass Ihre Internetverbindung aktiv ist.
Schritt 5: Wählen Sie nun die Sprache aus - Englisch (USA) und klicken Sie auf den Up -Pfeil, um ihn als Standardsprache festzulegen.
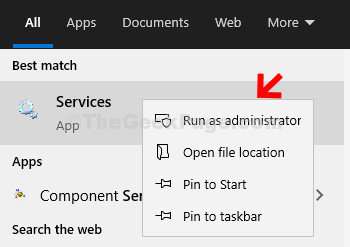
Schritt 6: Dies wird sich bewegen Englisch (USA) ganz oben auf der Liste. Sie können jetzt die andere Sprache auswählen - Englisch (Indien) und klicken Sie auf die Entfernen Schaltfläche zum Löschen dieser Sprache.
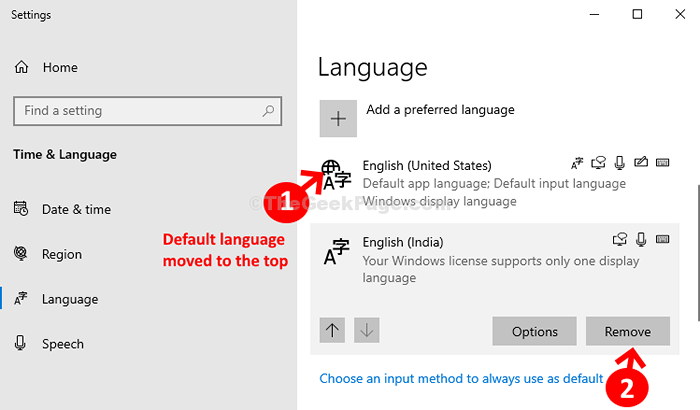
Dies sollte das Problem beheben. Wenn Sie mit Problemen mit der Installation von Englisch (USA) konfrontiert sind, befolgen Sie die 2. Methode.
Methode 3: Durch Dienste
Schritt 1: Klick auf das Start Schaltfläche auf Ihrem Desktop und Typ Dienstleistungen im Suchfeld. Doppelklicken Sie nun die Ergebnisse, um die zu öffnen Dienstleistungen Fenster.
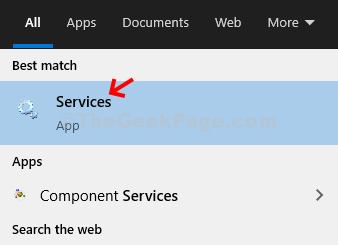
Schritt 2: Im Dienstleistungen Fenster auf der rechten Seite unter dem Name Spalte, suchen Sie nach Windows Update. Doppelklicken Sie jetzt darauf, um die zu öffnen Eigenschaften Fenster.
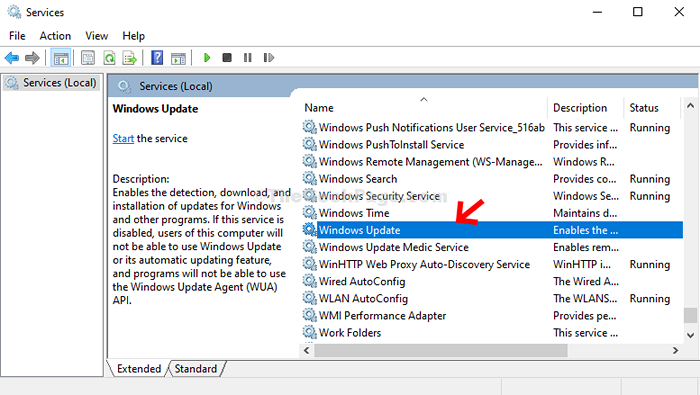
Schritt 3: Im Eigenschaften Fenster unter dem Allgemein Registerkarte, gehen Sie zum Starttyp Abschnitt und setzen Sie es auf Handbuch. Klicke auf Anwenden.
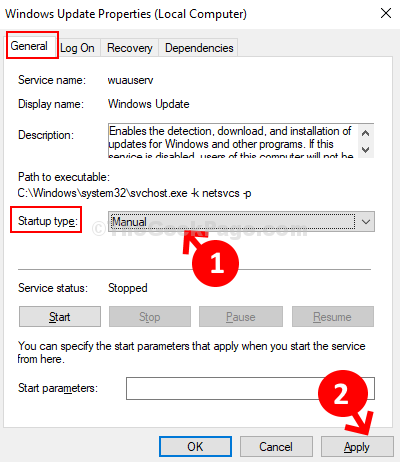
Schritt 4: Jetzt unter dem Service Status Abschnitt klicken Sie auf die Start Taste. Klicke auf OK.
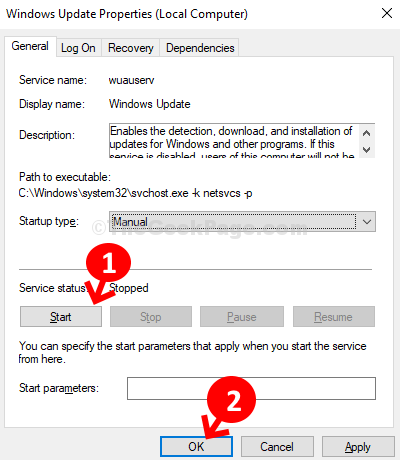
Jetzt sollten Sie in der Lage sein, die Sprache in der zu installieren Einstellungen App, richtig.
Das ist alles und jetzt, wenn Sie die drücken Verschiebung + 2 Tasten zusammen auf Ihrer Tastatur, es generiert die @ Symbol.
- « Auf dem Bildschirmtastatur taucht immer wieder in Windows 10 auf
- So aktivieren Sie den ultimativen Leistungsleistungsplan in Windows 10/11 »

