Beheben Sie Shift+2 / @ -Taste unter Windows 11 -Tastatur nicht funktioniert nicht
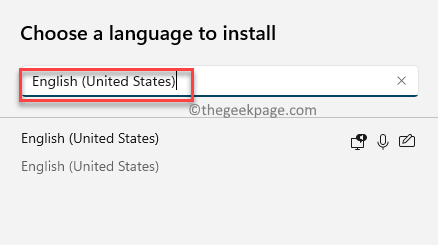
- 3934
- 780
- Miriam Bauschke
Wenn die Tastatur „Shift+2“ / @ Taste auf Ihrer Windows 11 -Tastatur nicht mehr allein ist, sind Sie nicht allein. Dies ist ein häufiges Problem und ziemlich frustrierend, da dies eine der Kombination ist, die Sie möglicherweise häufig verwenden müssen, um das „@“ -Symbol zu erstellen. Dies liegt daran.
Diese Kombination ist besonders nützlich beim Schreiben einer E -Mail -Adresse beim E -Mail oder erstellt eine Inhaltskopie. Wenn Sie also zu denjenigen gehören, die lieber die Verknüpfungskombination verwenden möchten, als nach dem Symbol „ @“ oder der Kopie aus dem Web zu suchen, können Sie diesem Beitrag folgen, um die "Shift+2" / @ -Key zu beheben, die nicht auf Ihrem funktioniert Windows 11 -Tastatur.
Methode 1: Änderungen an den Spracheinstellungen vornehmen
In diesem Fall müssen Sie versuchen, die Sprache zu ändern und zu überprüfen, ob dies hilft, die zu behebenVerschiebung+2Taste auf Ihrer Tastatur. Befolgen Sie die folgenden Anweisungen, um die Spracheinstellungen zu ändern:
Schritt 1: Drücken Sie die Win + i Tasten gleichzeitig auf Ihrer Tastatur, um die zu starten Einstellungen App.
Schritt 2: Im Einstellungen Fenster, gehen Sie auf der linken Seite des Scheibe und klicken Sie auf Zeit & Sprache.
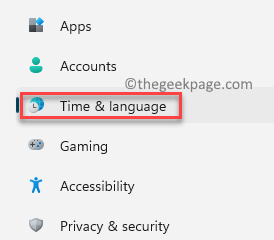
Schritt 3: Gehen Sie nun zur rechten Seite des Fensters und klicken Sie auf Sprache & Region.
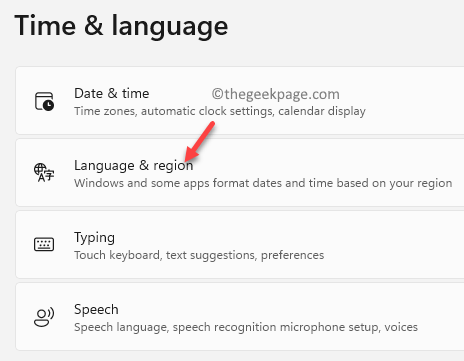
Schritt 4: Als nächstes in der Sprache & Region Einstellungsfenster auf der rechten Seite gehen Sie zur Bevorzugte Sprachen Abschnitt und prüfen Sie die installierten Sprachen.
Hier muss ich in meinem Fall die installieren Englisch (Vereinigte Staaten) Sprache oder machen es die Bevorzugte Sprache.
Wenn es noch nicht installiert ist, klicken Sie auf die Sprache hinzufügen Taste.
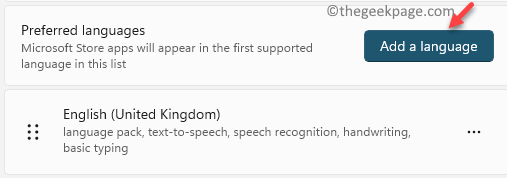
Schritt 5: Im Wählen Sie eine Sprache Geben Sie zum Installieren von Popup-Fenster den Namen der Sprache in die Suchleiste ein, die Sie installieren möchten.
Zum Beispiel, Englisch (USA).
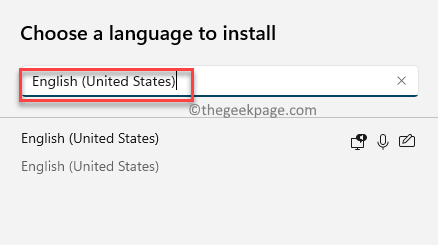
Schritt 6: Wählen Sie anschließend die Sprache aus den Ergebnissen und drücken Sie Nächste.
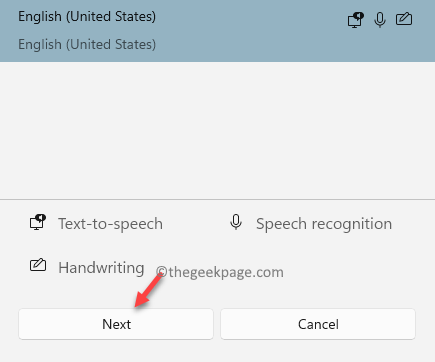
Schritt 7: Im Sprache installieren Features -Fenster können Sie die auswählen, um die auszuwählen Optionale Sprache Merkmale und dann klicken Sie auf Installieren.
Warten Sie nun, bis die Sprache installiert ist.
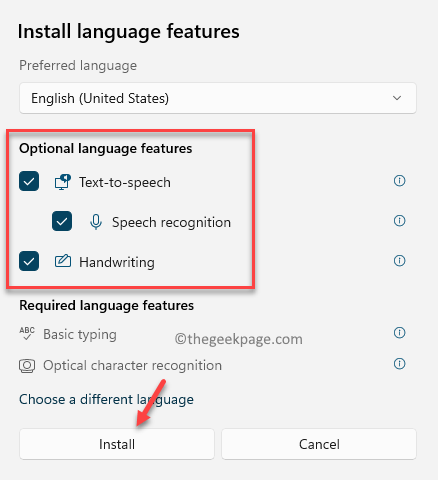
Schritt 8: Einmal installiert, unter dem Bevorzugte Sprachen Abschnitt, gehen Sie zu der Sprache, die Sie gerade installiert haben, und klicken Sie auf die drei horizontalen Punkte rechts.
Klicken Sie auf die Sprache zu Ihrer bevorzugten Sprache, um auf Nach oben gehen und die Sprache wird als primäre Sprache aufsteigen.
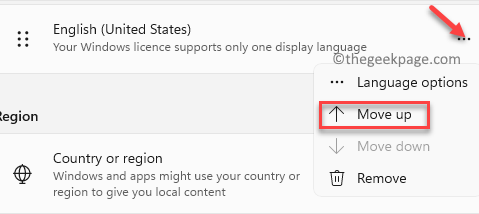
*Notiz - Wenn die Sprache bereits installiert ist, folgen Sie einfach dem Schritte 1 durch 3 und dann folgen Sie dem Schritte 9 Und 10 Um es zur bevorzugten Sprache zu machen.
Sie können wählen, um die andere Sprache zu behalten oder sie zu löschen, indem Sie auf die drei Punkte daneben klicken und darauf klicken Entfernen.
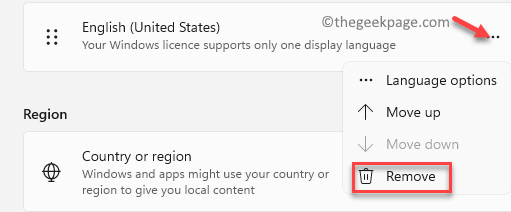
Starten Sie Ihren PC neu und prüfen Sie, ob Sie jetzt das verwenden könnenVerschiebung + 2Kombinationsschlüssel, um die zu erstellen @ Symbol.
Methode 2: Starten Sie den Windows Update -Dienst
Manchmal können Sie jedoch Ihre bevorzugte Sprache in der Einstellungs -App jedoch nicht installieren. Lassen Sie uns sehen, wie Sie den Windows Update -Dienst neu starten und möglicherweise die Tasten „Shift+2“ reparieren, die nicht auf Ihrem Windows 11 -PC funktionieren:
Schritt 1: Drücken Sie die Win + r Tasten zusammen auf Ihrer Tastatur, um die zu öffnen Führen Sie den Befehl aus Fenster.
Schritt 2: Im Führen Sie den Befehl aus Suchfenster, eingeben Dienstleistungen.MSC und schlagen Eingeben um die zu öffnen Service Manager -Fenster.
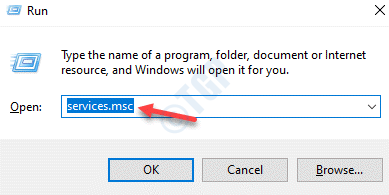
Schritt 3: Im Dienstleistungen Fenster, gehen Sie zur rechten Seite und unter dem Namen Spalte, suchen Sie nach Windows Update.
Doppelklicken Sie auf die Windows Update Service zum Öffnen des Eigenschaftenfensters.
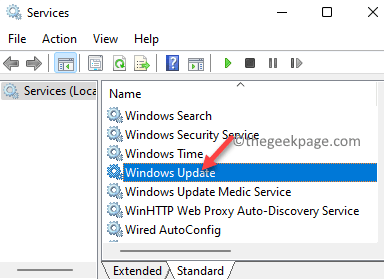
Schritt 4: Im Windows Update -Eigenschaften Dialogfeld unter dem Allgemein Registerkarte navigieren Sie zur Registerkarte Starttyp Feld.
Hier wählen Sie Handbuch von der Dropdown daneben.
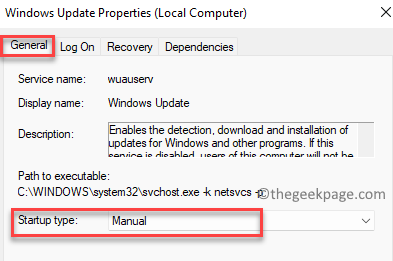
Schritt 5: Als nächstes gehen Sie zum Service Status Abschnitt und klicken Sie auf Start um den Service zu beginnen.
Drücken Sie Anwenden und dann OK Um die Änderungen zu speichern.
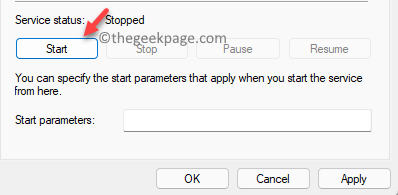
Schließen Sie nun das Dienstleistungsfenster, starten Sie Ihren PC neu und Sie sollten nun in der Lage sein, Ihre bevorzugte Sprache in der Einstellungs -App zu installieren, und dies kann Ihnen helfen, die Tasten „Shift+2“ auf Ihrer Tastatur zu verwenden, um das „Erstellen der“ erstellen zu können. @”Symbol.
- « Beheben Sie Microsoft Store Sign in Fehler 0x800706d9 unter Windows 11/10
- Fix - Task Scheduler Fehlercode 0x80070057 in Windows 11/10 »

