Fixieren Sie die Anmeldung mit der PIN ist in Windows 10 nicht verfügbar
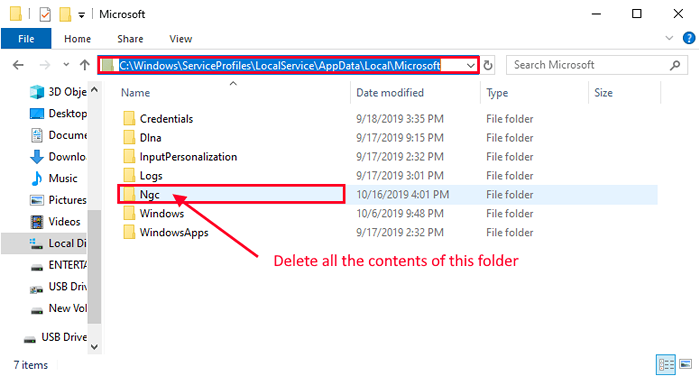
- 2452
- 324
- Levke Harnapp
Wenn Sie sich mit einer vierstelligen PIN bei Ihrem Gerät anmelden, ist dies der einfachste Weg, um Ihr Windows 10-Gerät freizuschalten, anstatt jedes Mal, wenn Sie sich anmelden möchten, ein großes Passwort einzugeben. Einige Windows 10 -Benutzer stehen jedoch vor einem Problem, da sie diese Anmeldungsfunktion nicht verwenden können. Wenn Sie vor dem gleichen Problem konfrontiert sind, machen Sie sich keine Sorgen. Es stehen Korrekturen zur Lösung Ihres Problems zur Verfügung. In den meisten Fällen ist C:> Windows> ServiceProfiles> Einheimischerservice> AppData> Lokal> Microsoft> NGC -Ordner ist der Hauptgrund für die Schuld, aber es kann viele Gründe geben, aus denen dieses Problem auftreten kann. Lassen Sie uns also die Gründe beiseite halten und uns auf die Lösungen konzentrieren.
Benutzer sehen auch die verschiedenen Art von Problem, wenn sie versuchen, sich mit PIN anzumelden-
1. Benutzer können PIN nicht hinzufügen- Benutzer beschweren sich, dass sie versuchen, eine PIN einzugeben, aber die Option „PIN hinzufügen“ in Einstellungen funktioniert nicht für sie.2. Anmelden in Optionen sind nicht sichtbar- Normalerweise gibt es auf dem Anmeldebildschirm mehrere Anmeldungen in Optionen, aber einige Benutzer berichten, dass die Optionen nicht angezeigt werden.3. PIN Anmeldung ist grau (deaktiviert)- Benutzer können die PIN-Anmeldefunktion nicht verwenden, da sie graulich ist (Mittel deaktiviert).
Wenn Sie eines der Probleme erleben, gehen Sie diese Lösungen durch. Probieren Sie diese ersten Problemumgehungen jedoch, bevor Sie zu den Hauptlösungen gehen.
Erste Problemumgehungen-
1. Aktualisieren Sie Ihr Windows 10 auf die neueste Version. Sie können die Updates von Windows Update in der Einstellungen Anwendung.
2. Benutze die Tab Schlüssel, wenn Sie sich bei Ihrem Computer anmelden. Sie sollten in der Lage sein, den PIN zu verwenden, um sich beim System anzumelden.
Wenn diese ersten Problemumgehungen nicht für Sie geklappt haben, probieren Sie diese Korrekturen auf Ihrem Gerät aus-
Inhaltsverzeichnis
- Fix 1 Löschen Sie den NGC-Ordner von Ihrem Computer aus-
- Fix 2 - Verwenden des Registrierungseditors
- Fix-3 entfernen und Pin hinzufügen-
- Fix-4 Verwenden Sie die Option "Ich habe meine Pin vergessen"-
- Fix-5 Erstellen Sie ein neues Administratorkonto-
- Fix- 5 Testhooks Registry ändern-
- Fix-6 prüfen-
Fix 1 Löschen Sie den NGC-Ordner von Ihrem Computer aus-
Wenn Sie den gesamten Inhalt des NGC -Ordners von Ihrem Computer löschen, können Sie das Problem für Sie beheben. Befolgen Sie diese Schritte, um den NGC -Ordner auf Ihrem Computer zu löschen, und dann können Sie eine PIN auf Ihrem System erstellen.
1. Drücken Sie Windows -Schlüssel+ e um die zu öffnen Dateimanager Fenster. Navigieren Sie jetzt zu diesem Ort auf Ihrem Laufwerk-
C:> Windows> ServiceProfiles> Einheimischerservice> AppData> Lokal> Microsoft> NGC
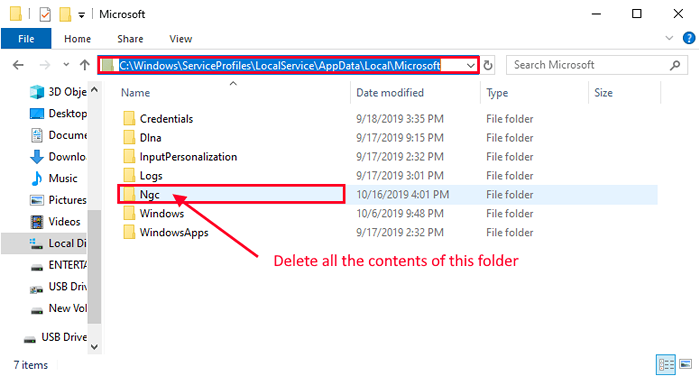
2. Gehen Sie in den NGC -Ordner.
3. Drücken Sie Verschiebung+a So wählen Sie alle Inhalte der "aus"NGCOrdner und drücken Sie Verschiebung+Löschen Um den Ordner zu leeren.
4. Jetzt drücken Windows -Schlüssel+i um die zu öffnen Einstellungen Anwendung. Klicke auf "Konten“.

5. Klicken Sie in den Konten auf der linken Seite auf “Anmeldeoptionen“.
6. Klicken Sie nun auf “Windows Hallo Pin“.
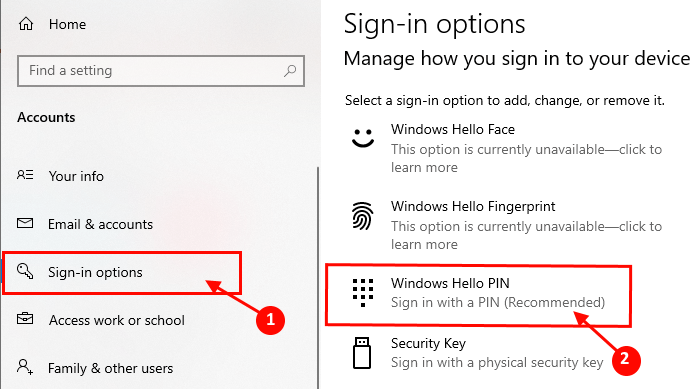
7. Klicken Sie nun auf “Hinzufügen”Um einen neuen Pin auf das System hinzuzufügen.

8. Jetzt in der Windows -Sicherheit Fenster, du musst eingeben Ihr Microsoft -Konto -Passwort und klicken Sie auf “OK“.

9. Jetzt in der Richten Sie einen Pin ein Fenster, eingeben Ein vierstelliger Stift und dann wieder eingeben, um den Pin zu bestätigen. Klicke auf "OK“.

Schließe Einstellungen Anwendung. Neustart dein Computer. Verwenden Sie im Anmeldebildschirm mit dem PIN, um sich bei Ihrem Gerät anzumelden.
Wenn Sie den PIN immer noch nicht verwenden können, um sich anzumelden, entscheiden Sie sich für das nächste Fix.
Fix 2 - Verwenden des Registrierungseditors
1. Drücken Sie Windows -Schlüssel + r Taste aus der Tastatur zusammen.
2. schreiben reflikt darin und klicken Sie auf OK.
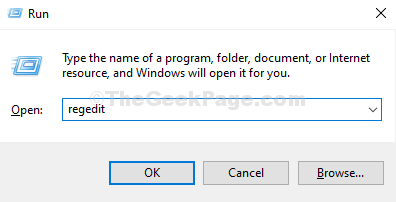
3. Sobald der Registrierungsredakteur geöffnet ist, nehmen Sie eine Sicherung vor, bevor Sie Änderungen vornehmen. Navigieren Sie nun zum folgenden Standort im Registrierungsredakteur
HKEY_LOCAL_MACHINE \ Software \ Policies \ Microsoft \ Windows \ System
4. Auf der rechten Seite erstellen Sie einen Schlüssel namens namens DomainPinLogon , Wenn es nicht existiert.
Dazu klicken Sie einfach mit der rechten Maustast DomainPinLogon .
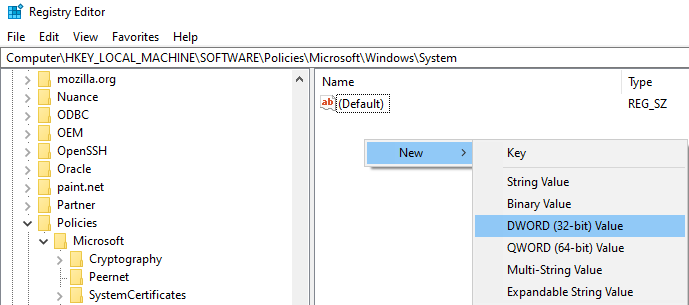
5. Doppelklicken Sie auf DomainPinLogon und Wertdaten an ändern in 1.
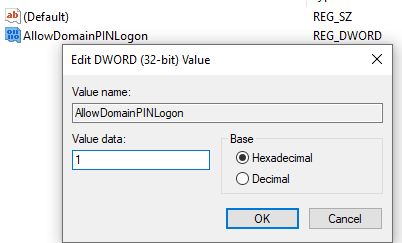
6. Schließen Sie den Registrierungsredakteur und versuchen Sie es erneut.
Fix-3 entfernen und Pin hinzufügen-
Wenn Sie sich nicht mit dem PIN bei Ihrem Gerät anmelden können.
1. Drücken Sie Windows -Schlüssel+i um die zu öffnen Einstellungen Anwendung. Klicke auf "Konten“.

2. Klicken Sie in den Konten auf der linken Seite auf “Anmeldeoptionen“.
3. Klicken Sie nun auf “Windows Hallo Pin“. Klicken Sie nun auf “Entfernen“.
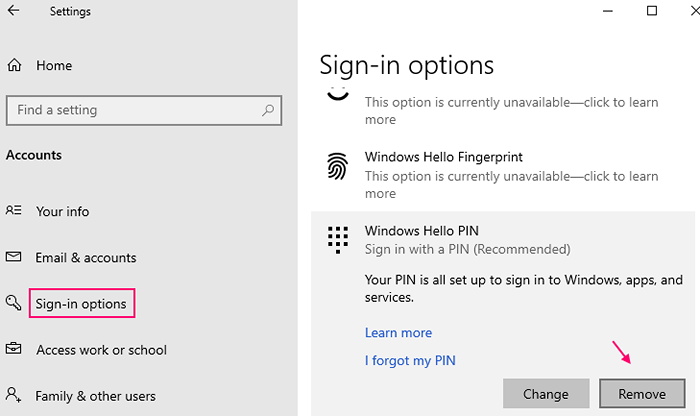
4. Klicken Sie nun erneut auf “Entfernen“.
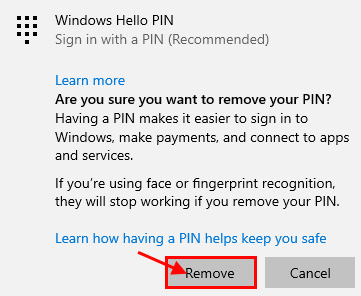
5. Jetzt in der Windows -Sicherheit Fenster, eingeben Das Passwort Ihres Microsoft -Kontos und klicken Sie auf “OK“. Dadurch wird das Pin -Formular Ihr System entfernt.
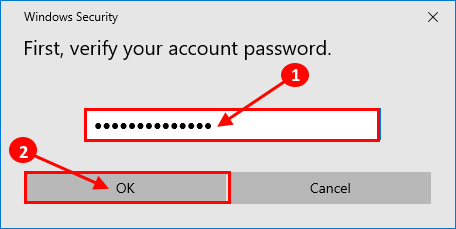
6. Klicken Sie nun erneut auf “Windows Hallo Pin“. Dann klicken Sie auf “Hinzufügen”Um einen neuen Stift hinzuzufügen.

7. Jetzt in der Windows -Sicherheit Fenster, du musst eingeben Ihr Microsoft -Konto -Passwort und klicken Sie auf “OK“.

8. Jetzt in der Richten Sie einen Pin ein Fenster, eingeben Ein vierstelliger Stift und dann wieder eingeben, um den Pin zu bestätigen.
9. Klicke auf "OK“.

Schließe Einstellungen Anwendung. Neustart dein Computer. Verwenden Sie nach dem Neustart, wenn Sie sich anmelden, mit dem PIN, um sich anzumelden.(Wenn Sie die PIN -Option nicht sehen, versuchen Sie es zu drückenTab'gefolgt vom vierstelligen Stift).
Wenn Sie den PIN immer noch nicht verwenden können, um sich anzumelden, entscheiden Sie sich für das nächste Fix.
Fix-4 Verwenden Sie die Option "Ich habe meine Pin vergessen"-
Laut einigen Benutzern können sie in der Funktion auf ihrem Gerät das PIN -Signal verwenden, da sie in den Einstellungen "Ich habe meine PIN" verwendet. Sie haben den Sicherheitsstift auf ihrem Gerät nachgebildet, und das Problem ist behoben. Befolgen Sie diese einfachen Schritte, um diese Methode auf Ihrem Gerät auszuprobieren-
1. Drücken Sie Windows -Schlüssel+i um die zu öffnen Einstellungen. Dann müssen Sie auf “klicken“Konten“.

2. Im Konten, klicke auf "Anmeldeoptionen“. Klicken Sie nun auf “Windows Hallo Pin“.
3. Klicken Sie nun auf “Ich habe meinen Stift vergessen“.
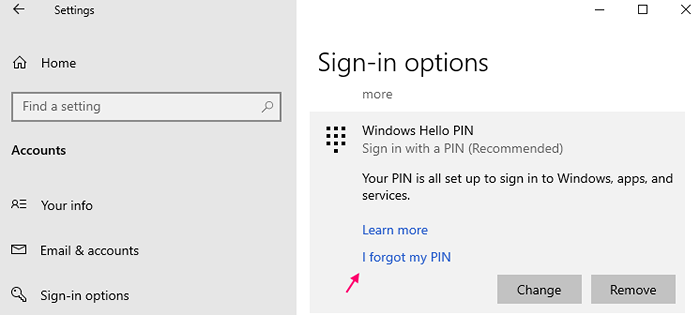
4. Klicken Sie nun auf “Weitermachen"Wenn Sie aufgefordert werden"Bist du dir sicher?”
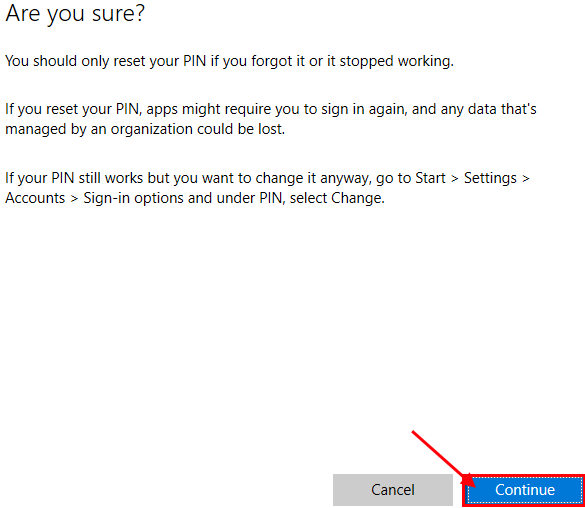
Befolgen Sie nun die Anweisungen, geben Sie das Microsoft -Konto -Passwort ein und Sie können entweder die PIN ändern oder die alte abrufen.
Nach dem Einstellen des PINs, Neustart dein Computer. Versuchen Sie nach dem Neustart beim Anmeldung den Stift einzugeben.
Wenn Sie trotzdem dem gleichen Problem konfrontiert sind, entscheiden Sie sich für das nächste Fix.
Fix-5 Erstellen Sie ein neues Administratorkonto-
Sie können ein separates Administratorkonto erstellen und eine PIN einrichten. Diese Methode hat für viele Benutzer funktioniert. Befolgen Sie diese Schritte, um ein Nicht-Mikrosoft-Konto zu erstellen.
1. Drücken Sie Windows -Schlüssel+i um die zu öffnen Einstellungen Anwendung. Dann klicken Sie auf “Konten“.

2. Klicken Sie nun auf der linken Seite auf “Familie und andere Benutzer"Und dann klicken Sie auf"Fügen Sie jemand anderem zu diesem PC hinzu“.
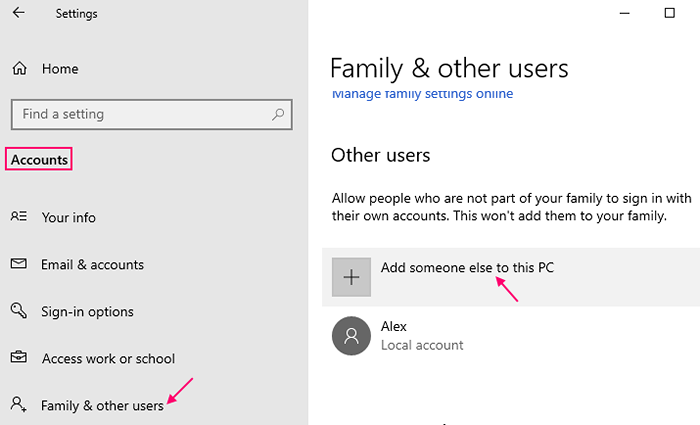
3. Klicken Sie nun auf “Ich habe keine Anmeldeinformationen dieser Person“.
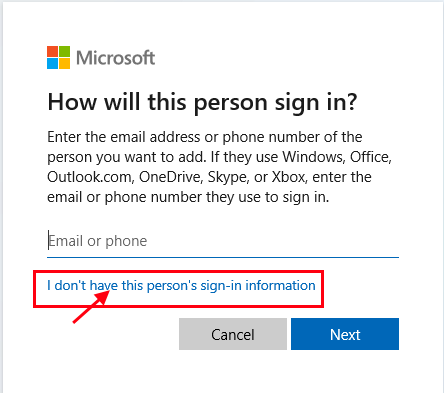
4. Jetzt in der Benutzerkonto erstellen Abschnitt, klicken Sie auf “Fügen Sie einen Benutzer ohne Microsoft -Konto hinzu“.
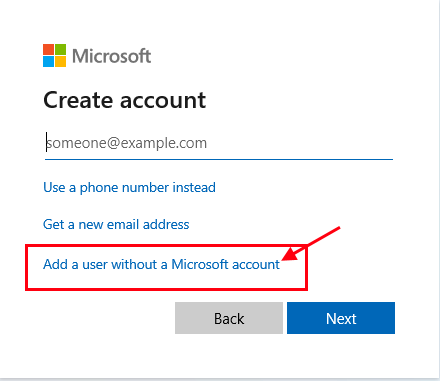
5. Jetzt in Erstellen Sie ein Konto für diesen PC Fenster geben Sie die ein "Nutzername“. Geben Sie ein Passwort ein und betreten Sie es erneut ein, um es zu bestätigen. Klicke auf "Nächste”Um den Prozess der Kontoerstellung zu vervollständigen.
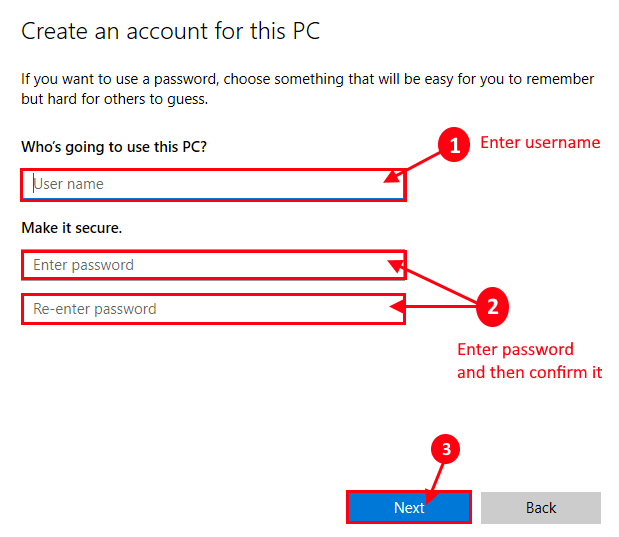
6. Melden Sie sich nun von Ihrem Girokonto ab und melden Sie sich dann mit dem neuen Konto an.
In dem neuen Konto müssen Sie einen neuen PIN einrichten (oder den alten, es ist Ihre Wahl). Befolgen Sie diese Schritte, um dies zu tun.
7. Drücken Sie Windows -Schlüssel+i um die zu öffnen Einstellungen Anwendung. Im Einstellungen Fenster, Sie müssen klicken “Konten“.

8. Im Konten, Klicken Sie auf der linken Seite auf “Anmeldeoptionen“. Klicken Sie nun auf “Windows Hallo Pin“.
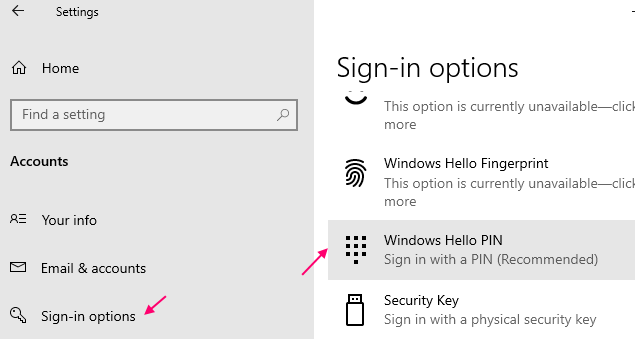
9. Um eine neue PIN hinzuzufügen, klicken Sie auf “Hinzufügen“.

10. Jetzt in der Windows -Sicherheit Fenster, du musst eingeben Ihr Microsoft -Konto -Passwort und klicken Sie auf “OK“.

11. Jetzt in der Richten Sie einen Pin ein Fenster, eingeben Ein vierstelliger Stift und dann wieder eingeben, um den Pin zu bestätigen.
12. Schließlich klicken Sie auf “OK“.

Schließe Einstellungen Anwendung. Neustart dein Computer. Verwenden Sie nach dem Neustart, wenn Sie sich anmelden, mit dem PIN, um sich anzumelden.(Wenn Sie die PIN -Option nicht sehen, versuchen Sie es zu drückenTab'gefolgt vom vierstelligen Stift).
Fix- 5 Testhooks Registry ändern-
Ändern der ''TesthooksDie Registrierung hat das Problem in Bezug auf das PIN -Anzeichen für viele Benutzer gelöst. Befolgen Sie diese Schritte, um die Fix auf Ihrem Gerät zu versuchen.
1. Drücken Sie Windows -Schlüssel+r starten Laufen, und Typ “refliktUnd schlage Eingeben. Registierungseditor Fenster wird sich öffnen.
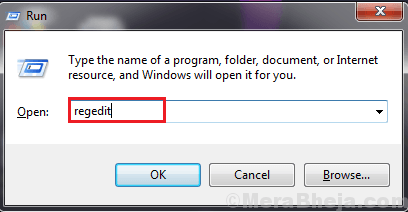
2. Navigieren Sie nun im linken Bereich zu diesem Ort-
Computer> HKEY_LOCAL_MACHINE> Software> Microsoft> Windows> CurrentVersion> Authentifizierung> Logonui> Testhooks
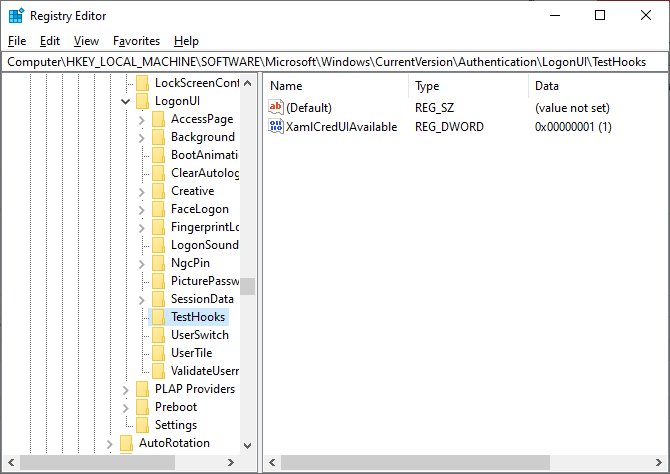
3. Versuchen Sie jetzt zu finden, “SchwelleSchlüssel im rechten Bereich der Registierungseditor , Wenn Sie es nicht finden. Rechtsklick auf dem leeren Raum und klicken Sie auf “DWORD (32-Bit) Wert“. BenennenSchwelle“.
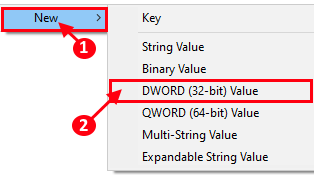
4. Jetzt, Doppelklick An "Schwelle“. Ändere das "Messwert" Zu "0"Und dann klicken Sie auf"OK“.
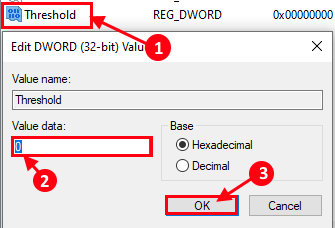
Nun, schließen Sie Registierungseditor Fenster.
Dann löschen Sie den gesamten Inhalt von C:> Windows> ServiceProfiles> Einheimischerservice> AppData> Lokal> Microsoft> NGC Ordner. (Follow FIX-1).
Neustart dein Computer. Nach dem Neustart sollten Sie sich mit dem 4-stelligen Pin anmelden können. Wenn Sie den PIN immer noch nicht verwenden können, entscheiden Sie sich für unser nächstes Fix.
Fix-6 prüfen-
Die CNG -Schlüsselisolation ist ein LSA -Dienst, der Schlüssel zu Schlüssel (Passwörter, PIN) oder einen anderen kryptografischen Dienst bietet. Überprüfen Sie nun, ob es auf Ihrem Gerät manuell ausgeführt wird.
1. Drücken Sie Windows -Schlüssel+r starten Laufen, und Typ “Dienstleistungen.MSCUnd schlage Eingeben. Dienstleistungen Fenster wird sich öffnen.
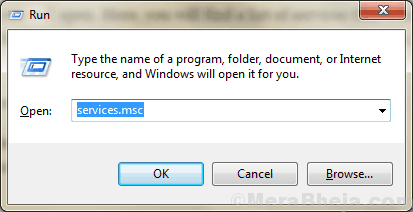
2. Jetzt scrollen Sie nach unten, um zu finden “CNG -Schlüsselisolation" Und Doppelklick darauf.
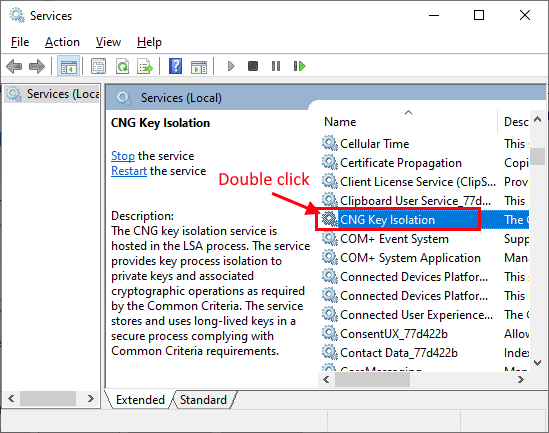
3. Jetzt in der CNG Schlüsselisolationseigenschaften Fenster, überprüfen Sie den "Dienststatus": als "Betrieb"Zustand und prüfen Sie auch, ob der" Startentyp ":" ist "Handbuch“.Wenn das Startup als etwas anderes als “festgelegt wird“Handbuch", klicke auf "Starttyp:"Um es als" zu setzen "Handbuch“. Klicken Sie nun auf “StartDann klicken Sie auf “Anwenden" Und "OK”Um die Änderungen zu speichern.
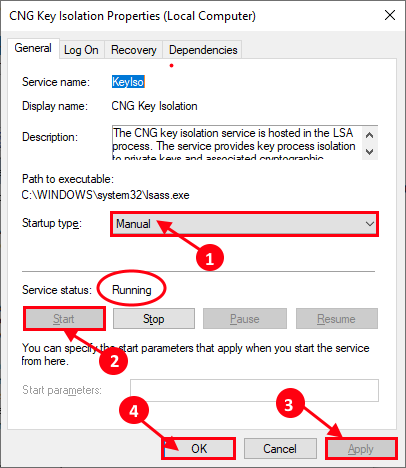
Schließen Dienstleistungen Fenster. Neustart dein Computer. Nach dem Neustart Ihres Computers sollten Sie sich einfach mit PIN anmelden können.
- « So lösen Sie die Lautstärkeregelung in Windows 10/11 kein Problem mit dem Problem
- Beheben Sie nicht neue E -Mail -Benachrichtigungen in Outlook unter Windows 10/11 »

