Fixes Skype -Mikrofon funktioniert nicht in Windows 11/10 [gelöst]
![Fixes Skype -Mikrofon funktioniert nicht in Windows 11/10 [gelöst]](https://ilinuxgeek.com/storage/img/images_5/fix-skype-microphone-not-working-in-windows-1110-[solved]_10.png)
- 2296
- 17
- Lana Saumweber
Skype ist die beste Video -Chat- und Video -Software für die Windows. Es gibt Millionen von Menschen, die Skype auf ihrem Windows -Computer verwenden, um ihre Freunde, Verwandten, Kollegen usw. anzurufen. Skype ist eine großartige Software.
Ich glaube, dass Sie dieses Problem sehr nervig finden, aber keine Sorge, wir sind hier, um Ihnen zu helfen. Wir haben einige Lösungen gesammelt, die Ihr nicht arbeitendes Mikrofon in Skype korrigieren, und Sie können Ihren Videoanruf nahtlos fortsetzen.
Inhaltsverzeichnis
- Lösung 1 - Überprüfen Sie, ob Skype eine Mikrofonberechtigung hat
- Lösung 2 - Überprüfen Sie die Mikrofoneinstellungen in Skype -Einstellungen
- Lösung 3 - Überprüfen Sie den Audio -Service ordnungsgemäß
Lösung 1 - Überprüfen Sie, ob Skype eine Mikrofonberechtigung hat
Windows 10 verfügt. Möglich. In beiden Fällen folgen Sie den folgenden Prozess, um zu überprüfen, ob Skype eine Mikrofonberechtigung verfügt oder nicht.
1 - offen Einstellungen durch Drücken Fenster Und ICH Schlüssel zusammen
2 -Now, klicken Sie auf Privatsphäre
3 - Stellen Sie sicher Lassen Sie Apps auf Ihr Mikrofon zugreifen Wird gedreht AN.
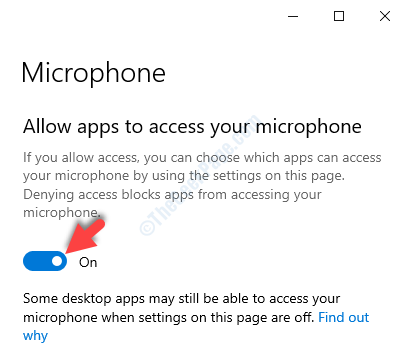
4 - Klicken Sie auf Mikrofon im linken Menü
5 - Stellen Sie jetzt sicher, dass Skype gedreht wird AN auf der rechten Seite
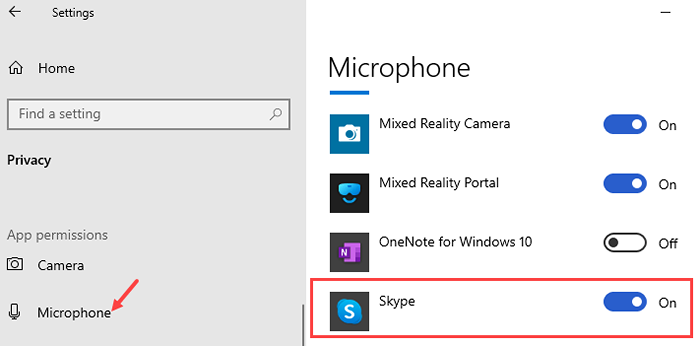
Für Windows 11 -Benutzer
SCHRITT 1 - Suchen Einstellungen für Mikrofon Privatsphäre Aus dem Suchfeld.
SCHRITT 2 - Klicke auf Einstellungen für Mikrofon Privatsphäre von der Suche.
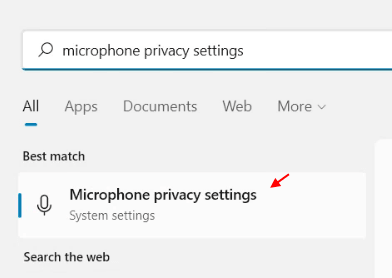
Schritt 3 - Stellen Sie sicher. Stellen Sie außerdem sicher, dass der App -Zugriff auf Mikrofon eingeschaltet ist.
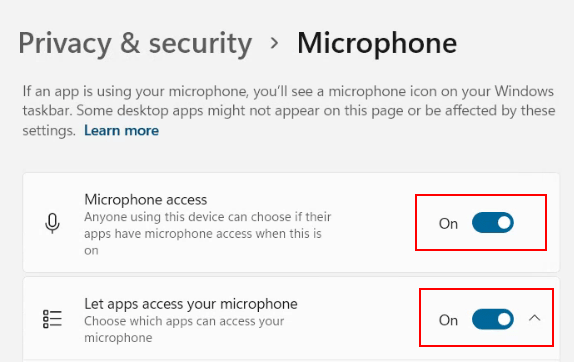
Schritt 4 - Jetzt scrollen Sie nach unten und stellen Sie sicher.

Jetzt hat Skype die Erlaubnis, Mikrofon zu verwenden, damit Sie gut gehen können. Überprüfen Sie, ob MIC arbeitet, indem er jemanden von Skype anruft. Wenn Ihr Mikrofon immer noch nicht funktioniert, versuchen Sie es unter den Methoden.
Lösung 2 - Überprüfen Sie die Mikrofoneinstellungen in Skype -Einstellungen
Das Mikrofon funktioniert in Skype nicht, wenn es in den Skype -Einstellungen nicht ordnungsgemäß konfiguriert ist. Ihr Gerät hat möglicherweise mehrere Mikrofone oder wenn Sie ein externes Mikrofon verwenden. Um die Mikrofoneinstellung in Skype zu überprüfen, folgen Sie diesen Schritten aus.
SCHRITT 1 - Klicke auf Drei Punktemenü in der Seitenleiste und auswählen Einstellungen.
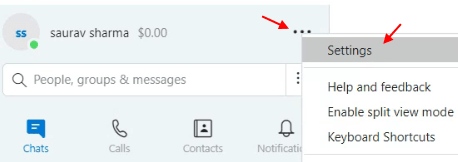
SCHRITT 2 - Es wird Skype -Einstellungen geöffnet. Klicken Sie auf Audio & Video vom linken Menü.
SCHRITT 3 - Klicken Sie auf das Standard -Kommunikationsgerät und ändern Sie das Mikrofon von Standard Zu Ihr Mikrofongerät . Wenn Sie sich nicht sicher sind, versuchen Sie, verschiedene Geräte auszuwählen und Audio zu testen.
Wählen Sie in ähnlicher Weise das richtige Standard -Kommunikationsgerät für das richtige Kommunikationsgerät aus Lautsprecher Auch.
Schritt 4 - Danach können Sie auch einen Testanruf erstellen, um zu testen, ob alles gut funktioniert oder nicht.
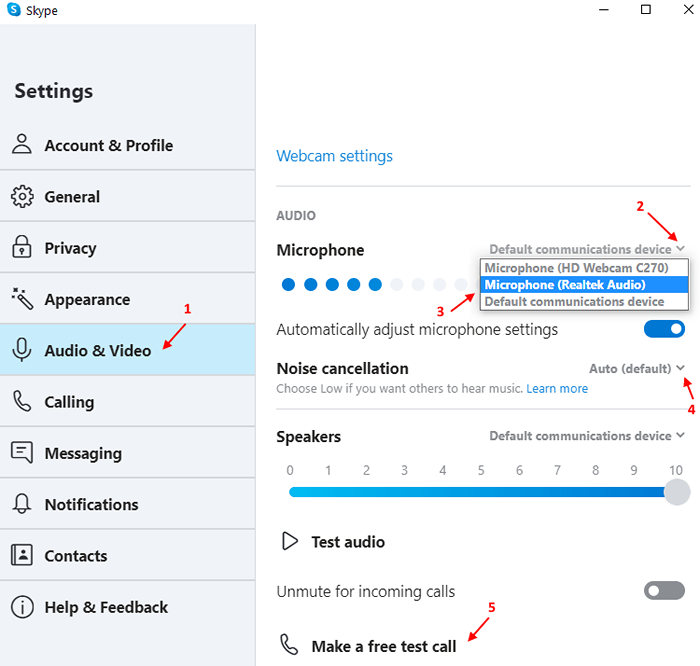
Lösung 3 - Überprüfen Sie den Audio -Service ordnungsgemäß
Dienste sind für die ordnungsgemäße Arbeit von Hardware und Software unerlässlich und sollten immer im laufenden Status. Wenn ein Dienst in der Windows -Hardware -Leistung eingestellt wird, wird beeinträchtigt. Ihr Mikrofon funktioniert also möglicherweise nicht, da der Audio -Service nicht ausgeführt wird. Starten Sie Ihre Audio -Dienste neu, um Ihr Mikrofon zu verwenden.
SCHRITT 1 - Offen Laufen Menü durch Drücken Fenster Und R gleichzeitig Taste.
SCHRITT 2 - Typ Dienstleistungen.MSC im Textfeld und drücken Sie Eingeben.
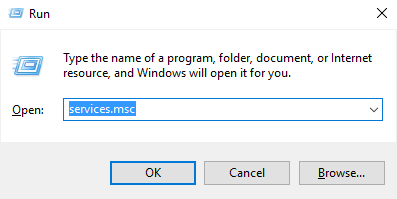
SCHRITT 3 - Es wird das Fenster des Dienstes öffnen, lokalisieren Windows Audio in der Serviceliste.
SCHRITT 4 - Klicken Sie mit der rechten Maustaste auf Windows Audio und klicken Sie auf Neu starten
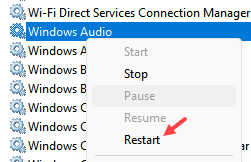
Ich hoffe, dass diese Methoden für Sie hilfreich waren und Sie Ihr Mikrofon wieder auf Skype verwenden können.
- « Fehler bei der Fahrerstatusstatus fix unter Windows 10 [gelöst]
- Beheben Sie keine Lautsprecher oder Kopfhörer, die in Windows 10/11 in das Problem angeschlossen sind »

