Langsame Dateikopiergeschwindigkeit in Windows 10/11 beheben
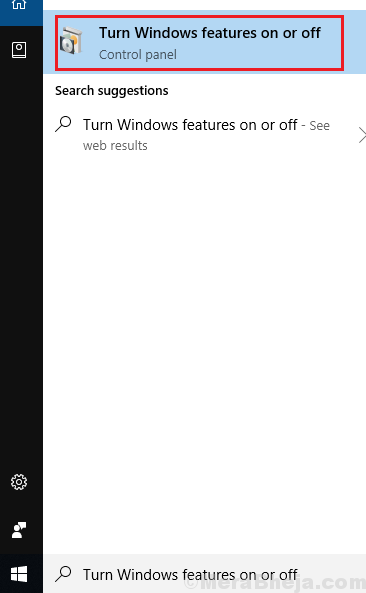
- 1200
- 197
- Ilja Köpernick
Das Problem der langsamen Dateiübertragung in Windows ist nicht neu. Da sie immer wieder neuere Windows -Versionen hervorbrachten, versuchte Microsoft, dieses Problem zu verbessern. Trotz aller Versuche konfrontiert die Benutzer von Windows 10 und Windows 11 weiterhin dieses Problem. Das Problem mit langsamer Dateikopie wird beim Übertragen von Dateien auf und für externe Laufwerke mehr beobachtet.
Lesen Sie auch: 12 Beste kostenlose Datei -Software für Windows 10, um schneller zu kopieren
Notiz: Wenn Sie Anti -Viren auf Ihrem PC installiert haben, schalten Sie den Echtzeitschutz aus / deaktivieren Sie in IT. Dies scheint für viele Benutzer die meiste Zeit ein Täter zu sein.
Probieren Sie die folgenden Schritte zur Fehlerbehebung aus, um das Problem zu lösen:
Inhaltsverzeichnis
- Fix 2 - Deaktivieren Sie die Windows -Auto -Tuning
- Fix 3 - Deaktivieren
- Fix 4 - Ändern Sie die USB -Anschlüsse
- Beheben Sie 5 - Windows -Suchdienst vorübergehend deaktivieren
- Beheben Sie 6 - Hardwareeinstellungen für eine bessere Leistung ändern (Aktivieren Sie das Schreiben von Caching)
- Beheben Sie 7 - Deaktivieren Sie die Antriebsindexierung
- Beheben Sie 8 - Überprüfen Sie das Laufwerk auf Fehler
- Fix 9 - Aktualisieren Sie die USB -Treiber
- Fix 10 - Verwenden von Service Manager
- Fix 11 - Formatieren Sie das Laufwerk als NTFS -Partition anstelle von FAT32
- Beheben Sie 12 - Aktualisieren Sie Windows und führen Sie den vollständigen Scan aus
Fix 2 - Deaktivieren Sie die Windows -Auto -Tuning
1] Suchen Sie in der Windows -Suchleiste nach der Eingabeaufforderung zur Eingabeaufforderung. Klicken Sie mit der rechten Maustaste auf die Option und wählen Sie als Administrator ausführen.
2] Geben Sie den folgenden Befehl ein und drücken Sie die Eingabetaste, um ihn auszuführen:
netsh int tcp setzen global autotuninglevel = deaktiviert
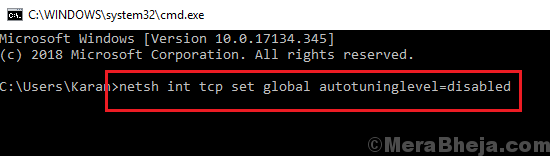
3] Versuchen Sie nun, die Datei erneut zu übertragen.
Wenn es nicht funktioniert, ändere es es wieder normal.
netsh int tcp set Global autotuninglevel = normal
Fix 3 - Deaktivieren
1] Suchen Sie in der Windows -Suchleiste nach "Windows -Funktionen ein oder aus". Öffne das Fenster.
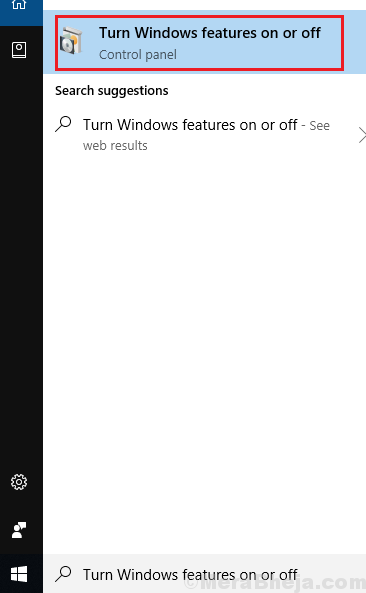
2] Deaktivieren Sie das Feld für die Unterstützung der Remote -Differential -Komprimierungs -API -Unterstützung und klicken Sie auf OK, um die Einstellungen zu speichern.
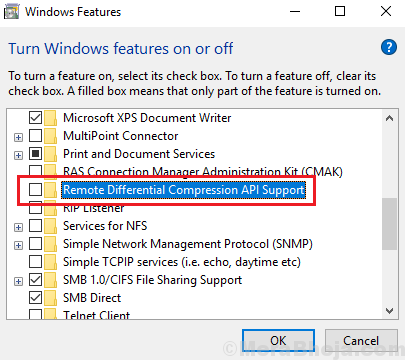
3] Starten Sie das System neu.
Fix 4 - Ändern Sie die USB -Anschlüsse
Ändern Sie die USB -Anschlüsse, um es zu überprüfen, wenn das Problem bei den Ports liegt. Wenn ja, erhalten Sie entweder den Port ersetzen oder verwenden Sie einen funktionierenden.
Beheben Sie 5 - Windows -Suchdienst vorübergehend deaktivieren
1 - Suche Dienstleistungen Im Windows -Taskleisten -Suchfeld und dann klicken.
2 - Jetzt doppelklicken Sie auf Windows -Suche Service.
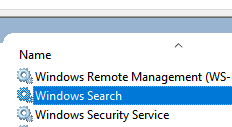
3 -klicken Sie auf Stoppen Um den Service zu stoppen.
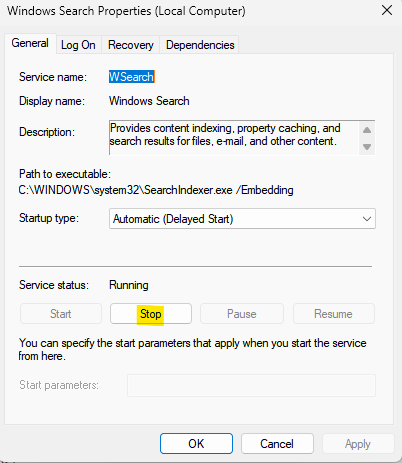
Versuchen Sie, die Datei erneut zu kopieren und festzustellen, ob das Problem behebt.
Sie können auch Starttyp als deaktiviert auswählen, um zu verhindern, dass er beim Neustart von PC neu gestartet wird.
Beheben Sie 6 - Hardwareeinstellungen für eine bessere Leistung ändern (Aktivieren Sie das Schreiben von Caching)
1 - Klicken Sie mit der rechten Maustaste auf das USB -Laufwerk und klicken Sie auf Eigenschaften.
2 - Klicken Sie nun auf Hardware Tab
3 - Wählen Sie nun das gewünschte USB -Laufwerk aus.
4 - Klicken Sie nun auf Eigenschaften.
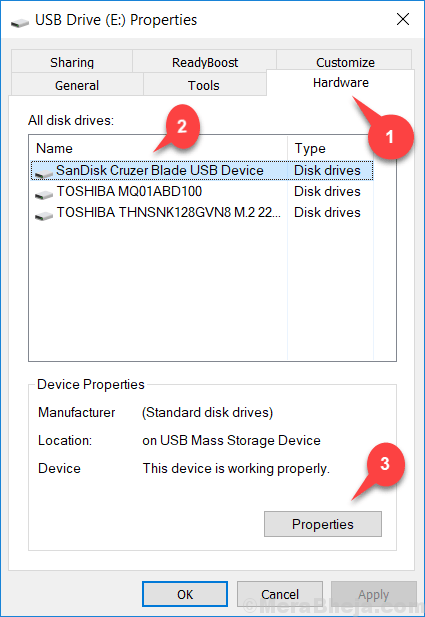
5 - Klicken Sie nun auf Einstellungen ändern
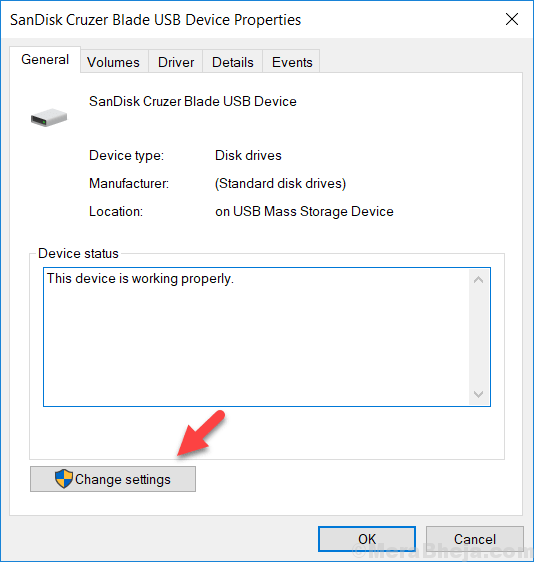
6 - Wählen Sie jetzt Bessere Leistung.
7 - Überprüfen Sie auch die Option, die sagen Aktivieren Sie auch das Schreiben von Caching in dieses Gerät.
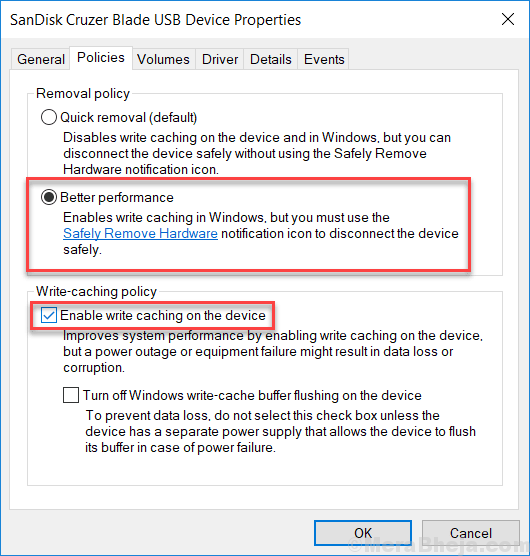
Beachten Sie jetzt, dass Sie jetzt vorsichtig sein müssen, wenn Sie USB vom PC auswerfen und immer sicher entfernen Sie die Hardware -Funktion entfernen, sonst kann Datenverlust auftreten. Wenn die frühere Option schnell entfernt wird, werden Sie immer mehr mit sicherer Hardware entfernen, während Sie USB aus dem Auswerfen bringen.
Beheben Sie 7 - Deaktivieren Sie die Antriebsindexierung
1. Rechtsklick Auf dem Laufwerk an welchem oder von dem Sie die Datei kopieren, und klicken Sie auf Eigenschaften.
2. Deaktivieren Sie auf der Registerkarte Allgemein Lassen Sie die Dateien auf diesem Laufwerk zusätzlich zu den Dateieigenschaften in den Inhalt indiziert
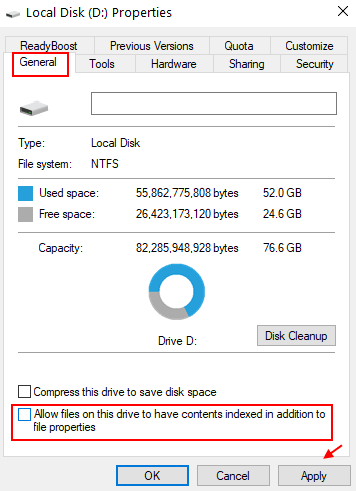
Beheben Sie 8 - Überprüfen Sie das Laufwerk auf Fehler
Sie können auch Ihre Festplatte oder externe Festplatte oder USB auf Fehler überprüfen.
Klicken Sie einfach mit der rechten Maustaste auf die Festplatte und klicken Sie dann auf Werkzeug Tab.
Klicken Sie nun auf überprüfen Fehler im Laufwerk beheben.
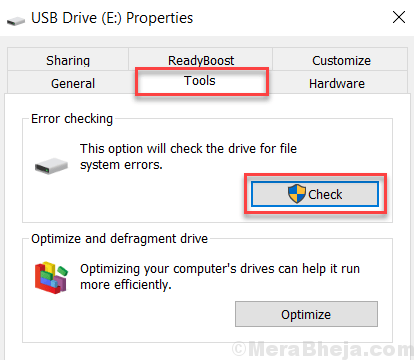
Fix 9 - Aktualisieren Sie die USB -Treiber
Hier ist das Verfahren zur Aktualisierung der USB -Treiber:
1] Drücken Sie Win + R, um das Auslauffenster zu öffnen und den Befehl einzugeben devmgmt.MSC. Drücken Sie die Eingabetaste, um den Geräte -Manager zu öffnen.
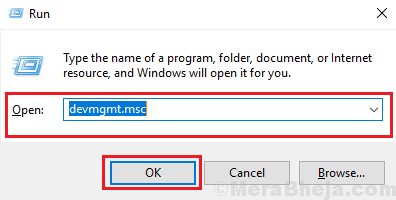
2] Suchen Sie die universellen Serienbuscontroller -Treiber.
3] Klicken Sie mit der rechten Maustaste nacheinander auf sie und wählen Sie den Treiber Aktualisieren.
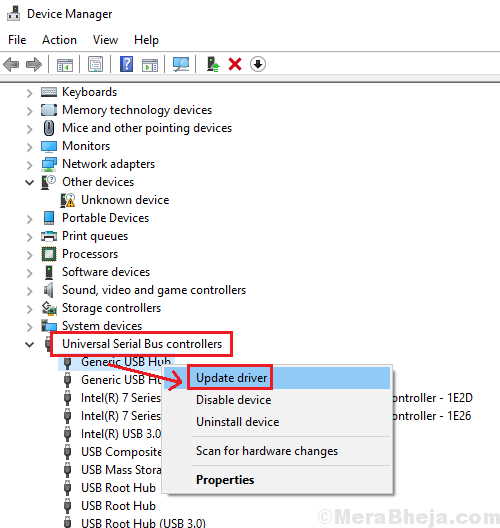
Fix 10 - Verwenden von Service Manager
1. Drücken Sie Windows -Schlüssel + r öffnen laufen.
2. Schreiben Dienstleistungen.MSC darin und klicken Sie auf OK.
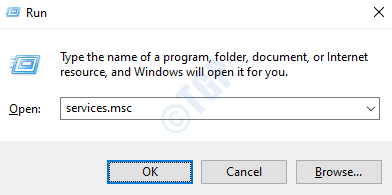
3. Jetzt im Registrierungsredakteur Locate Laufwerke optimieren.
4. Klicken Sie mit der rechten Maustaste darauf und wählen Sie Eigenschaften .
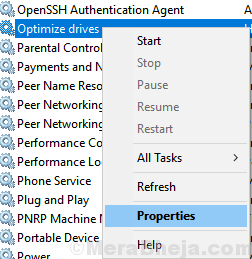
5. Klicke auf Start um den Service zu beginnen
6. Ändern Starttyp Zu Automatisch
6. Klicke auf Anwenden und dann OK.
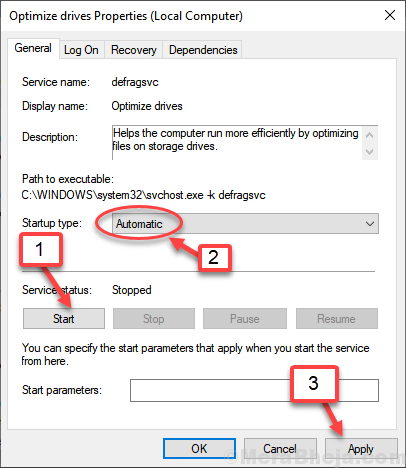
7. Schließen Sie die Fenster und versuchen Sie es erneut.
Fix 11 - Formatieren Sie das Laufwerk als NTFS -Partition anstelle von FAT32
1] Klicken Sie mit der rechten Maustaste auf die externe Antriebspartition und wählen Sie Format aus.
2] Ändern Sie das Dateisystem in NTFS (Standard) (Standard).
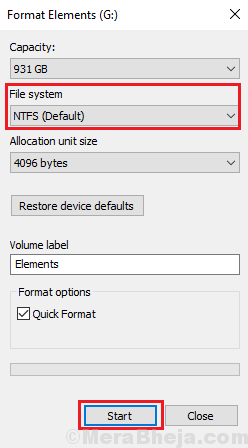
3] Aktivieren Sie das Kontrollkästchen für Schnellformat und klicken Sie auf Start, um den Formatierungsprozess zu initiieren.
Beheben Sie 12 - Aktualisieren Sie Windows und führen Sie den vollständigen Scan aus
1] Update Windows: Window. Die Korrekturen erfolgen in Form von Windows Update. Hier ist die Prozedur zum Aktualisieren von Windows.
2] Führen Sie einen CHKDSK -Scan auf dem System aus. Hier ist das Verfahren für einen CHKDSK -Scan. In diesem Fall sind die Dateiübertragungen innerhalb des Systems langsam. Es könnte ein Problem mit der Festplatte sein.
3] Überprüfen Sie, ob die Kopiergeschwindigkeit langsam ist, wobei dasselbe Gerät auch für andere Systeme verwendet wird.
Fahren Sie danach mit den folgenden Lösungen fort:
- « Fix Wir können diesen Seitenfehler in Microsoft Edge nicht erreichen
- Das Beheben von Windows 10/11 hat kein Netzwerkprofil für diesen Gerätefehler »

